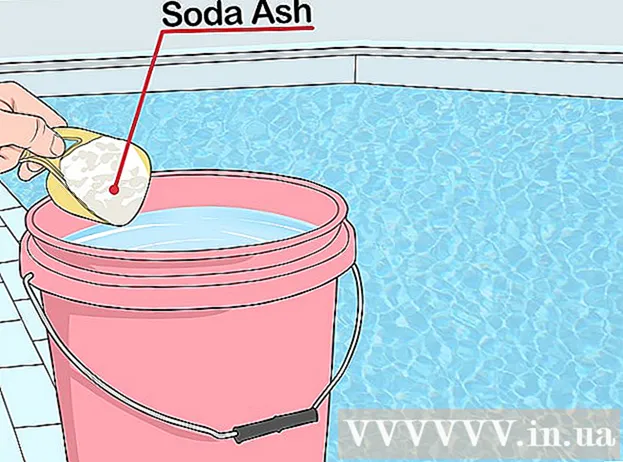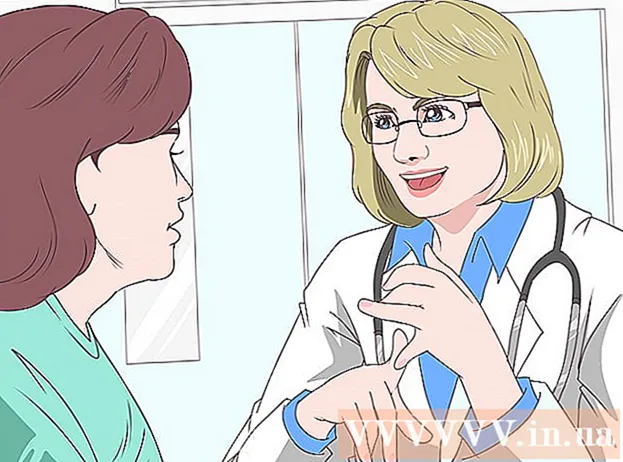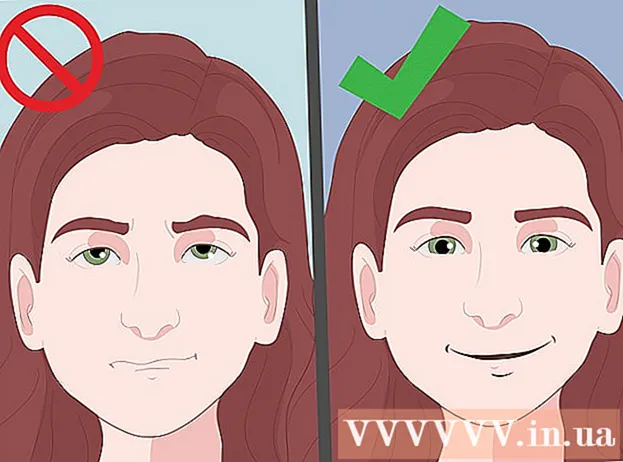Автор:
Peter Berry
Дата создания:
20 Июль 2021
Дата обновления:
1 Июль 2024

Содержание
В этой статье wikiHow покажет вам, как создать проект диаграммы данных в Microsoft Excel. Вы можете сделать это в Windows и Mac.
Шаги
Метод 1 из 2: в Windows
Откройте документ Excel. Дважды щелкните документ Excel, в котором хранятся данные.
- Если вы еще не импортировали данные, которые хотите проанализировать в своей таблице, откройте Excel и нажмите Пустая книга (Пустой документ), чтобы создать новый документ. Вы можете импортировать данные и построить на их основе диаграмму.

Выберите диаграмму. Щелкните тип диаграммы, который вы хотите использовать для создания линии тренда.- Если вы не нарисовали диаграмму на основе своих данных, начертите ее, прежде чем продолжить.
Нажмите +. Это зеленая кнопка, расположенная в правом верхнем углу графика. Появится меню.

Щелкните стрелку справа от диалогового окна «Линия тренда». Иногда вам нужно перетащить указатель мыши в дальний правый угол диалогового окна «Линия тренда», чтобы увидеть появление стрелки. Щелкните, чтобы вернуться во 2-е меню.
Выберите линию тренда. В зависимости от ваших потребностей вы можете выбрать один из следующих вариантов:
- Линейный (Линейный)
- Экспоненциальный (Индекс)
- Линейный прогноз (Линейное предсказание)
- Двухпериодная скользящая средняя (2-периодная скользящая средняя)
- Вы можете нажать Больше вариантов ... (Добавить параметр), чтобы открыть панель дополнительных параметров после выбора данных для анализа.

Выберите данные для анализа. Щелкните название серии данных (например, Серия 1) в окне. Если вы назвали данные, вы можете щелкнуть по названию данных.
Нажмите в порядке. Эта кнопка находится внизу всплывающего окна. Это действие по нанесению линии тренда на график.
- Если нажали Больше вариантов ...Вы можете назвать линию тренда или изменить направление в сторону правой части окна.
Сохранить документ. Нажмите Ctrl+S сохранить изменения. Если вы раньше не сохраняли документ, вам будет предложено выбрать место для сохранения и имя файла. рекламное объявление
Метод 2 из 2: на Mac
Откройте документ Excel. Дважды щелкните документ хранилища данных.
- Если вы еще не импортировали документ, который хотите проанализировать в своей таблице, откройте Excel, чтобы создать новый документ. Вы можете импортировать документы и рисовать на их основе диаграммы.
Выберите данные на диаграмме. Щелкните серию данных, которые хотите проанализировать.
- Если вы не нарисовали диаграмму на основе данных, сделайте это, прежде чем продолжить.
Щелкните вкладку Дизайн диаграммы (Разработка диаграммы). Эта вкладка находится в верхней части окна Excel.
Нажмите Добавить элемент диаграммы (Добавить компонент в диаграмму). Эта опция находится в дальней левой части панели инструментов. Дизайн диаграммы. Щелкните здесь, чтобы увидеть меню.
выберите Линия тренда. Кнопка находится внизу меню. Вы увидите новое окно.
Выберите параметры линии тренда. В зависимости от ваших потребностей вы можете выбрать одно из следующего:
- Линейный
- Экспоненциальный
- Линейный прогноз
- Скользящая средняя (Скользящее среднее)
- Вы можете нажать Дополнительные параметры линии тренда (Добавить параметры линии тренда), чтобы открыть окно дополнительных параметров (например, имя линии тренда).
Сохранить изменения. Нажмите ⌘ Команда+Сохранить, или щелкните файл (Файл), затем выберите Сохранить (Сохранить). Если вы раньше не сохраняли документ, вам будет предложено выбрать место и имя файла. рекламное объявление
Совет
- В зависимости от данных диаграммы вы можете увидеть дополнительные параметры линии тренда (например, Полиномиальный (полином)).
Предупреждение
- Убедитесь, что у вас достаточно данных для прогнозирования тенденции. Практически невозможно проанализировать «тренд», имея всего 2 или 3 точки данных.