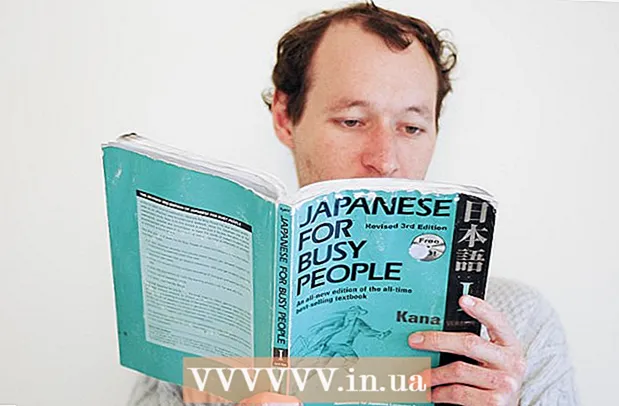Автор:
Randy Alexander
Дата создания:
3 Апрель 2021
Дата обновления:
24 Июнь 2024

Содержание
Из этой статьи вы узнаете, как просматривать экран компьютера Mac на Apple TV с помощью AirPlay. Для AirPlay требуется Mac 2011 или новее, работающий под управлением Mountain Lion (OS X 10.8) или новее, в сочетании с Apple TV 2-го поколения или новее, подключенным к телевизору. Если ваш Mac не может подключиться к Apple TV через AirPlay, вам потребуется кабель HDMI.
Шаги
Часть 1 из 2: Использование Apple AirPlay
в правом верхнем углу экрана, затем посмотрите на имя сети с галочкой рядом с ним.
- Apple TV - Открыто Настройки

(Настройки), выберите Сеть (Сеть) и просмотрите имя сети справа от заголовка «СОЕДИНЕНИЕ». - Откройте меню Apple
на Mac. Щелкните логотип Apple в верхнем левом углу экрана. Появится раскрывающееся меню.
- Нажмите Системные настройки… (Настроить систему). Эта опция находится в раскрывающемся меню. Откроется окно «Системные настройки».
- Нажмите Дисплеи. Этот значок монитора находится в левой части окна системных настроек.
- Щелкните карту дисплей в верхней части окна.
- Щелкните раскрывающийся список «Дисплей AirPlay». Эта опция находится в нижней части окна. Появится раскрывающееся меню.
- Выберите вариант Apple TV находится в раскрывающемся меню. Mac начнет зеркально отображать экран Apple TV.
- Подождите, пока на Apple TV не появится экран Mac. Когда на вашем Apple TV появляется экран Mac, вы добились успеха.
- Вы можете установить флажок «Показывать параметры зеркального отображения в строке меню, если они доступны» в нижней части окна, чтобы значок зеркального отображения отображался в правом верхнем углу экрана. Если щелкнуть этот прямоугольный значок, появится раскрывающееся меню с параметрами подключения.
- Если вы хотите воспроизводить видео через динамики вашего Apple TV, вам может потребоваться изменить настройки звука на вашем Mac.
Часть 2 из 2. Включите звук телевизора
- Нажмите кнопку «Назад» со значком ⋮⋮⋮⋮ в верхнем левом углу окна дисплея. Вы вернетесь в главное окно системных настроек.
- Если вы находитесь за пределами окна системных настроек, вам необходимо его повторно открыть. Меню Apple

и нажмите Системные настройки ... прежде чем продолжить.
- Если вы находитесь за пределами окна системных настроек, вам необходимо его повторно открыть. Меню Apple
- Нажмите Звук (Звук). Этот значок динамика находится в окне «Системные настройки».
- Щелкните карту Выход (Вывод) вверху окна.
- Нажмите Apple TV. Эта опция находится под заголовком «Выбрать устройство для вывода звука» в верхней части окна.
- Если вы не видите вариант Apple TV Здесь (или не удается щелкнуть) вам необходимо перезапустить Apple TV и Mac и повторить шаги, описанные выше.
- Проверьте динамики телевизора. Откройте песню или видео на своем Mac, чтобы узнать, идет ли звук из динамиков Apple TV; Если да, звук Apple TV установлен.
- Если вы все еще слышите звук, исходящий только от Mac, перезагрузите компьютер и Apple TV и повторите попытку.
Совет
- AirPlay работает на компьютерах Mac 2011 года выпуска или новее.
- Если вы не видите значок AirPlay на вашем Mac, вам необходимо убедиться, что компьютер и Apple TV подключены к одной и той же сети Wi-Fi.
- Если качество воспроизведения неудовлетворительное, попробуйте подключить Apple TV к маршрутизатору с помощью кабеля Ethernet. Адаптер порта Ethernet-USB-C (Thunderbolt) необходим, если ваш Mac произведен в 2017 году или позже.
Предупреждение
- Зеркальное отображение AirPlay не будет работать на оригинальном Apple TV, а также на компьютерах Mac, выпущенных до 2011 года. Кроме того, на компьютерах Mac должна быть установлена Mac OS X 10.8 (Mountain Lion) как минимум. .
- Зеркальное изображение может дергаться, если воспроизводится много видео. Попробуйте закрыть некоторые окна, чтобы снизить нагрузку на Apple TV.