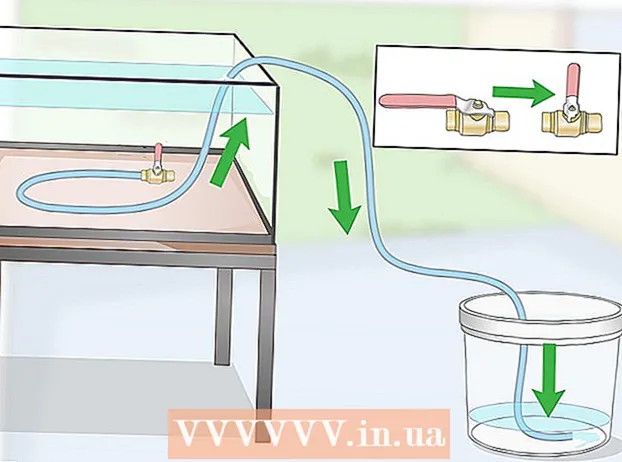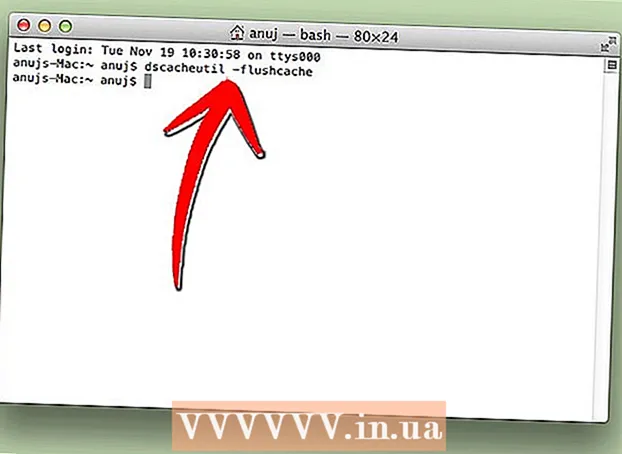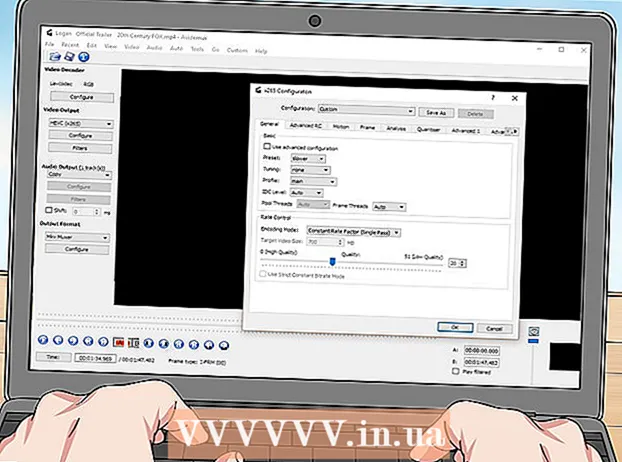Автор:
Peter Berry
Дата создания:
15 Июль 2021
Дата обновления:
1 Июль 2024
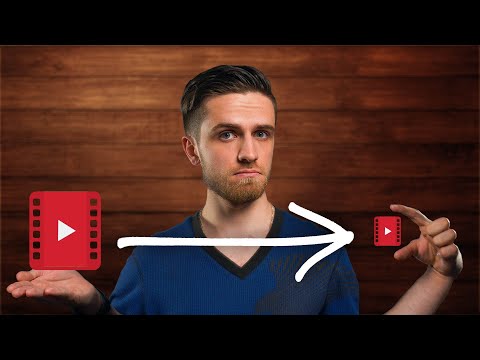
Содержание
Вот статья, показывающая, как уменьшить размер видеофайла без ущерба для качества. Сжатие необходимо, когда вы хотите поделиться видео в Интернете, потому что оно уменьшает объем данных, необходимых для передачи и отправки видео зрителю. Вы можете использовать Handbrake для сжатия видео или использовать QuickTime на Mac, если вам просто нужно уменьшить размер видеофайла.
Шаги
Метод 1 из 2: используйте QuickTime
Откройте видео в QuickTime следующим образом:
- Выбрать видео
- Нажмите файл (Файл)
- выберите Открыть с (Открыть с)
- Нажмите QuickTime Player

Нажмите файл. Это меню в верхнем левом углу экрана Mac. На экране появится меню.
выберите Экспорт (Экспорт). Это опция в нижней части меню. файл. Когда вы нажмете, вы увидите другое меню.

Выбирайте качество. Выберите качество видео, которое равно или ниже качества текущего видео. Откроется окно сохранения.
Гэвин Энсти
Видеопродюсер, генеральный директор Cinebody Гэвин Ансти, генеральный директор Cinebody. Cinebody - это программное обеспечение, ориентированное на пользователя, которое помогает брендам создавать быстрый, аутентичный и интересный визуальный контент для всех в мире. Гэвин изучал журналистику в Университете Колорадо в Боулдере, прежде чем начать свою карьеру в области программного обеспечения и видеопроизводства.
Гэвин Энсти
Видеопродюсер, генеральный директор CinebodyВыберите самое низкое разрешение, не повреждая видимость. Это число будет зависеть от разрешения исходного видео. Если исходное видео имеет разрешение 4K или 1080p, вы, вероятно, не захотите использовать параметр ниже 720p, поскольку при просмотре видео будет очень низкого качества.
Дайте видео новое имя. Введите имя в поле ввода текста в верхней части окна.
Выберите папку для сохранения. Щелкните раскрывающийся список "Где", затем выберите папку (например, Рабочий стол) вы хотите сохранить видео.
Нажмите Сохранить (Сохранить) в правом нижнем углу окна. Сжатие видео начнется немедленно.
Дождитесь завершения сжатия видео. После сжатия видео окно «Экспорт» исчезнет. Теперь вы можете пойти туда, где сохранить видео, и посмотреть видео здесь. рекламное объявление
Метод 2 из 2: используйте ручной тормоз
Скачайте и установите Handbrake. Перейдите на страницу https://handbrake.fr/downloads.php в своем браузере и щелкните ссылку. Скачать (Загрузите) под названием операционной системы, которую вы используете, а затем установите Handbrake следующим образом:
- Windows Дважды щелкните установочный файл Handbrake, затем следуйте инструкциям по установке на экране.
- Mac Дважды щелкните файл DMG Handbrake, при необходимости проверьте загрузку, перетащите значок Handbrake в папку «Приложения» и следуйте инструкциям на экране.
Открытый ручной тормоз. Это символ ананаса рядом с чашкой воды. На экране появится окно ручного тормоза.
Нажмите Открытый источник (Power On) находится в верхнем левом углу окна ручного тормоза.
- В первый раз, когда вы откроете Handbrake, вам нужно будет нажать Открытый источник , чтобы открыть окно исходного кода.
Нажмите файл (Файл) со значком папки в окне Источники.
Выберите видео. Перейдите в папку, в которой видео, которое вы хотите сжать, нажмите на видео и выберите открыто (Открыть), чтобы открыть видео в Handbrake.
Выберите качественный формат. В крайнем правом положении окна Handbrake вы щелкните один из форматов качества и частоты кадров (например, Очень быстрое 720p30) подходит для видео.
- Убедитесь, что выбранный формат равен или ниже качества текущего видео. Например, если текущее качество видео - 1080p, вы нажмете на выбор 1080p или ниже; если видео 720p, вы выберете 720p или ниже.
- Выбор Быстрый (Быстро и Очень быстро (Очень быстро) лучше всего подходит для сжатия.
Назовите файл. Вам нужно изменить имя файла в центре страницы Handbrake на новое (например, сжатый (сжатый)).
- Вы также можете выбрать новую папку для сохранения, нажав Просматривать (Обзор), выберите папку, при необходимости дайте файлу новое имя и нажмите Сохранить (Сохранить).
Установите флажок «Оптимизировано для Интернета» в середине страницы Handbrake. Это гарантирует, что видео будет сжато в соответствии с веб-стандартами.
Щелкните карту видео рядом с окном ручного тормоза.
Убедитесь, что настройки здесь правильные. Вы увидите следующие настройки под вкладкой видео; Если параметр не совпадает, вы можете изменить его, щелкнув значение параметра и выбрав правильный вариант в области меню:
- Видео кодек - Этот параметр должен быть «H.264 (x264)».
- Частота кадров (FPS) (Частота кадров) - этот параметр должен быть «30» FPS (кадров в секунду).
- Пиковая частота кадров (Наивысшая частота кадров) или Пик (Самый высокий) - этот флажок должен быть отмечен.
- Уровень кодировщика (Уровень шифрования) или Уровень (Уровень) - этот параметр должен быть «4.0».
Нажмите Начать кодирование (Начинается кодирование). Это зеленая кнопка «Играть» в центре окна ручного тормоза. Сжатие видео начнется немедленно.
- На Mac вы щелкните Начало на этом этапе.
Дождитесь завершения сжатия видео. Время сжатия видео может быть очень большим, особенно если размер видео превышает 200 МБ. После сжатия видео вы можете воспроизводить видео из папки сохранения. рекламное объявление
Совет
- Не все видео хорошего качества при сжатии по высоким стандартам. Даже многие видео даже не требуют сжатия.
- Некоторые видеоролики, например снятые на мобильный телефон, были сжаты во время воспроизведения.
- Если возможно, примените двухэтапное шифрование. Хотя кодирование занимает больше времени, чем одноэтапное кодирование, качество вашего видеофайла будет лучше.
Предупреждение
- Не сжимайте видео слишком сильно. Во время сжатия видеофайл теряет много данных и может потерять четкость.