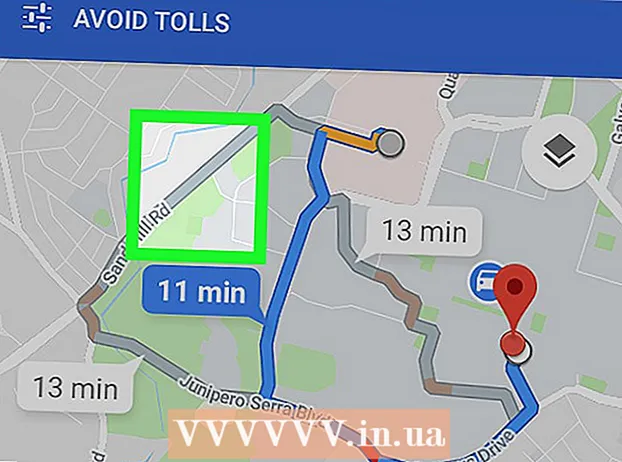Автор:
Peter Berry
Дата создания:
12 Июль 2021
Дата обновления:
1 Июль 2024

Содержание
Файлы с расширением «.exe» называются исполняемыми или EXE-файлами. Это один из наиболее распространенных форматов файлов в операционных системах Windows, они используются для установки или запуска прикладного программного обеспечения. Файлы EXE также используются для упаковки и распространения небольших скриптов или макросов, поскольку они позволяют пользователю свернуть свою работу в один файл и уменьшить его размер. Открыть EXE-файл в Windows довольно просто, но открыть EXE-файл на Mac немного сложнее. Кроме того, вы можете извлечь EXE-файл.
Шаги
Метод 1 из 3. Откройте EXE-файл (Windows)
Дважды щелкните EXE-файл, чтобы открыть его. EXE-файл - это исполняемый файл в Windows, предназначенный для работы как программа. Дважды щелкните любой EXE-файл, чтобы открыть его.
- Если вы загрузили EXE-файл из Интернета, вас попросят подтвердить, хотите ли вы открыть файл. С осторожностью открывайте EXE-файл из неизвестного источника, поскольку это распространенный способ распространения вирусов. Никогда не открывайте EXE-файл, загруженный из вложения электронной почты, даже если вы знаете отправителя.
- EXE-файлы не будут открываться должным образом, если они предназначены для более старой версии Windows. Вы можете настроить параметры совместимости, щелкнув файл правой кнопкой мыши, выбрав «Свойства» и щелкнув вкладку «Совместимость». Вы можете установить версию Windows, в которой будет запускаться EXE-файл, но это не гарантирует решения проблемы.

Откройте редактор реестра, если EXE-файл не запускается. Если вы получаете сообщение об ошибке, когда открываете EXE-файл и не можете его открыть, скорее всего, в вашем параметре реестра Windows есть ошибка. Редактирование реестра может расстраивать, но на самом деле это занимает всего несколько минут.- Чтобы открыть редактор реестра, нажмите клавиши Windows + R и введите regedit.

Перейдите к.. Используйте панель навигации в левой части окна, чтобы открыть эту категорию.
Щелкните правой кнопкой мыши «(По умолчанию)» и выберите «Изменить». Появится новое окно.

Тип.exefileв поле «Данные значения». Нажмите ОК, чтобы сохранить изменения.
Перейдите к.. Используйте панель навигации в левой части окна, чтобы открыть эту категорию.
Щелкните правой кнопкой мыши «(По умолчанию)» и выберите «Изменить». Появится новое окно.
Импорт .’%1’ %*в поле «Данные значения». Нажмите кнопку ОК, чтобы сохранить изменения.
Перейдите к.. Используйте панель навигации слева, чтобы открыть эту категорию.
Щелкните правой кнопкой мыши «(По умолчанию)» и выберите «Изменить». Появится новое окно.
Импорт .’%1’ %*в поле «Данные значения». Щелкните ОК, чтобы сохранить изменения.
Перезагрузите компьютер. После редактирования 3 пунктов выше закройте редактор реестра и перезагрузите компьютер. Теперь вы можете открыть EXE-файл. Рекомендуется с самого начала выяснить причину проблемы. Ваша машина может быть заражена вирусом или вредоносной программой, которая продолжит вызывать ту же ошибку в будущем. Щелкните эту статью, чтобы узнать, как находить и удалять вирусы. рекламное объявление
Метод 2 из 3. Откройте EXE-файл (OS X)
Изучите процесс. Файлы EXE не предназначены для OS X, поэтому для их запуска потребуется специальное программное обеспечение. Вам необходимо установить служебную программу с открытым исходным кодом "wine", чтобы добавить "оболочку" Windows к EXE-файлу, что позволит им получить доступ к важным файлам Windows для открытия файла. Утилита Wine не может открыть все EXE-файлы Windows, но в зависимости от файла выберите утилиту. Для установки Wine вам не нужен диск с Windows.
Загрузите и установите Xcode из Mac App Store. Это незаменимый бесплатный инструмент для редактирования программного кода. Вы не будете напрямую использовать инструменты, которые вы установите, чтобы открыть EXE-файл в зависимости от него.
- Запустите Xcode, как только он загрузится, затем щелкните меню «Xcode». Выберите «Настройки» и щелкните вкладку «Загрузки». Нажмите кнопку «Установить» рядом с «Инструменты командной строки».
Загрузите и установите MacPorts. Это бесплатное дополнение для упрощения процесса редактирования, используемое для создания вашей винной версии. Вы можете скачать MacPorts с сайта. Щелкните путь, соответствующий используемой вами версии OS X, затем дважды щелкните файл .pkg, загруженный на ваш компьютер, чтобы установить MacPorts.
Откройте Терминал. Вам необходимо использовать Терминал для настройки параметров MacPorts. Вы можете открыть Терминал в папке «Утилиты».
Скопируйте и вставьте следующие команды. Скопируйте команду в окно Терминала и нажмите клавишу Return:
Введите пароль администратора. Перед запуском команды вам будет предложено ввести пароль администратора. Когда вы вводите пароль, вы ничего не увидите. После ввода пароля нажмите клавишу возврата. Без пароля учетной записи администратора процесс завершится ошибкой.
Скопируйте и вставьте следующие команды. Это команда, которая сообщает MacPorts, является ли ваша операционная система 64-разрядной. Вставьте следующую команду и нажмите клавишу возврата:
Введите заказ, чтобы принять условия Xcode. Эта быстрая команда информирует Xcode о том, что вы приняли условия программы, позволяя скомпилировать код. Закройте и снова откройте окно Терминала после выполнения этой команды:
- sudo xcodebuild -license
Введите команду для установки вина. После повторного открытия окна терминала вы можете установить вино. Вас могут попросить ввести пароль администратора. Установка займет некоторое время. Когда вы вернетесь во вход Терминала, процесс будет завершен:
- sudo port установить вино
Перейдите в расположение EXE-файла. Используйте команду CD , чтобы перейти к расположению EXE-файла, хранящегося на Mac. Сделать это нужно через Терминал.
Используйте вино для запуска EXE-файла. Введите следующую команду, чтобы открыть EXE-файл, сохраненный в открытой папке. Вместо заменить имя файла по имени файла:
- вино имя файла.исполняемый файл
Используйте программу как обычно. Если EXE-файл представляет собой отдельную программу, вы можете использовать его сразу. Если это установочный файл программы, вам нужно будет выполнить тот же процесс, что и в Windows.
- Не все программы работают с вином. Чтобы увидеть полный список совместимых программ, посетите страницу.
Откройте только что установленную программу. Если вы используете EXE-файл для установки программы, вам понадобится Wine, чтобы открыть установочный файл.
- Тип cd ~ / .wine / drive_c / Program Files / , чтобы открыть папку Program Files, и вино будет установлено.
- Тип ls к списку установленных программ. Тип CD programName , чтобы открыть каталог программы. Если в списке программ есть пробелы, нужно добавить до разрыва. Например, Microsoft Office станет компакт-диск Microsoft Office.
- Тип ls снова в каталоге программы, чтобы найти EXE-файл.
- Тип вино имя файла.исполняемый файл чтобы открыть программу.
Установите библиотеку Mono, если этого требует программа .СЕТЬ..NET - это программное обеспечение библиотеки для многих программ Windows, а Mono - альтернатива, которую может использовать вино. Вы устанавливаете .NET только в том случае, если он этого требует.
- Тип sudo port установить winetricks и нажмите клавишу возврата.
- Тип Winetricks Mono210 и нажмите клавишу Return, чтобы установить Mono.
Метод 3 из 3. Извлеките EXE-файл.
Загрузите и установите 7-Zip. 7-Zip - это бесплатная архивная программа с открытым исходным кодом для открытия EXE-файлов, похожих на файлы ZIP или RAR. Программа может извлекать многие EXE-файлы, но не все.
- Вы можете скачать 7-Zip с сайта.
Щелкните EXE-файл и выберите «7-Zip» → «Открыть архив». Это откроет файл в окне архива 7-Zip. Если вы щелкните правой кнопкой мыши файл без опции 7-Zip, откройте 7-Zip в меню «Пуск» и получите доступ к EXE-файлу, который хотите открыть.
- 7-Zip не может открыть все EXE-файлы. Вы можете получить сообщение об ошибке при открытии EXE-файла. Вы можете использовать другую программу декомпрессии, например WinRAR, но, скорее всего, по-прежнему не сможете открыть файл, потому что он был отредактирован впервые.
Откройте файл, который хотите извлечь. Когда вы открываете EXE-файл в 7-Zip, вам предоставляется список файлов и папок, содержащих EXE-файл. Вы можете дважды щелкнуть папку, чтобы просмотреть файлы внутри. Вы можете выбрать несколько файлов, удерживая нажатой клавишу Ctrl и щелкая каждый файл.
Нажмите кнопку «Извлечь» и выберите файл. Вам будет предложено выбрать местоположение, если оставить значение по умолчанию, файл будет извлечен в текущее местоположение. рекламное объявление