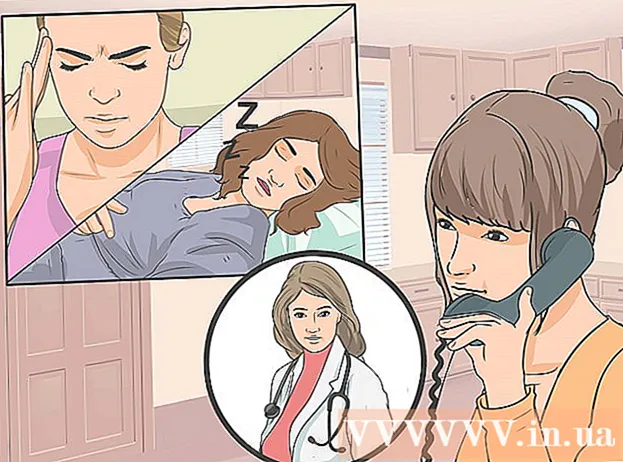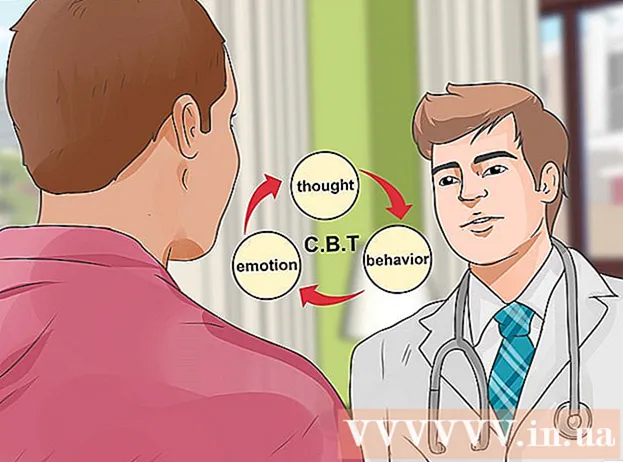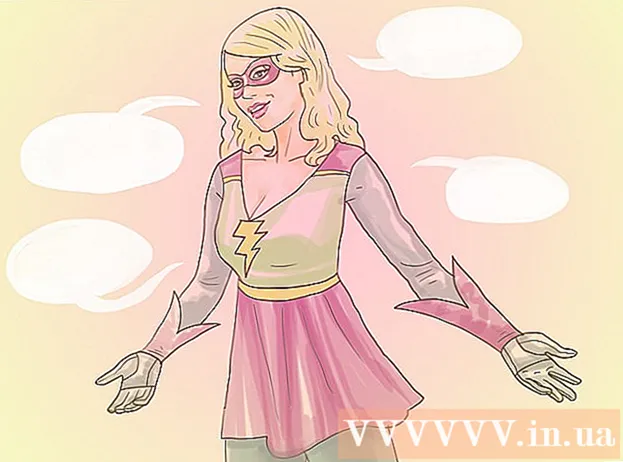Автор:
Roger Morrison
Дата создания:
6 Сентябрь 2021
Дата обновления:
1 Июль 2024

Содержание
- Шагать
- Метод 1 из 3: тема / шаблон для ПК (Office 2010)
- Метод 2 из 3. Создание собственной презентации для Mac
- Метод 3 из 3: метод шаблона / темы для ПК (предыдущие версии)
- Советы
- Предупреждения
Какой бы ни была тема, презентация PowerPoint может иметь большое значение для того, чтобы донести идею до вашей аудитории. Следующие методы объяснят, как создать презентацию с шаблоном PowerPoint или с вашим собственным дизайном. Вот несколько примеров, с которых можно начать.
Шагать
Метод 1 из 3: тема / шаблон для ПК (Office 2010)
 Откройте PowerPoint. Вы увидите пустой экран с двумя полями в середине экрана. В одном поле указано «Щелкните, чтобы создать заголовок», в другом - «Щелкните, чтобы создать субтитр».
Откройте PowerPoint. Вы увидите пустой экран с двумя полями в середине экрана. В одном поле указано «Щелкните, чтобы создать заголовок», в другом - «Щелкните, чтобы создать субтитр».  Щелкните вкладку «Файл» в главном меню.
Щелкните вкладку «Файл» в главном меню. На вертикальной панели инструментов слева нажмите «Создать».
На вертикальной панели инструментов слева нажмите «Создать». Если вы хотите использовать шаблон, щелкните значок «Образцы шаблонов».
Если вы хотите использовать шаблон, щелкните значок «Образцы шаблонов».- Шаблон - это слайд-шоу с готовым фоном, предназначенное для конкретных презентаций, таких как расписание или отчет.
 Щелкните шаблон, который вы хотите использовать, соответствующий цели вашей презентации.
Щелкните шаблон, который вы хотите использовать, соответствующий цели вашей презентации.- Если вы не нашли шаблон, который можно было бы использовать для своей презентации, вероятно, лучше выбрать тему.
 Чтобы использовать тему, щелкните значок «Темы» на вкладке «Создать».
Чтобы использовать тему, щелкните значок «Темы» на вкладке «Создать».- Тема - это слайд-шоу с готовым фоном для общих презентаций.
 Выберите шаблон или тему, с которыми хотите работать, из различных вариантов.
Выберите шаблон или тему, с которыми хотите работать, из различных вариантов. После загрузки темы нажмите «Щелкните, чтобы создать заголовок» и «Щелкните, чтобы создать субтитр», и добавьте заголовок и, при необходимости, подзаголовок в свою презентацию.
После загрузки темы нажмите «Щелкните, чтобы создать заголовок» и «Щелкните, чтобы создать субтитр», и добавьте заголовок и, при необходимости, подзаголовок в свою презентацию. После того, как вы выбрали конкретный заголовок, нажмите кнопку «Новый слайд» в разделе «Слайды» на вкладке «Главная».
После того, как вы выбрали конкретный заголовок, нажмите кнопку «Новый слайд» в разделе «Слайды» на вкладке «Главная».- Вы также можете добавить новый слайд с помощью сочетания клавиш (Ctrl + M).
 Продолжайте добавлять информацию и изображения, пока не будете удовлетворены. В PowerPoint, как и в других инструментах дизайна, лучше меньше, да лучше.
Продолжайте добавлять информацию и изображения, пока не будете удовлетворены. В PowerPoint, как и в других инструментах дизайна, лучше меньше, да лучше.  Когда вы закончите работу над презентацией, выберите «Файл> Сохранить как» и сохраните файл для дальнейшего использования.
Когда вы закончите работу над презентацией, выберите «Файл> Сохранить как» и сохраните файл для дальнейшего использования. Чтобы просмотреть презентацию в виде слайд-шоу, щелкните вкладку «Слайд-шоу», а затем нажмите «С начала» в верхнем левом углу экрана.
Чтобы просмотреть презентацию в виде слайд-шоу, щелкните вкладку «Слайд-шоу», а затем нажмите «С начала» в верхнем левом углу экрана.- Для прокрутки слайдов нажимайте клавиши со стрелками влево и вправо на клавиатуре.
Метод 2 из 3. Создание собственной презентации для Mac
 Откройте PowerPoint. В зависимости от вашей версии может открыться пустая презентация, или вам, возможно, придется выбрать вариант пользовательской презентации.
Откройте PowerPoint. В зависимости от вашей версии может открыться пустая презентация, или вам, возможно, придется выбрать вариант пользовательской презентации.  Сделайте свой первый слайд. Если вам нужна титульная страница для вашей презентации, вы можете использовать имеющийся стандартный шаблон PowerPoint. Если вы хотите изменить макет слайда, вы можете выбрать один из нескольких вариантов на панели инструментов «Макет слайда». Каждый из этих вариантов имеет разный макет для размещения заголовков, текста, изображений, схем и т. Д.
Сделайте свой первый слайд. Если вам нужна титульная страница для вашей презентации, вы можете использовать имеющийся стандартный шаблон PowerPoint. Если вы хотите изменить макет слайда, вы можете выбрать один из нескольких вариантов на панели инструментов «Макет слайда». Каждый из этих вариантов имеет разный макет для размещения заголовков, текста, изображений, схем и т. Д.  Добавьте новый слайд. Вы можете сделать это, нажав кнопку «Новый слайд» на верхней панели инструментов или выбрав «Вставить> Новый слайд».
Добавьте новый слайд. Вы можете сделать это, нажав кнопку «Новый слайд» на верхней панели инструментов или выбрав «Вставить> Новый слайд». - Каждый раз, когда вы создаете новый слайд, вы можете изменить макет с помощью панели инструментов «Макет слайда».
 Добавьте контент на свои слайды. Есть несколько способов сделать это для каждой версии PowerPoint, и это может варьироваться от версии к версии. Здесь описаны 2 стандартных способа добавления содержимого, такого как текст, изображения, расписания и мультимедиа, на слайды:
Добавьте контент на свои слайды. Есть несколько способов сделать это для каждой версии PowerPoint, и это может варьироваться от версии к версии. Здесь описаны 2 стандартных способа добавления содержимого, такого как текст, изображения, расписания и мультимедиа, на слайды: - Вы можете добавить контент, используя меню «Вставить». Для этого щелкните вкладку «Вставка», а затем выберите тип содержимого, которое вы хотите добавить на слайд. Вам будет предложено выбрать файл, который вы хотите добавить. Как вы можете видеть на изображении ниже, есть несколько вариантов на выбор, от Word Art до фильмов.
- Вы можете добавлять контент прямо со слайда. Для этого выберите макет на панели инструментов «Макет слайда», которая имеет встроенные параметры содержимого. Затем щелкните значок типа содержимого, которое вы хотите добавить, и найдите нужный файл.
 Изменение тем или фона слайдов. В PowerPoint вы можете выбрать одну из нескольких включенных тем или создать свой собственный фон для слайдов. Вы также можете применять темы с настраиваемыми цветами фона.
Изменение тем или фона слайдов. В PowerPoint вы можете выбрать одну из нескольких включенных тем или создать свой собственный фон для слайдов. Вы также можете применять темы с настраиваемыми цветами фона. - Чтобы выбрать тему, нажмите «Тема слайда» на верхней панели инструментов или выберите «Дизайн> Темы» в главном меню.
- Чтобы изменить цвет фона, щелкните вкладку «Дизайн» в группе «Фон», затем щелкните «Стили фона». Существует огромный выбор различных цветов и вариантов дизайна, поэтому вам придется немного поэкспериментировать с вариантами, чтобы узнать, какой из них подходит для вашей презентации. Когда вы закончите, нажмите «Применить» или «Применить все» в зависимости от того, создали ли вы фон только для текущего слайда или для всех слайдов.
 Просмотрите свое слайд-шоу. Чтобы просмотреть окончательный результат, вы можете либо щелкнуть «Слайд-шоу» на верхней панели инструментов, либо выбрать «Слайд-шоу> С начала» в главном меню.
Просмотрите свое слайд-шоу. Чтобы просмотреть окончательный результат, вы можете либо щелкнуть «Слайд-шоу» на верхней панели инструментов, либо выбрать «Слайд-шоу> С начала» в главном меню.
Метод 3 из 3: метод шаблона / темы для ПК (предыдущие версии)
 Начните с шаблона или темы. Шаблон или тема украсят вашу презентацию готовыми макетами и цветовыми схемами. Выберите один, щелкнув кружок «Офис» в верхнем левом углу, и выберите «Создать». Затем в левой части экрана выберите Доступные шаблоны или Доступные темы.
Начните с шаблона или темы. Шаблон или тема украсят вашу презентацию готовыми макетами и цветовыми схемами. Выберите один, щелкнув кружок «Офис» в верхнем левом углу, и выберите «Создать». Затем в левой части экрана выберите Доступные шаблоны или Доступные темы.  Прокрутите слайды шаблонов и найдите то, что вам нравится. В левом меню вы можете выбрать различные шаблоны или темы для просмотра. Вот несколько вещей, которые вы можете сделать с разными слайдами:
Прокрутите слайды шаблонов и найдите то, что вам нравится. В левом меню вы можете выбрать различные шаблоны или темы для просмотра. Вот несколько вещей, которые вы можете сделать с разными слайдами: - Повторяющиеся слайды. Щелкните слайд правой кнопкой мыши и выберите «Дублировать слайд».
- Удалить слайды. Щелкните слайд правой кнопкой мыши и выберите «Удалить слайд» или нажмите «Домой» на верхней панели инструментов, а затем «Удалить слайд».
- Измените макет слайдов. Вы можете выбрать слайды с дополнительными полями для текста, фотографий или любого другого элемента, который вам нужен. Выберите слайд, щелкните его правой кнопкой мыши и наведите указатель мыши на «Макет». Или нажмите «Главная» на верхней панели инструментов, а затем отпустите меню рядом с «Макет».
- Добавьте слайды. Если вы хотите, чтобы ваш слайд выглядел как предыдущий, щелкните текущий слайд правой кнопкой мыши и выберите «Новый». Или, если вам нужен новый слайд с совершенно другим макетом, нажмите «Главная», а затем в раскрывающемся меню в разделе «Новый слайд».
- Организуйте свои слайды. Вы можете перетащить слайды на боковую панель слева, чтобы изменить их порядок.
 Начните добавлять контент. Вот несколько полезных советов по добавлению информации в презентацию PowerPoint:
Начните добавлять контент. Вот несколько полезных советов по добавлению информации в презентацию PowerPoint: - Используйте короткие, лаконичные слова, чтобы направлять аудиторию, а дальнейшие объяснения оставьте себе. Ключевые слова показывают, что вы хорошо знаете тему, о которой говорите, если углубитесь в нее во время презентации. Например, используйте «гончарные изделия» в качестве основного термина, но не объясняйте процесс до фактического представления.
- Подумайте о маркированном списке. Не используйте полные предложения в презентациях PowerPoint, за исключением случаев, когда это действительно необходимо.
- Не бойтесь размещать информацию на нескольких слайдах. Это лучше, чем набивать PowerPoint!
 Добавьте элементы. Чтобы вставить различные элементы (текст, графики и т. Д.), Просто щелкните соответствующее поле, чтобы активировать его, и вы готовы к работе.
Добавьте элементы. Чтобы вставить различные элементы (текст, графики и т. Д.), Просто щелкните соответствующее поле, чтобы активировать его, и вы готовы к работе. - Вставка изображений и диаграмм - хорошая идея, чтобы сделать вашу презентацию более привлекательной. Избегайте длинных блоков текста!
- Эффективно используйте цвет в PowerPoint. Обязательно используйте заданную цветовую схему и последовательно используйте ее для выделения важных моментов. Это сделает вашу презентацию более профессиональной.
 Проверьте свою презентацию. Нажмите «Просмотр», затем «Слайд-шоу» или нажмите F5, чтобы полюбоваться своей работой.
Проверьте свою презентацию. Нажмите «Просмотр», затем «Слайд-шоу» или нажмите F5, чтобы полюбоваться своей работой.
Советы
- Эти инструкции могут быть разными для каждой версии PowerPoint.
- Если вы хотите сохранить презентацию с расширением *. Ppt, выберите «Файл»> «Сохранить как» и сохраните ее как *. Pps (PowerPoint Show). Это гарантирует, что вам не нужно открывать PowerPoint, чтобы воспроизвести его!
- Регулярно сохраняйте свою работу. Таким образом, если вы случайно нажмете на выход или ваш компьютер внезапно выйдет из строя, вы не потеряете всю свою работу!
- Если вы знакомы с Word, вы можете заметить, что PowerPoint во многих случаях работает одинаково, например, выделение текста полужирным шрифтом или удаление слайдов, например абзаца.
- Если вы не можете освоиться, возьмите в библиотеке хорошую книгу по Microsoft Office или ознакомьтесь с дополнительными руководствами о том, как создать простую презентацию.
- На всякий случай сделайте резервную копию своей презентации.
- Убедитесь, что ваша презентация PowerPoint совместима с машиной, на которой вы ее воспроизводите. Ваша версия PowerPoint может отличаться от версии на других компьютерах. Чтобы ваша презентация всегда работала, было бы неплохо иметь под рукой копию Microsoft PowerPoint Viewer 2007.
- Если в вашем распоряжении нет PowerPoint, вы можете бесплатно загрузить отличный OpenOffice.org Suite, создавать презентации и сохранять их в виде файла PowerPoint.
- Вы можете вставить в презентацию практически любой файл, даже макросы, чтобы сделать презентации PowerPoint интерактивными.
Предупреждения
- Не используйте слишком много спецэффектов, потому что это выглядит непрофессионально, беспокоит и отвлекает от сообщения.
- Помните, что чем больше объектов вы вставляете в PowerPoint, тем больше будет размер файла.
- Не используйте слишком много текста в шаблоне. В противном случае он будет слишком занят, и аудитории будет труднее сосредоточиться на том, что вы хотите передать. К тому же это способствует скуке.