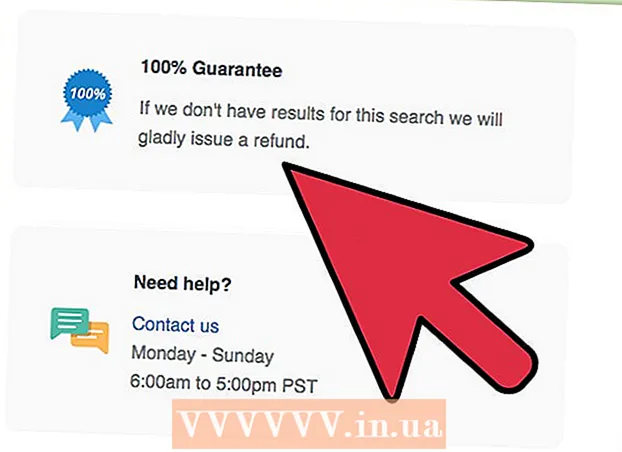Автор:
Lewis Jackson
Дата создания:
10 Май 2021
Дата обновления:
25 Июнь 2024

Содержание
Сохранение веб-страницы пригодится, если вы планируете повторно посетить сайт в автономном режиме или если вы хотите сохранить и сохранить контент на сайте, не беспокоясь о его изменении или удалении позже. этот. Все веб-браузеры имеют возможность сохранять веб-страницы для просмотра в автономном режиме, и вы даже можете использовать специальные программы для загрузки сразу всей страницы просматриваемого веб-сайта.
Шаги
Метод 1 из 4: в браузере компьютера
Откройте веб-страницу, которую хотите сохранить. Любой веб-браузер может быстро сохранить просматриваемую веб-страницу. После этого вы сможете открыть страницу в любое время, даже в автономном режиме. См. Также в Интернете, если вы хотите сохранить весь веб-сайт и все связанные страницы.

Откройте окно «Сохранить страницу как». Все браузеры имеют возможность сохранять веб-страницу и весь мультимедийный контент на ней. Вы можете быстро открыть это окно, нажав Ctrl/⌘ Cmd+S, или действуйте следующим образом:- Chrome - нажмите кнопку меню Chrome (☰) и выберите «Сохранить страницу как».
- Internet Explorer - нажмите кнопку с шестеренкой, выберите «Файл», затем нажмите «Сохранить как». Если вы не можете найти кнопку с шестеренкой, нажмите «Файл» и выберите «Сохранить как».
- Firefox - нажмите кнопку меню Firefox (☰) и выберите «Сохранить страницу».
- Safari - щелкните меню «Файл» и выберите «Сохранить как».

Назовите страницу, которую хотите сохранить. По умолчанию файл будет иметь то же имя, что и заголовок страницы.
Выберите место для сохранения страницы. После сохранения HTML-файл страницы будет расположен здесь вместе с папкой, содержащей весь мультимедийный контент на странице (если вы решите сохранить всю страницу).

Выберите, хотите ли вы сохранить страницу целиком или просто как язык HTML. В меню «Сохранить как тип» вы можете выбрать между «Веб-страница, Полная» или «Веб-страница, Только HTML». Выбор сохранения всей страницы приведет к загрузке всего медиаконтента на странице в отдельную папку. Таким образом, вы сможете просматривать изображения в автономном режиме.- Пользователи Internet Explorer могут выбрать «Веб-архив, отдельный файл ( *. Mht)». Это формат, в котором Microsoft хранит все данные веб-страницы в едином архиве. Хотя эти файлы .htt можно легко открыть только в Internet Explorer, этот формат значительно упрощает размещение нескольких веб-страниц.
Откройте сохраненную веб-страницу. HTML-файл будет в указанном вами месте. Если дважды щелкнуть этот файл, сохраненная страница откроется в веб-браузере по умолчанию, вне зависимости от того, подключен ли компьютер к сети.
- Убедитесь, что связанная папка мультимедиа всегда находится в том же месте, что и файл .html. Если эта папка находится вне местоположения, веб-страница не сможет загружать изображения.
- Если вы находитесь в автономном режиме, а на сохраненной странице есть потоковое видео, оно не будет воспроизводиться, пока вы не подключитесь к Интернету.
Метод 2 из 4: на iOS
Используйте Safari на своем устройстве iOS, чтобы открыть веб-сайт, который вы хотите сохранить. Вы можете сохранить любой сайт для просмотра в автономном режиме. Это очень полезно, если вы в пути или планируете переехать без подключения к Интернету.
- Вы можете использовать эту функцию только на iOS 7 и новее.
Щелкните кнопку Поделиться. Эта опция находится внизу (iPhone и iPod) или вверху экрана (iPad). Кнопка «Поделиться» выглядит как рамка со стрелкой, направленной вверх.
Нажмите кнопку «Добавить в список для чтения» в меню «Поделиться». Кнопка «Добавить в список для чтения» имеет значок очков и находится рядом с опцией «Добавить закладку».
- Не закрывайте вкладку, пока страница не будет добавлена в список для чтения. Для правильного сохранения больших страниц может потребоваться больше времени. После того, как сайт загрузится, вы можете безопасно закрыть эту вкладку.
Находит сохраненные страницы в списке для чтения. Вы можете получить доступ к списку чтения, даже если вы не подключены к Интернету. Нажмите кнопку «Закладки» в Safari, затем щелкните вкладку с очками, чтобы просмотреть все страницы в Списке для чтения.
- Кнопка «Закладки» обычно находится рядом с адресной строкой и имеет открытый значок книги.
Щелкните страницу, которую хотите открыть. Если вы не в сети, вы можете обнаружить, что страница немного отличается от оригинала. Это связано с тем, что при сохранении страницы для чтения в автономном режиме удаляются ненужные данные, например цвет фона веб-страницы.
Прокрутите вниз, чтобы перейти к следующему элементу. При просмотре до конца страницы вы можете продолжать прокрутку, чтобы перейти к следующему элементу в Списке для чтения.
Переключайтесь между прочитанными и непрочитанными элементами. Нажмите кнопку «Показать все» или «Показать непрочитанные» в нижней части списка для чтения, чтобы переключаться между страницами в списке или только страницами, которые вы не читали.
Проведите по элементу в Списке для чтения влево, чтобы удалить. Когда вы закончите читать страницу, вы можете удалить ее из списка, смахнув влево по элементу и нажав «Удалить».
Обновите устройство, если список чтения не работает должным образом. Некоторые пользователи сталкивались с ошибкой, когда обновление iOS 8 не загружало страницы в списке для чтения, когда устройство отключено. Вы можете выполнить обновление до iOS 8.0.1 или настроить, чтобы исправить эту проблему.
- Откройте приложение «Настройки» и выберите «Общие».
- Коснитесь параметра «Обновление программного обеспечения» и выберите «Установить обновление», когда устройство обнаружит доступное обновление.
Метод 3 из 4: на Android
Используйте Chrome на своем устройстве Android, чтобы открыть веб-сайт, который вы хотите сохранить. Несмотря на то, что невозможно создавать закладки для просмотра веб-страниц в автономном режиме, как в Safari на iOS, мы можем сохранять страницы в виде файлов PDF для открытия в любое время, даже пересылать ссылки из там.
- Браузеры на Android обычно имеют возможность просмотра в автономном режиме. Откройте меню браузера, нажав кнопку (⋮) и выбрав «Сохранить для просмотра в автономном режиме». Не во всех браузерах Android есть эта опция.
Нажмите кнопку меню Chrome (⋮) и выберите «Печать». Это «распечатает» веб-страницу в формате PDF.
Щелкните раскрывающееся меню и выберите «Сохранить как PDF». Страница и ссылка на ней будут сохранены в файле PDF, расположенном на устройстве.
Нажмите кнопку «Сохранить». Откроется меню «Загрузки». Выберите опцию «Загрузки», расположенную на левой панели.
Назовите эту страницу. По умолчанию файл будет сохранен с заголовком веб-страницы. Вы можете изменить его, нажав на имя и введя новое имя.
Нажмите кнопку «Сохранить». PDF-файл будет сохранен на устройстве.
Откройте приложение "Загрузки" на своем устройстве. Появится список всех загруженных вами файлов.
Щелкните только что сохраненный файл PDF. Вам будет предложено выбрать приложение для открытия файла.
Прочтите сайт. При нажатии на любую ссылку в файле PDF содержимое откроется в вашем браузере (если устройство подключено к сети). рекламное объявление
Метод 4 из 4. Архивирование всего веб-сайта
Скачайте и установите HTTrack. HTTrack - это программа клонирования веб-сайтов с открытым исходным кодом, которая позволяет пользователям сохранять каждую страницу и мультимедийную часть всего веб-сайта, сохраняя при этом ссылки, и в то же время создавать систему каталогов для всего контента. Открытие страницы в автономном режиме позволяет перенаправить все ссылки на странице, если они изначально ведут к другому контенту на том же сервере.
- Вы можете бесплатно скачать HTTrack по адресу. Это программное обеспечение доступно для Windows, Mac и Linux.
Запустите HTTrack и создайте новый проект. HTTrack хранит каждую страницу, которую вы сохранили как «проект». Это позволяет вам легко выбирать заархивированные страницы для обновления.
Дайте проекту имя и выберите, где его сохранить.. HTTrack рекомендует создать каталог для всего сохраненного веб-сайта, а затем дать каждой странице имя. HTTrack создаст отдельные папки для каждого проекта в корневом каталоге.
Выберите «Загрузить веб-сайты» и введите адрес. Если вы хотите разместить весь веб-сайт, вам нужно начать с базового адреса сайта.
Нажмите кнопку «Готово» или «Пуск», чтобы начать копирование веб-страницы. Индикатор выполнения появится, когда HTTrack начнет загрузку всего содержимого с веб-сайта. Этот процесс займет довольно много времени, особенно для больших страниц или медленной передачи.
- По умолчанию HTTrack отслеживает все ссылки на веб-сайте и загружает найденный контент (при условии, что они находятся на одном веб-сайте). Таким образом, HTTrack позволяет избежать загрузки всего содержимого из Интернета на компьютер.
Просмотрите заархивированную страницу. После завершения архивирования вы можете открыть папку проекта и запустить файл .html своего веб-сайта. Вы сможете перемещаться по всем страницам, даже в автономном режиме.
- Если на сайте доступно потоковое видео, вы не сможете смотреть его, если у вас нет подключения к сети.
Совет
- Вы можете сохранять веб-страницы, когда находитесь в пути, или если вы не можете получить доступ к Wi-Fi или подключиться к Интернету в течение длительного периода времени. Вы можете просматривать веб-страницы в автономном режиме в любое время без подключения к Интернету.
- Сохранение веб-страниц также полезно, когда вам нужно сохранить важную информацию, для справки или для последующего доступа. Когда вы сохраняете веб-сайт, содержимое страницы будет фиксироваться на неопределенный срок, даже если администратор получает доступ и выполняет редактирование или удаление содержимого веб-сайта.