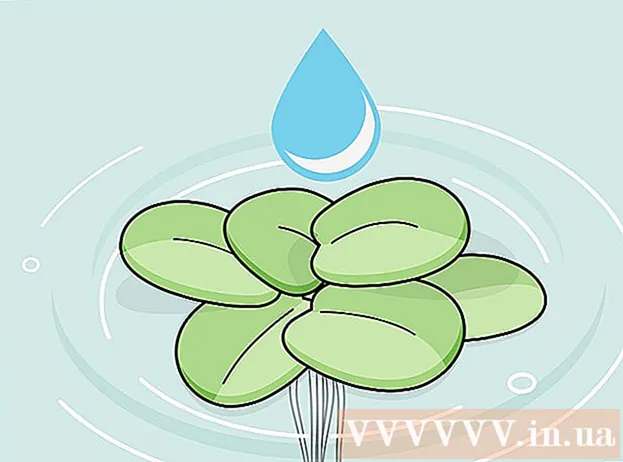Автор:
Judy Howell
Дата создания:
1 Июль 2021
Дата обновления:
1 Июль 2024

Содержание
Из этой статьи вы узнаете, как получить доступ и изменить свойства и настройки файлов на вашем компьютере. Вы можете сделать это как в Windows, так и на Mac.
Шагать
Метод 1 из 2: в Windows
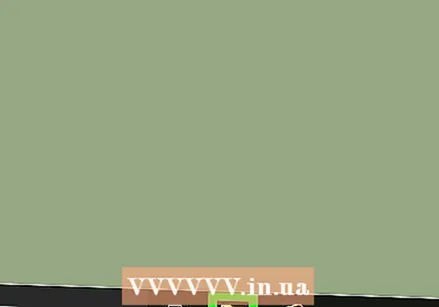 Открыть Старт
Открыть Старт 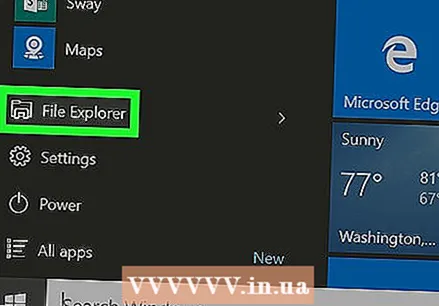 Щелкните проводник
Щелкните проводник 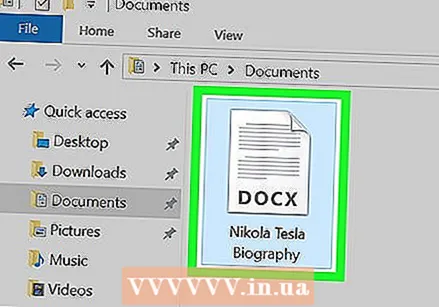 Выберите файл, который хотите изменить. Щелкните один раз файл, свойства которого вы хотите просмотреть и изменить.
Выберите файл, который хотите изменить. Щелкните один раз файл, свойства которого вы хотите просмотреть и изменить. - Возможно, вам потребуется указать расположение файла (например, Документы), щелкнув папку в левой части окна проводника.
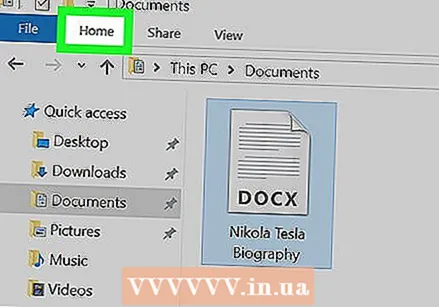 нажмите на Начинать. Это вкладка в верхнем левом углу окна.
нажмите на Начинать. Это вкладка в верхнем левом углу окна. 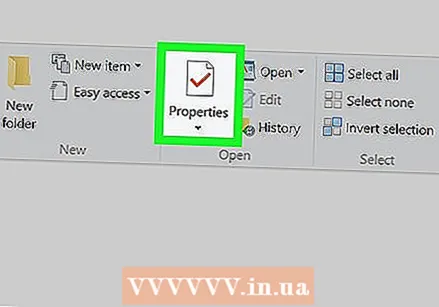 нажмите на Характеристики. Это белое поле с красной галочкой находится в группе «Открыть» меню в окне проводника.
нажмите на Характеристики. Это белое поле с красной галочкой находится в группе «Открыть» меню в окне проводника. 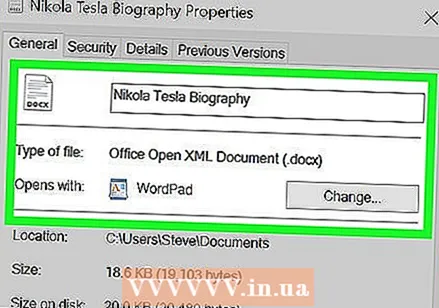 Просмотрите свойства файла. Каждый тип файла имеет немного другое меню свойств, но обычно вы можете изменить следующую информацию:
Просмотрите свойства файла. Каждый тип файла имеет немного другое меню свойств, но обычно вы можете изменить следующую информацию: - Имя файла - Обычно он находится вверху вкладки. Общий.
- Открыть с - Это в середине вкладки Общий, и дальше Изменить Щелчок рядом с этой опцией позволяет вам выбрать другую программу по умолчанию для выбранного файла.
- Предыдущие версии - Эта вкладка позволяет выбрать и восстановить сохраненную версию файла, если таковая существует. Вы должны создать точку восстановления, чтобы это работало.
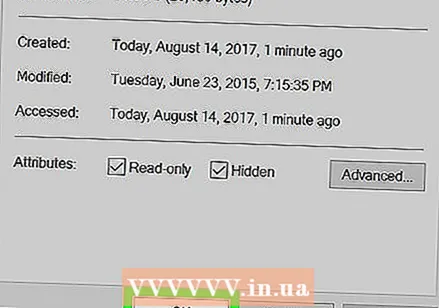 Сохраните внесенные вами изменения. нажмите на Применять в правом нижнем углу окна свойств, затем щелкните ОК сохранить и закрыть окно.
Сохраните внесенные вами изменения. нажмите на Применять в правом нижнем углу окна свойств, затем щелкните ОК сохранить и закрыть окно.
Метод 2 из 2: на Mac
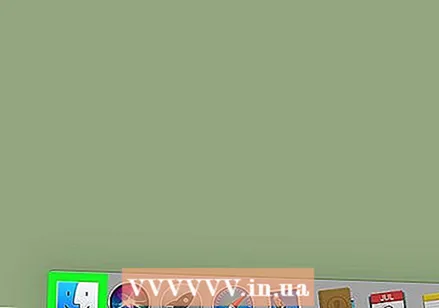 Откройте Finder. Щелкните значок с синим лицом в доке Mac, чтобы открыть Finder.
Откройте Finder. Щелкните значок с синим лицом в доке Mac, чтобы открыть Finder. 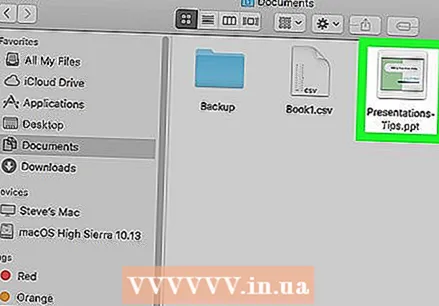 Выберите файл, который хотите изменить. Щелкните файл в Finder, чтобы выбрать его.
Выберите файл, который хотите изменить. Щелкните файл в Finder, чтобы выбрать его. - Сначала вам может потребоваться выбрать папку, в которой находится файл, щелкнув папку в левой части окна Finder.
- При необходимости нажмите Все мои файлы в верхнем левом углу окна Finder, чтобы просмотреть список всех файлов на вашем Mac.
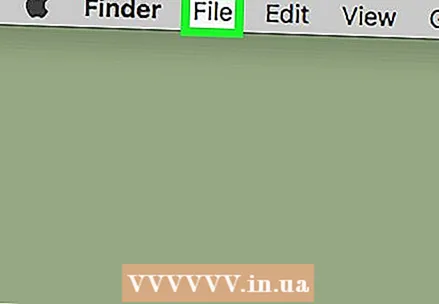 нажмите на Файл. Этот пункт меню находится в верхнем левом углу экрана Mac. Появится раскрывающееся меню.
нажмите на Файл. Этот пункт меню находится в верхнем левом углу экрана Mac. Появится раскрывающееся меню. 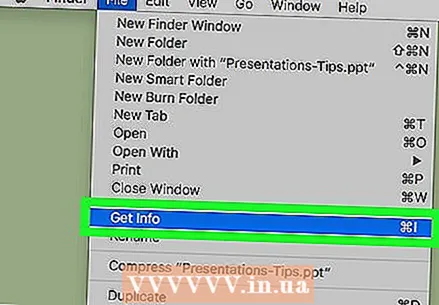 нажмите на Показать информацию. Вы увидите эту опцию примерно в середине раскрывающегося меню Файл. Откроется окно с информацией о файле.
нажмите на Показать информацию. Вы увидите эту опцию примерно в середине раскрывающегося меню Файл. Откроется окно с информацией о файле. 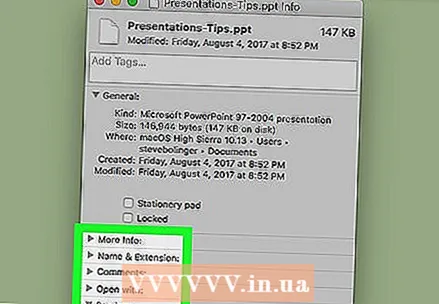 Просмотрите свойства файла. Большинство файлов на вашем Mac имеют следующие параметры в центре или внизу окна Get Info:
Просмотрите свойства файла. Большинство файлов на вашем Mac имеют следующие параметры в центре или внизу окна Get Info: - Имя и расширение - Измените имя файла или тип файла. Вы также можете установить здесь флажок «Скрыть расширение», чтобы скрыть расширение этого конкретного файла.
- Замечания - Добавляйте комментарии к файлу.
- Открыть с - Измените программу, с помощью которой вы открываете файл.
- Предварительный просмотр - Просмотрите предварительный просмотр (например, миниатюру) файла.
- Обмен и полномочия - Изменить, кто может читать, редактировать или изменять файл.
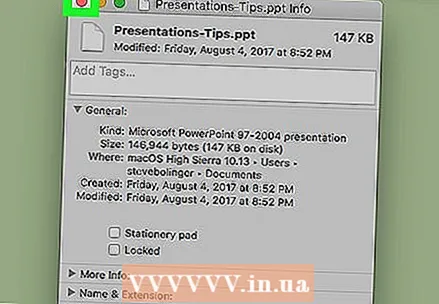 Сохраните изменения. Когда вы закончите вносить изменения, все, что вам нужно сделать, это щелкнуть красный кружок в верхнем левом углу окна Get Info, чтобы сохранить свойства.
Сохраните изменения. Когда вы закончите вносить изменения, все, что вам нужно сделать, это щелкнуть красный кружок в верхнем левом углу окна Get Info, чтобы сохранить свойства.
Советы
- Обычно есть больше свойств, доступных для редактирования, если у вас есть учетная запись администратора.
Предупреждения
- Иногда вы не можете изменить определенные свойства файла.
- Свойства файла будут различаться в зависимости от типа просматриваемого файла.