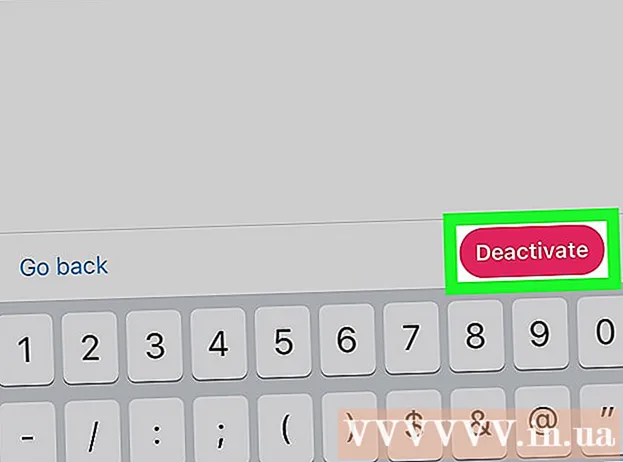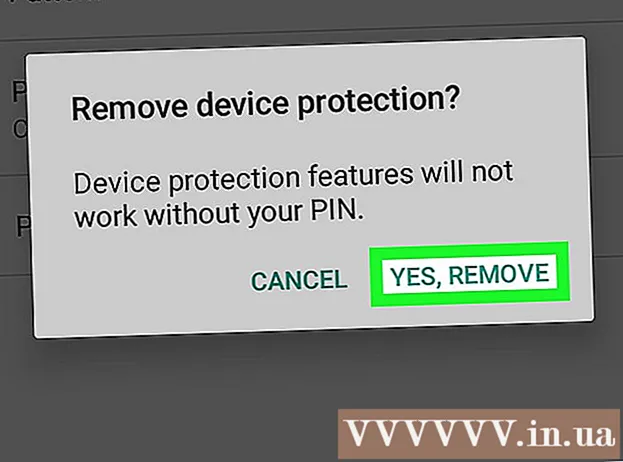Автор:
John Stephens
Дата создания:
2 Январь 2021
Дата обновления:
27 Июнь 2024
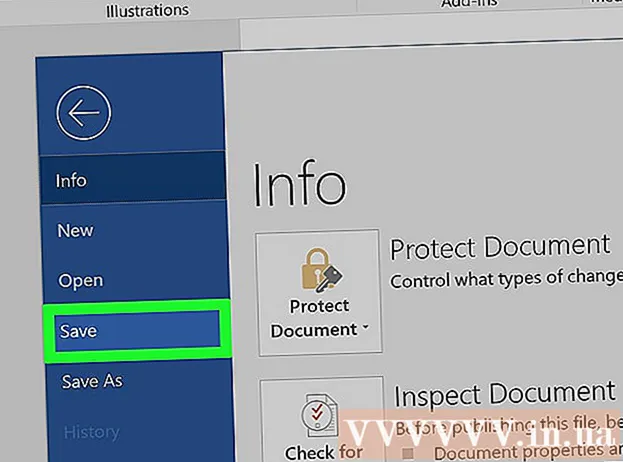
Содержание
В этой статье показано, как отключить режим «Только чтение», который не позволяет редактировать документы Microsoft Word. Хотя вы не можете удалить режим только для чтения защищенных документов Word, не зная пароля, вы можете легко скопировать текстовое содержимое Word в новый файл Word.
Шаги
Метод 1 из 4: удалить защищенный просмотр в онлайн-файле
Узнайте, какие документы обычно защищаются. Любой документ Microsoft Word, который вы загружаете из Интернета (например, вложение электронной почты или файл на веб-странице), защищается каждый раз, когда вы открываете файл. Вы можете снять эту защиту при первом открытии документа.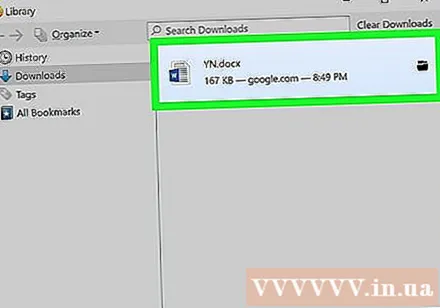
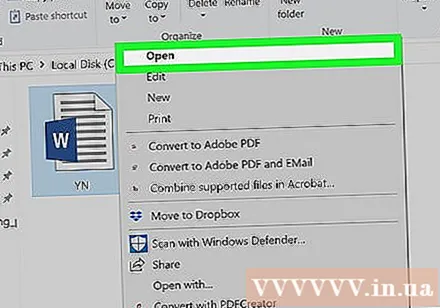
Откройте документы Word. Дважды щелкните текст Word, из которого вы хотите отключить режим только для чтения.- Если документ Word уже открыт, вы закроете окно и снова откроете его.

Найдите светло-желтую строку сообщения. Если над вашим документом Word отображается светло-желтое сообщение «Файлы из Интернета могут содержать вирусы», значит, ваш текст соответствует требованиям. Используйте этот метод, чтобы удалить режим только для чтения.- Если вы не видите эту строку сообщения даже после закрытия и повторного открытия документов Word, попробуйте один из других методов, описанных в этой статье.

Нажмите кнопку Разрешить редактирование (Разрешить редактирование) отображается справа от строки сообщения. Это обновит документ Word и удалит режим только для чтения. Теперь вы можете редактировать свой текст. рекламное объявление
Метод 2 из 4: удалите защищенный просмотр в файле с паролем
Откройте документы Word. Дважды щелкните текст Word, который вы хотите удалить в защищенном режиме. Вы должны увидеть текст, отображаемый в Word.
Щелкните карту Обзор (Обзор) в правом верхнем углу окна Word. Это откроет панель инструментов Обзор в верхней части окна Word.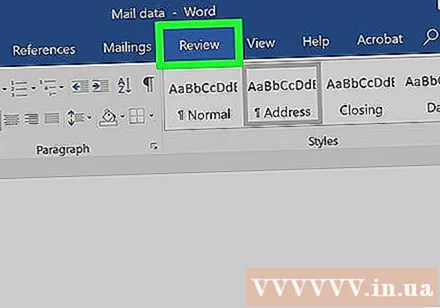
Нажмите Ограничить редактирование (Предел редактирования) находится в правой части панели инструментов. Обзор. В правой части окна появится меню.
Нажмите Остановить защиту (Остановить защиту) внизу текущего отображаемого меню. На экране появится другое окно.
- Если у вас или другого пользователя, имеющего доступ к вашему компьютеру, не установлена защита паролем, нажмите Остановить защиту автоматически снимет режим защиты.
При появлении запроса введите свой пароль. Введите текстовый пароль в поле «Пароль» и нажмите в порядке. Это немедленно удалит режим только для чтения документов Word, если пароль введен правильно.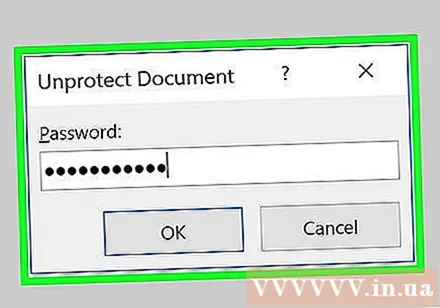
- Если вы не знаете пароль, вам придется скопировать и вставить содержимое файла.
Сохраните изменения, нажав Ctrl+S (в Windows) или ⌘ Команда+S (на Mac). С этого момента файл больше не доступен только для чтения, если вы снова не включите блокировку редактирования. рекламное объявление
Метод 3 из 4. Изменение свойств файла
Доступ к документам Word. Найдите папку, содержащую ваши документы Word.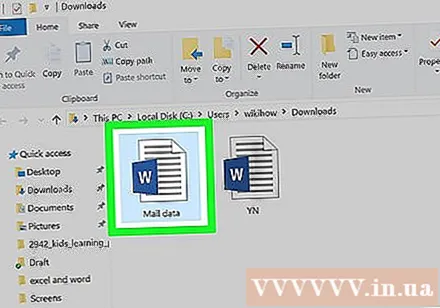
- Если файл не сохранен на компьютере (например, на USB-накопителе или компакт-диске), вам необходимо передать файл на компьютер, прежде чем продолжить.
Откройте свойства файла Word. Операция будет зависеть от операционной системы вашего компьютера: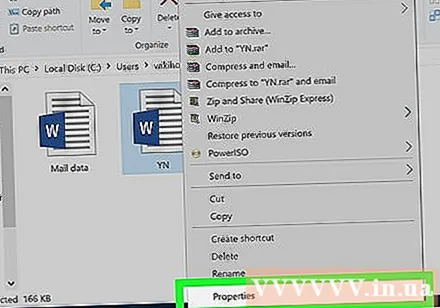
- Windows Щелкните один раз файл Word, щелкните его правой кнопкой мыши и выберите Свойства (Свойства) в текущем отображаемом меню.
- Mac Щелкните файл Word, выберите меню файл (Файл) в верхнем левом углу экрана Mac и выберите Получить информацию (Смотрите информацию).
Найдите раздел «Разрешения». На компьютере с Windows вы увидите соответствующие параметры в разделе «Атрибуты» окна «Свойства».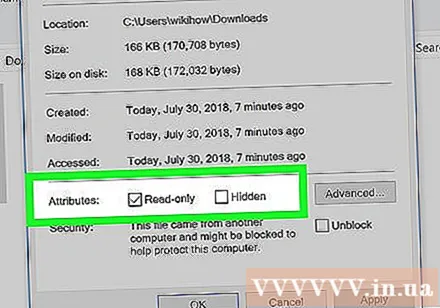
- На Mac вы щелкните заголовок Совместное использование и разрешения (Общий доступ и доступ) находится в нижней части окна.
Удаляет режим только для чтения. Опять же, действие будет зависеть от того, используете ли вы компьютер Windows или Mac: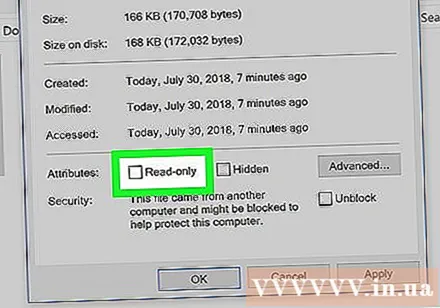
- Windows Снимите флажок "Только для чтения" в нижней части окна, нажмите Применять (Применить) и выберите в порядке.
- Mac Нажмите на опции Читать (Прочтите) справа от вашего имени, затем выберите Читай пиши (Чтение и запись) в текущем отображаемом меню.
- Возможно, вам сначала придется щелкнуть значок замка в нижнем левом углу окна Get Info и ввести пароль вашего Mac, прежде чем вы сможете это сделать.
- Если параметр неактивен, не выбран или файл находится в режиме «только для чтения», необходимо скопировать и вставить текст.
Отредактируйте файл. Откройте документ Word, дважды щелкнув файл и отредактировав его. Обратите внимание, что вам, возможно, придется удалить онлайн-доступ только для чтения, прежде чем продолжить. рекламное объявление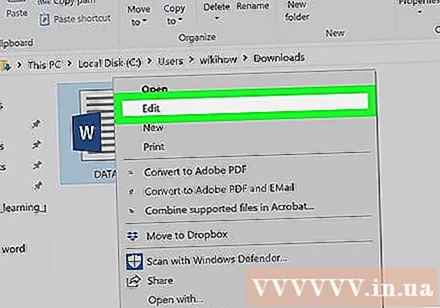
Метод 4 из 4. Скопируйте и вставьте содержимое
Изучите этот метод. Если ваша основная цель - отредактировать документ Word, вы можете скопировать содержимое документа Word и вставить его в новый документ Word, а затем сохранить новый документ на свой компьютер. Хотя это не удаляет доступ только для чтения к исходному документу, создается редактируемая копия.
Открывайте защищенные документы Word. Для этого дважды щелкните документ Word.
Щелкните в любом месте текста. Это поместит указатель мыши на текстовую страницу.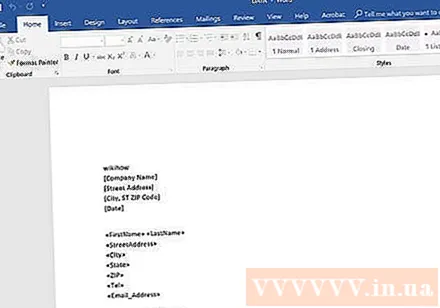
Выделите весь текст, нажав Ctrl+А (в Windows) или ⌘ Команда+А (на Mac). Вы увидите весь выделенный текст.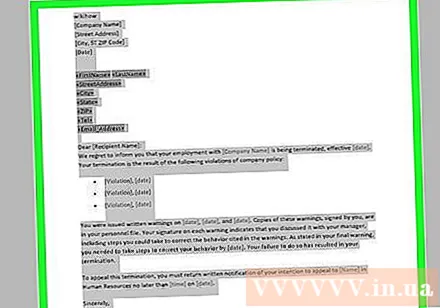
Скопируйте выделенный текст, нажав Ctrl+C (в Windows) или ⌘ Команда+C (на Mac). Это скопирует текстовое содержимое в буфер обмена вашего компьютера.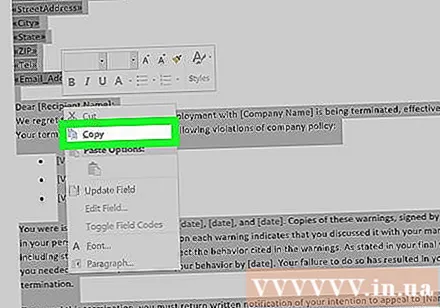
Откройте новый документ Word. Нажмите файл (Файл) в верхнем левом углу окна Word щелкните новый (Новое) в левой части окна и щелкните Пустой документ (Пустая страница), чтобы открыть новый документ Word.
- На Mac щелкните меню файл, выберите Новый пустой документ (Новая белая страница) над текущим отображаемым меню.
Вставьте скопированный контент, нажав Ctrl+V (в Windows) или ⌘ Команда+V (на Mac). Это вставит содержимое заблокированного документа Word на пустую страницу.
- На этом этапе вам придется подождать несколько секунд, если простой текст содержит много содержимого или содержит изображения.
Сохраните текст как новый файл. Нажмите Ctrl+S (в Windows) или ⌘ Команда+S (на Mac), затем дайте тексту имя и щелкните Сохранить (Сохранить). Вы можете редактировать только что созданный текст как обычно. рекламное объявление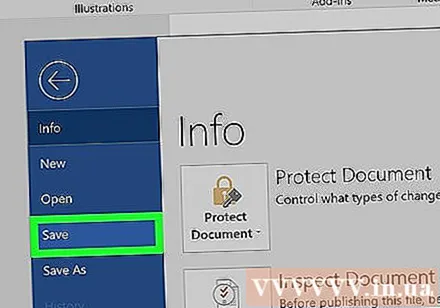
Совет
- Еще один способ удалить из документов Microsoft Word режим только для чтения - преобразовать документы Word в PDF с помощью онлайн-конвертера SmallPDF, загрузить преобразованный файл PDF и затем преобразовать файл PDF в документ Word с помощью SmallPDF.
Предупреждение
- Копировать содержимое защищенного текста и вставлять его в новый текст проще, чем пытаться взломать систему безопасности Microsoft.