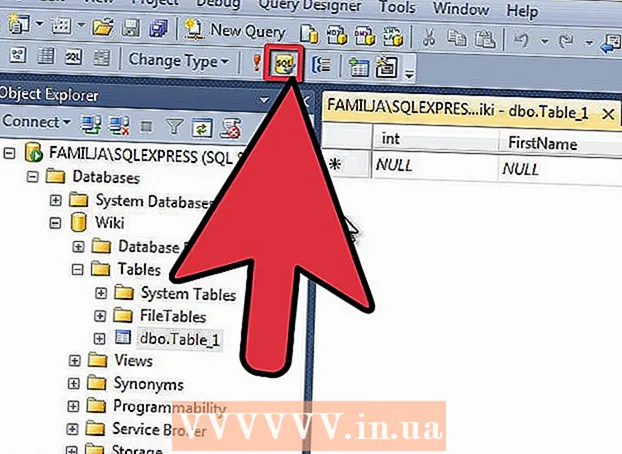Автор:
Robert Simon
Дата создания:
16 Июнь 2021
Дата обновления:
1 Июль 2024

Содержание
Сегодняшний wikihow покажет вам, как использовать Audacity для удаления звука из вашей записи. Есть несколько типов звуков, от которых вы можете захотеть избавиться, например, фоновый шум, текст или часть песни. Имейте в виду, что лирический инструмент Audacity довольно примитивен и не может полностью удалить вокал.
Шаги
Метод 1 из 3: вырезать сегменты записи
Откройте Audacity с оранжевым значком звуковой волны в центре синих наушников.

Нажмите файл либо в верхнем левом углу окна Audacity (Windows), либо в верхнем левом углу экрана (Mac).
Нажмите Открыто ... (Открыть) находится в раскрывающемся меню файл. Откроется новое окно.

Выберите трек. Щелкните запись, которую хотите отредактировать.
Нажмите открыто в правом нижнем углу окна. Запись откроется в Audacity.
Выберите деталь. Найдите абзац, который хотите удалить, затем щелкните и перетащите указатель мыши на него, чтобы выделить его.
Нажмите удалять. Выбранный трек будет немедленно удален в Audacity.- Вы также можете нажать редактировать тогда выбирай удалять в раскрывающемся меню.
Метод 2 из 3: убрать шум

Выберите шум в записи. Щелкните и перетащите область шума, если это возможно.- Если область шума слишком велика, просто выберите наиболее заметный сегмент.
Щелкните карту Эффект (Эффекты) находится в верхней части окна Audacity (Windows) или в верхней части экрана (Mac). Появится раскрывающееся меню.
Нажмите Подавление шума… (Подавление шума) находится в середине раскрывающегося меню. Эффект.
Нажмите кнопку Получить профиль шума (Получить профиль шума) находится в верхней части окна. Смелость определит, что оставить и где будет шум.

Выберите раздел, в котором вы хотите удалить фоновый шум. Вы также можете щелкнуть запись и нажать клавишу Ctrl+А (Windows) или ⌘ Команда+А (Mac), чтобы выбрать все записи, это здорово, если вы работаете над песней.
Нажмите Эффект тогда выбирай Снижение повторяющегося шума (Повторите процесс шумоподавления). Эта опция находится в верхней части раскрывающегося меню. К записи будет применено соответствующее шумоподавление.
При необходимости сделайте это еще раз. Если значительный шум все еще присутствует, повторите процесс шумоподавления. Возможно, вам придется делать это столько раз, пока вы не будете удовлетворены.- Вы можете увеличить количество подавляемого шума, нажав Подавление шума ... в раскрывающемся меню и перетащите ползунок «Подавление шума» вправо.
Метод 3 из 3: прекратите пение
Выберите все записи. Щелкните запись, затем коснитесь Ctrl+А (Windows) или ⌘ Команда+А (Mac).
Щелкните карту Эффект в верхней части окна (Windows) или экрана (Mac).
Прокрутите вниз и выберите Средство для удаления вокала ... (Удалить песни). Появится всплывающее меню (возможно, вам придется щелкнуть стрелку вниз в нижней части раскрывающегося меню, чтобы найти эту опцию).
Щелкните плагин удаления вокала. Во всплывающем меню справа от раскрывающегося меню щелкните ссылку, чтобы открыть окно удаления вокала.

Нажмите в порядке. Вокал в записи будет несколько удален. Хотя это не на 100% эффективно, вы заметите заметное изменение результатов.- Вы можете повторить этот шаг несколько раз для повышения эффективности, однако подлинность записи будет нарушена.