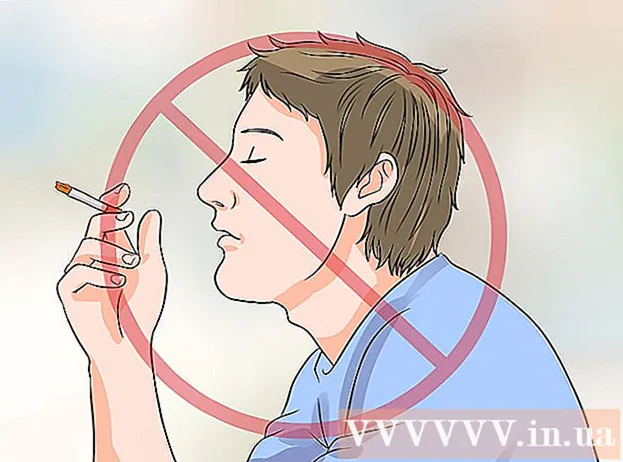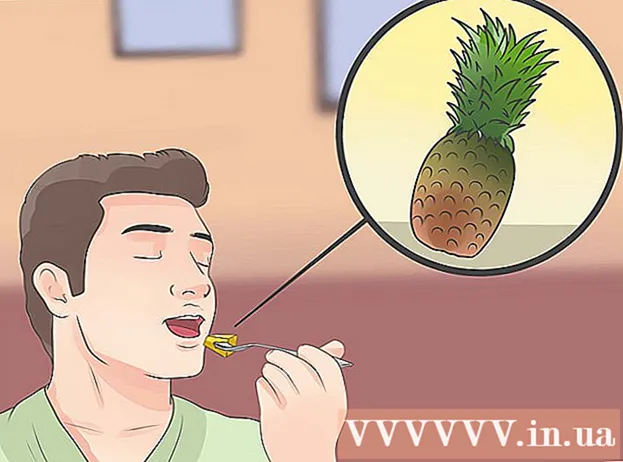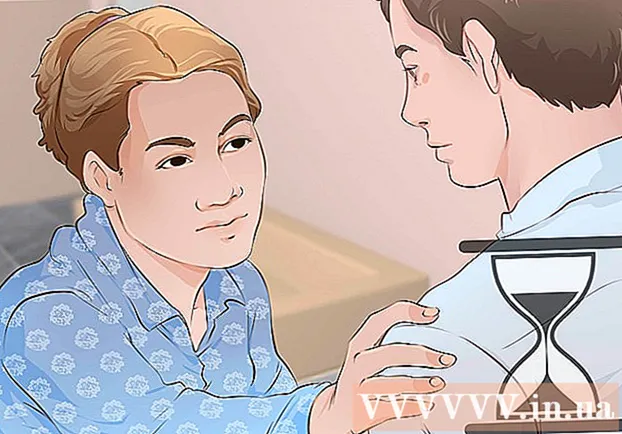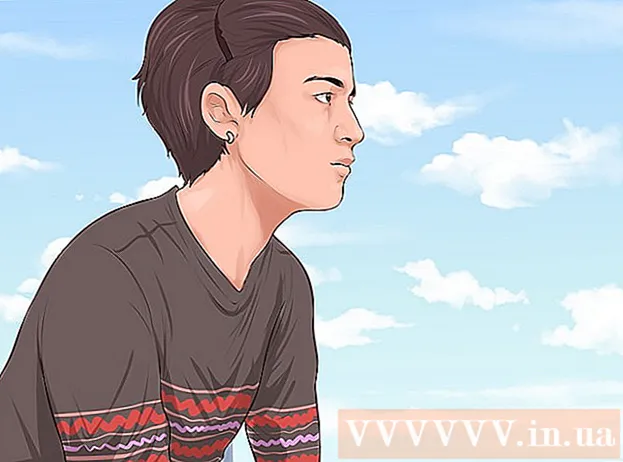Автор:
Peter Berry
Дата создания:
18 Июль 2021
Дата обновления:
21 Июнь 2024

Содержание
Прямое соединение 2 компьютеров вместе помогает передавать файлы быстрее, чем другие методы, и вы также можете использовать сетевое соединение одного компьютера совместно с другим. Процесс подключения зависит от используемой вами операционной системы и вашей цели: для совместного использования файлов или подключения к Интернету.
Шаги
Метод 1 из 5: общий доступ к файлам (Windows с Windows)
Выключите беспроводной адаптер на компьютере (необязательно). Если на компьютере есть беспроводной адаптер, выключите его при подключении. Сделайте это, чтобы избежать сетевых конфликтов.
- Щелкните меню Пуск, введите ncpa.cpl и нажмите клавишу Enter.
- Щелкните правой кнопкой мыши беспроводное соединение и выберите «Отключить».

Подключите два компьютера с помощью кабеля Ethernet. На новых компьютерах можно использовать стандартный кабель Ethernet, поскольку сетевой адаптер автоматически обнаружит, что вы подключаете два компьютера. На старых компьютерах может потребоваться перекрестный кабель, который представляет собой стандартный кабель Ethernet с обратным подключением на одном конце.
Вернитесь к компьютеру, которым хотите поделиться. Хотя вы можете обмениваться файлами между двумя компьютерами, это будет проще настроить на более новом компьютере.
Щелкните правой кнопкой мыши значок сети на панели задач. Откройте «Центр открытых сетей и общего доступа».

Щелкните «Подключение по локальной сети» рядом с «Неопознанная сеть». Это действие по открытию новой информации о соединении между 2 компьютерами.
Щелкните.Свойства (Характерная черта). Выберите «Протокол Интернета версии 4» и нажмите «Свойства».
Выберите «Использовать следующий IP-адрес» (Использовать следующий IP-адрес). Это действие, которое позволяет вам ввести IP-адрес вручную.
Введите IP-адрес. Поскольку вы не пользуетесь Интернетом, вы можете ввести любой IP-адрес. Для простоты понимания вы установите IP-адрес на.
Нажмите Tab, чтобы автоматически ввести маску подсети. Щелкните ОК.
Переключитесь на другой компьютер. Откройте Центр управления сетями и общим доступом, аналогичный первому.
Нажмите «Подключение по локальной сети» рядом с «Неопознанная сеть». Это действие по открытию новой информации о соединении между 2 компьютерами.
Щелкните.Свойства. Выберите «Протокол Интернета версии 4» и нажмите «Свойства».
Выберите «Использовать следующий IP-адрес». Это позволит вам вручную ввести IP-адрес на втором компьютере.
Введите IP-адрес с другой последней группой цифр на первом компьютере. Поскольку мы используем его на первом устройстве, введите второе устройство.
Нажмите Tab, чтобы автоматически ввести маску подсети. Щелкните ОК. Теперь два компьютера подключены к своей частной сети.
Вернитесь к компьютеру, который использовался для обмена данными. Найдите диск, файл или папку, к которой вы хотите предоставить доступ второму компьютеру.
Щелкните правой кнопкой мыши объект, которым хотите поделиться, и выберите «Свойства». Щелкните вкладку «Совместное использование».
Щелкните.Расширенный обмен (Расширенный доступ) и установите флажок «Поделиться этой папкой».
Щелкните.Разрешения (Разрешить) и установите флажок «Разрешить» рядом с «Полный доступ». Это позволит второму компьютеру читать и записывать в общую папку. Щелкните Применить.
Вернитесь в окно свойств объекта и выберите вкладку.Безопасность (Безопасность). Убедитесь, что «Все» указаны в списке пользователей. Если вы его не видите, нажмите кнопку «Добавить ...» и следуйте инструкциям, чтобы добавить «Все» в список.
Щелкните меню «Пуск» на компьютере, имеющем доступ к общей папке. В нашем примере это второй компьютер.
Тип.\айпи адрес и нажмите Enter. Используя введенный ранее IP-адрес, введите \192.168.1.10.
Перейти к общему файлу. Теперь вы должны увидеть все папки, которыми вы поделились на первом компьютере. Если разрешения установлены правильно, вы можете копировать, удалять и добавлять файлы в общую папку. рекламное объявление
Метод 2 из 5. Общий доступ к файлам (с Windows на Mac)
Откройте панель управления на компьютере с Windows. Вам необходимо активировать свою гостевую учетную запись для удобного подключения.
Щелкните «Учетные записи пользователей», затем выберите «Управление другой учетной записью». Это позволит вам добавить гостевую учетную запись на свой компьютер. Вы можете удалить учетную запись после передачи файла.
Нажмите «Учетная запись гостя», выберите «Далее».Включить (На). Это шаг для активации вашей гостевой учетной записи.
Вернитесь в Панель управления и выберите «Центр управления сетями и общим доступом». Перед подключением 2 компьютеров вам нужно будет внести еще несколько изменений.
Нажмите «Изменить дополнительные настройки общего доступа». Прокрутите вниз и выберите «Отключить совместное использование, защищенное паролем».
Подключите два компьютера с помощью кабеля Ethernet. Большинство современных компьютеров могут использовать стандартные кабели Ethernet. Если вы не можете подключить 2 машины, возможно, вам понадобится перекрестный кабель.
Щелкните меню «Пуск» на компьютере с Windows. Тип ncpa.cpl и нажмите Enter.
Дважды щелкните Подключение по локальной сети. Это поможет вам изменить настройки для нового соединения между двумя компьютерами.
Щелкните кнопку.Детали ... (Информация) и запишите строку «Автоконфигурация IPv4-адреса».
Найдите диск, файл или папку, которой вы хотите поделиться с вашим Mac. Если вы хотите поделиться всем на своем компьютере с Windows, выберите жесткий диск, содержащий данные.
Щелкните правой кнопкой мыши объект, которым хотите поделиться. Выберите «Поделиться с» и нажмите «Определенные люди».
Введите «Гость» и щелкните.добавлять (Больше). Не забудьте заглавную букву «G» в слове «Гость».
Нажмите «Читать» в столбце «Уровень разрешений» рядом с «Гость». Выберите «Чтение / запись».
Щелкните кнопку.Поделиться (Поделиться). Щелкните Далее, чтобы открыть доступ к папке.
Откройте окно Finder на Mac. Нажмите Command + K, чтобы открыть «Подключиться к серверу».
Импорт .smb: //айпи адрес. Используйте IP-адрес, найденный на шаге 9. Нажмите «Подключиться».
Выберите вход с учетной записью «Гость». Щелкните Подключить, чтобы создать подключение.
Выберите общую папку и щелкните.в порядке. В зависимости от того, какими данными вы поделились из Windows, на этом шаге вы увидите одну или несколько доступных папок.
Перейдите к общему файлу. Теперь, когда соединение установлено, вы можете поделиться своими данными через папку установки на вашем ПК с Windows. Вы можете использовать свой Mac для перетаскивания файлов из этой папки в эту папку для доступа к компьютеру с Windows. рекламное объявление
Метод 3 из 5. Общий доступ к файлам (с Mac на Mac)
Купите кабель Thunderbolt. Thunderbolt - это самый быстрый и простой способ передачи данных между двумя компьютерами Mac. Большинство современных компьютеров Mac поддерживают соединение Thunderbolt.
Выключите компьютер, используемый для обмена файлами. Соединение Thunderbolt превращает другую машину во внешний диск, поэтому вам не нужно загружаться в операционную систему.
Подключите две машины с помощью кабеля Thunderbolt. Кабели Thunderbolt можно использовать только в одном направлении.
Включите 2-й компьютер и удерживайте клавишу T. Это операция загрузки компьютера в режим целевого диска.
Подождите, пока не появится логотип Thunderbolt. Вы должны увидеть логотип через несколько секунд. Теперь вы можете отпустить клавишу T.
Получите доступ к жесткому диску на первом Mac. Второе устройство будет отображаться как внешний жесткий диск первого. Вы можете открыть этот жесткий диск, получить доступ и передать данные, как обычно. Кабели Thunderbolt обеспечивают самое быстрое доступное соединение, поэтому передача данных происходит очень быстро. рекламное объявление
Метод 4 из 5. Общий доступ в Интернет (Windows)
Подключите два компьютера с помощью кабеля Ethernet. Более новые компьютеры могут использовать кабель Ethernet, потому что адаптер автоматически обнаружит, что вы подключаете два компьютера. Старые машины могут использовать перекрестный кабель, который представляет собой стандартный кабель Ethernet с обратным подключением на одном конце.
- Вы можете использовать Интернет-модем для совместного использования сети с любым компьютером, который может подключаться через кабель Ethernet, любая операционная система подойдет.
Щелкните меню «Пуск» на компьютере с Windows, подключенном к Интернету. Тип ncpa.cpl и нажмите Enter.
Щелкните правой кнопкой мыши соединение, чтобы получить доступ к Интернету. Выберите «Свойства».
Щелкните вкладку «Совместное использование». Это действие, которое позволяет вам поделиться своим интернет-соединением.
Установите флажок «Разрешить другим пользователям сети подключаться через подключение к Интернету этого компьютера» (Разрешить другим пользователям сети подключаться через Интернет этого компьютера). Щелкните кнопку ОК.
Доступ в интернет на 2-м компьютере. После того, как на первом компьютере будет разрешено совместное использование подключения к Интернету, второй компьютер может сразу же получить доступ к сети. рекламное объявление
Метод 5 из 5. Общий доступ в Интернет (Mac)
Подключите два компьютера с помощью кабеля Ethernet. Новые машины могут использовать кабель Ethernet, потому что сетевой адаптер автоматически обнаружит, что вы подключаете 2 компьютера. Старым машинам может потребоваться перекрестный кабель, который представляет собой стандартный кабель Ethernet с обратным подключением на одном конце.
- Вы можете использовать Интернет-модем для совместного использования сети с любым компьютером, который может подключаться через кабель Ethernet, любая операционная система подойдет.
Щелкните меню Apple на компьютере Mac с подключением к Интернету и выберите «Системные настройки». Выберите «Совместное использование» в меню «Системные настройки».
Щелкните параметр «Общий Интернет» на левой панели. Диалоговое окно «Не спешить».
В раскрывающемся меню выберите подключение к Интернету вашего Mac. Если вы соединяете два компьютера с помощью кабеля Ethernet, вы обычно используете соединение Wi-Fi.
- На старых компьютерах Mac вместо «Wi-Fi» будет отображаться «Аэропорт».
Отметьте опцию «Ethernet» в списке «К компьютерам, использующим». Устройство будет использовать сетевое соединение с любым компьютером, подключенным через кабель Ethernet.
Установите флажок «Общий Интернет». При появлении запроса нажмите кнопку «Пуск».
Войдите в сеть на втором компьютере. После того, как на первом компьютере будет разрешено совместное использование сетевого подключения, второй компьютер сразу же сможет подключиться к сети.
- Второму компьютеру потребовалось некоторое время, чтобы найти новый IP-адрес.