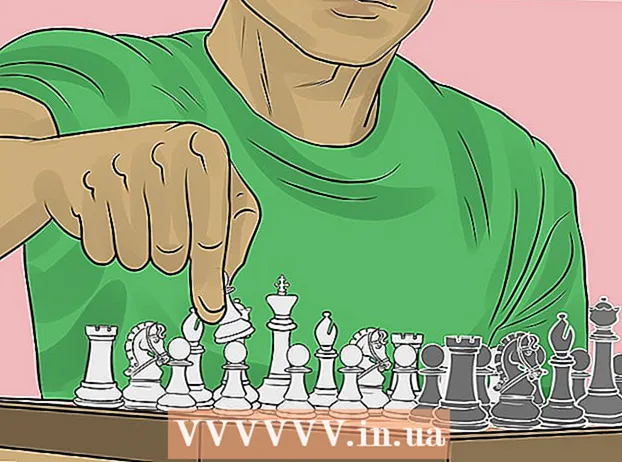Автор:
Monica Porter
Дата создания:
16 Март 2021
Дата обновления:
1 Июль 2024

Содержание
В этой статье wikiHow показано, как подключить iPhone к настольному компьютеру для синхронизации или резервного копирования с помощью приложения iTunes, а также для перемещения фотографий и других данных.
Шаги
Метод 1 из 3: подключение через USB
Подключите iPhone к настольному компьютеру. Используйте USB-кабель из комплекта вашего устройства.

Откройте iTunes. Это приложение со значком музыкальной ноты.- iTunes может запускаться автоматически при подключении iPhone.
Щелкните значок iPhone. Этот значок появится в верхнем левом углу окна iTunes.

Нажмите кнопку Резервное копирование сейчас (Сделайте резервную копию сейчас). Сделайте это, если вы хотите создать резервную копию данных вашего iPhone на настольном компьютере.
Выберите, что синхронизировать. Для этого щелкните элемент содержимого на левой панели окна, затем выберите или отмените выбор Синхронизировать (Синхронизация) вверху правой скобки.

Нажмите кнопку Применять (Применять). Эта кнопка находится в правом нижнем углу окна. Это сохранит только что выбранные вами параметры синхронизации.
Нажмите кнопку Синхронизировать (Синхронизировать). Эта кнопка находится в правом нижнем углу окна. Синхронизация начнется.
- Установите флажок «Автоматически синхронизировать, когда этот iPhone подключен» в разделе «Параметры» окна, чтобы синхронизировать каждый раз, когда вы подключаете iPhone к настольному компьютеру. .
Метод 2 из 3: подключение по беспроводной сети (Wi-Fi)
Подключите iPhone к настольному компьютеру. Используйте USB-кабель, входящий в комплект поставки устройства.
Откройте iTunes. Это приложение со значком музыкальной ноты.
- iTunes может запускаться автоматически при подключении iPhone.
Щелкните значок iPhone. Этот значок появится в верхнем левом углу окна iTunes.
Прокрутите до раздела «Параметры». Это последний элемент на правой панели окна iTunes.
Выберите «Синхронизировать с этим iPhone по Wi-Fi». Это диалоговое окно находится слева от правой панели окна iTunes.
Нажмите кнопку Применять (Применять). Эта кнопка находится в правом нижнем углу окна iTunes.
- Подождите, пока ваш iPhone завершит синхронизацию, чтобы изменения были внесены.
Отключите iPhone от рабочего стола.
Откройте настройки iPhone (Настройки). Это серое приложение со значком шестеренки (⚙️), обычно расположенное на главном экране вашего телефона.
нажми на кнопку ВАЙ-ФАЙ. Эта кнопка находится в верхней части меню.
Коснитесь беспроводной сети. Ваш iPhone и компьютер должны быть подключены к одной беспроводной сети.
Нажмите кнопку Настройки. Эта клавиша находится в верхнем левом углу экрана.
Прокрутите вниз и нажмите кнопку Общее (Общие настройки). Эта кнопка находится рядом с серым значком колесика (⚙️) над меню.
нажми на кнопку Синхронизация Wi-Fi с iTunes (Синхронизируйте iTunes по беспроводной сети). Эта кнопка находится в нижней части меню.
- Если у вас есть несколько рабочих столов в списке, щелкните тот, который хотите синхронизировать.
- Убедитесь, что на вашем компьютере открыт iTunes.
нажми на кнопку Синхронизировать сейчас (Синхронизировать сейчас). Ваш iPhone будет синхронизирован с вашим компьютером по беспроводной сети. рекламное объявление
Метод 3 из 3: подключитесь к компьютеру Mac с помощью функции AirDrop
Щелкните элемент Finder на своем Mac. Это голубой и голубой значок со смайликом, который обычно размещается над доком. На вашем рабочем столе откроется окно Finder.
- Для подключения через AirDrop на обоих устройствах должен быть открыт Bluetooth.
Нажмите кнопку AirDrop. Этот ключ находится в разделе «Избранное» на панели инструментов в левой части окна Finder.
- AirDrop - это эффективный способ создания соединений, которые помогают перемещать фотографии, документы и другие файлы, когда устройства находятся близко друг к другу (в пределах нескольких метров).
Щелкните по пункту «Разрешить мне быть обнаруженным». Этот элемент находится внизу окна Finder. Появится раскрывающееся меню.
Нажмите Каждый (Все).
Проведите вверх по домашнему экрану iPhone. Появится Центр управления.
Нажмите AirDrop:. Эта кнопка расположена в правой части Центра управления, и после ее нажатия появится статус получения, например: «Все», «Только контакты». ) или "Прием выключен".
Нажмите Каждый. Теперь вы можете отправлять и получать данные между вашим iPhone и настольным компьютером.
Выберите файлы для обмена. Сделайте то же самое на обоих устройствах.
- Файлы или страницы, созданные или хранящиеся в приложениях Apple, таких как Фотографии, Заметки, Контакты, Календарь и Safari, почти всегда возможны. поделиться через AirDrop. Многие сторонние приложения также имеют функцию AirDrop.
Щелкните или щелкните значок «Поделиться». Найдите квадрат со стрелкой, направленной вверх.
Щелкните или щелкните AirDrop. Эта кнопка находится в верхней части диалогового окна «Поделиться».
Коснитесь или щелкните имя принимающего устройства. Сделайте то же самое с устройством, отправляющим данные.
- Если вы не видите свой Mac или iPhone, убедитесь, что они расположены близко друг к другу (в пределах нескольких метров) и что функция AirDrop включена.
- Если вам будет предложено включить Bluetooth и Wi-Fi, следуйте запросу.
Коснитесь или щелкните кнопку Сохранить (Сохранить) на принимающем устройстве. Копия файла будет сохранена на устройстве.
- Коснитесь или щелкните Открыть и сохранить (Откройте и сохраните), чтобы просмотреть файлы, которые вы сохранили.