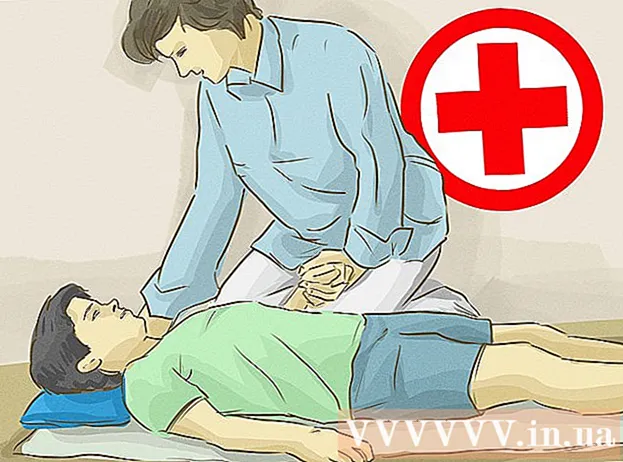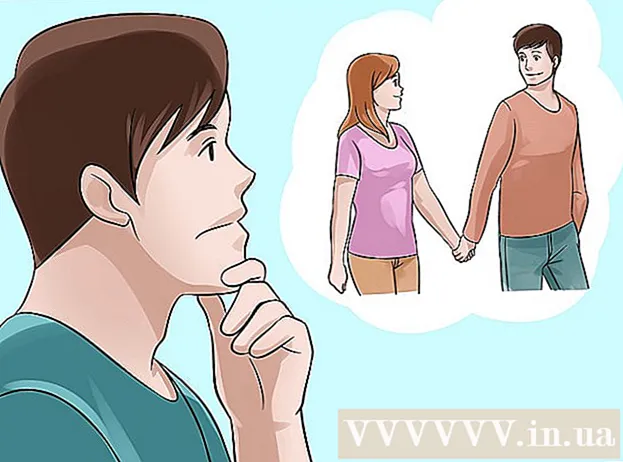Автор:
Lewis Jackson
Дата создания:
11 Май 2021
Дата обновления:
1 Июль 2024

Содержание
Подключение к устройству Android с помощью кабеля позволяет просматривать содержимое вашего телефона так же, как на других USB-устройствах. Для Mac вам понадобится специальное программное обеспечение под названием Android File Transfer от разработчика Android. Вы также можете использовать кроссплатформенную программу AirDroid для быстрой беспроводной передачи.
Шаги
Метод 1 из 3: используйте macOS
Перейдите на веб-сайт Android File Transfer с помощью Mac. Чтобы подключить Android-устройство к Mac и просматривать файлы, вам понадобится специальная программа Android File Transfer.
- Войдите в Safari, чтобы открыть страницу загрузки.

Нажмите "Скачать сейчас" (Загрузить сейчас), чтобы загрузить установочный файл на свой Mac.
После загрузки откройте программу установки. Файл DMG весит всего несколько МБ, поэтому его загрузка занимает всего несколько секунд, даже при медленном соединении.

Перетащите «Android File Transfer» в папку «Утилиты». Оба значка в окне появятся при запуске программы установки.
Откройте папку "Приложения". На рабочем столе щелкните меню «Перейти» и выберите «Приложения».

Запустите Android File Transfer. Нажмите «Открыть», чтобы запустить, когда будет предложено. После установки вам будет предложено выполнить только первый запуск.
Разблокируйте экран устройства Android. Экран устройства Android должен быть разблокирован, чтобы Mac мог получить доступ к его хранилищу.
С помощью кабеля USB подключите устройство Android к Mac. Окно Android File Transfer, вероятно, появится, если устройство Android было настроено правильно.
Откройте панель уведомлений на устройстве Android. Проведите по экрану сверху вниз, чтобы открыть панель, на которой отображаются все ваши уведомления.
Коснитесь параметра USB, чтобы выбрать режим USB для вашего устройства. Найдите в списке уведомлений логотип USB.
Выберите "Передача файлов", "Передача мультимедиа" или «М-ТП». Этот режим позволяет устройству Android подключаться к Mac в качестве запоминающего устройства USB и открываться в Android File Transfer.
Просмотрите файл в окне Android File Transfer. Папки устройств, отображаемые в этом окне, очень похожи на то, как они отображаются в окне Finder.
По завершении отключите устройство Android. После того, как вы передали контент на Android-устройстве и получили к нему доступ, просто отсоедините кабель, чтобы отключиться от Mac. Убедитесь, что при этом вы не преобразуете какие-либо файлы. рекламное объявление
Метод 2 из 3: Использование Windows
Подключите устройство Android к компьютеру с помощью кабеля USB. Здесь вы можете использовать сам кабель для зарядки телефона.
Откройте панель уведомлений на вашем устройстве Android. Проведите сверху вниз, чтобы отобразить все уведомления на экране.
Выберите опцию «USB» в списке уведомлений, отображаемом на панели уведомлений. Найдите логотип USB.
Выберите «Передача файлов», «Передача мультимедиа» или «М-ТП». Имя может отличаться в зависимости от вашего устройства. На этом этапе телефон Android появится на компьютере как устройство.
Подождите, пока установится драйвер. Обычно Windows автоматически устанавливает все необходимые драйверы, позволяя устройству Android взаимодействовать с вашим компьютером. Если установка не удалась или Windows не может найти нужный драйвер, вам придется установить драйвер от производителя телефона.
- Вы можете выполнить поиск в Google по ключевому слову "драйверы" модель телефона"затем перейдите по ссылке производителя. Не загружайте драйверы из ненадежных источников.
Откройте окно «Компьютер / Этот компьютер». Отобразятся все устройства и драйверы, подключенные к компьютеру. Вы можете открыть его из меню Пуск или щелкнуть ⊞ Победа+E.
Дважды коснитесь устройства Android. Вы, вероятно, узнаете его только по номеру модели. Ваше устройство будет указано в разделе «Устройства и диски» или «Устройства со съемным хранилищем».
Просматривайте контент на своем устройстве Android. После открытия телефона в окне «Компьютер / Этот компьютер» вы увидите несколько папок для файловой системы Android. Общие папки включают DCIM (камера), изображения, видео, музыку и мелодии звонка. Часто приложение также создает свои собственные папки.
По завершении отключите устройство Android. После того, как вы перенесли и получили доступ к содержимому на своем устройстве Android, нажмите кнопку «Безопасное извлечение оборудования» на панели задач, расположенной в правом нижнем углу экрана. Выберите «Извлечь» ваше устройство Android.
- Возможно, вам придется развернуть скрытые значки, чтобы найти кнопку безопасного удаления оборудования.
Метод 3 из 3: используйте AirDroid для беспроводного подключения (Mac и Windows)
Установите приложение AirDroid на свое устройство Android. AirDroid можно бесплатно загрузить в магазине Google Play. Это приложение позволит вам подключаться к AirDroid на вашем компьютере и передавать файлы без проводного подключения.
Создайте учетную запись AirDroid, чтобы вы могли легко подключить свой телефон Android к компьютеру. Нажмите кнопку «Зарегистрироваться» при первом запуске AirDroid и следуйте инструкциям.
Скачайте программу AirDroid для компьютера. Настольное приложение доступно бесплатно для операционных систем Mac и Windows. Вы можете скачать его с сайта. Прокрутите страницу вниз и нажмите кнопку «Загрузить» для своей операционной системы.
Запустите установщик для AirDroid. После завершения загрузки запустите установщик, чтобы установить AirDroid на свой компьютер.
- Не забудьте отказаться от предложения установить McAfee Web Advisor, если вы не хотите устанавливать эту ненужную программу на свой компьютер.
При необходимости разрешите доступ через брандмауэр Windows. Запустите приложение после завершения установки, и вам будет предложено разрешить доступ к AirDroid через брандмауэр Windows. Благодаря этому вы сможете получить удаленный доступ к своему устройству Android.
Войдите в приложение AirDroid на своем компьютере. Пожалуйста, войдите в систему с учетной записью, которую вы использовали для входа в это приложение на устройстве Android. На этом этапе соединение с вашим телефоном Android будет установлено автоматически.
Отправляйте файлы с ПК на телефон. Вы можете быстро добавлять файлы на свое устройство Android, перетаскивая их в окно AirDroid. Нажмите кнопку «Перенести файлы», выберите вкладку «Устройство» и перетащите файл, который хотите добавить на свой телефон.
Отправляйте файлы со своего Android-устройства на свой компьютер. Нажмите кнопку «Передача файлов» в главном меню приложения AirDroid. Выберите «AirDroid Desktop», затем перейдите к файлам, которые вы хотите отправить. Эти файлы будут переданы на ваш компьютер по беспроводной сети. рекламное объявление