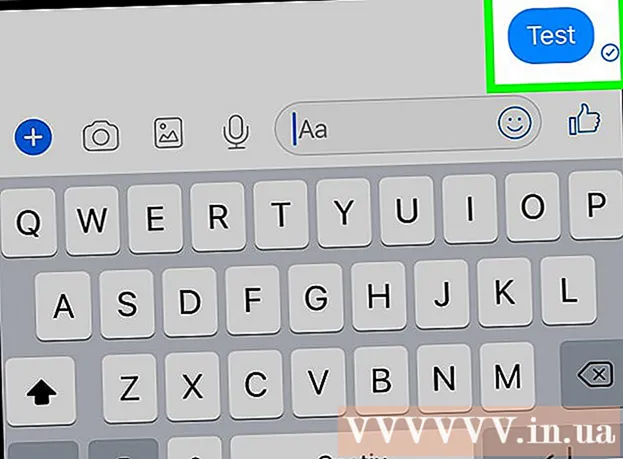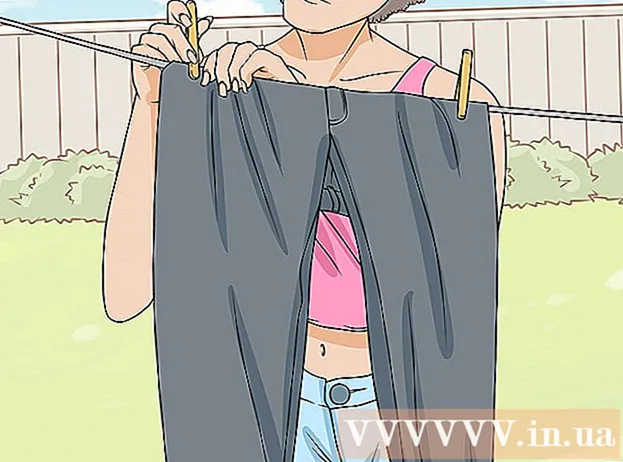Автор:
Laura McKinney
Дата создания:
5 Апрель 2021
Дата обновления:
24 Июнь 2024

Содержание
В этой статье wikiHow покажет вам, как подключить 2 роутера. Подключение маршрутизатора заключается в том, что вы можете подключать несколько устройств и компьютеров по беспроводной или проводной сети и расширять зону покрытия беспроводной сети.
Шаги
Метод 1 из 2: Подключите 2 маршрутизатора через проводную сеть
Решите, какой маршрутизатор является основным устройством. Это роутер, который подключается к модему. Обычно в качестве корневого устройства следует использовать последний и наиболее функциональный маршрутизатор. Если есть 2 одинаковых маршрутизатора, выберите подходящий.
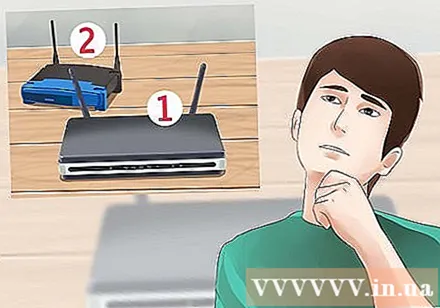
Решите, какой маршрутизатор является вторичным устройством. Это оригинальный маршрутизатор расширения сети.Обычно этот маршрутизатор старше, он будет управлять подсетью, если вы создадите LAN-to-WAN (см. Ниже).
Разместите 2 роутера возле компьютера. Во время процесса подключения вы должны разместить маршрутизатор рядом с компьютером, чтобы их было легко подключить. По окончании работы установите его в фиксированное положение.
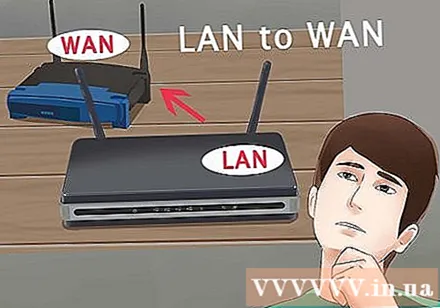
Выберите между соединением LAN-to-LAN и LAN-to-WAN. Подключение LAN-to-LAN (подключение к локальной сети) расширяет диапазон подключения, позволяя подключать больше устройств. Устройства могут обмениваться файлами или ресурсами с другими устройствами в той же сети. LAN-to-WAN (расширенное сетевое соединение) создает подсеть (LAN) в основной сети (WAN), которая позволяет вам устанавливать ограничения на количество устройств, подключенных к подсети. Обратной стороной является то, что они не могут обмениваться файлами и ресурсами с основной сетью.- Настройка LAN-to-WAN позволяет настроить частный DNS в подсети. Хакерам сложно взломать устройства, подключенные к подсети. Это очень подходит для родителей, которые хотят контролировать и контролировать доступ своих детей в Интернет.
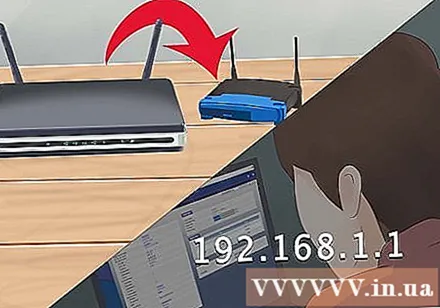
Подключите основной маршрутизатор к модему, затем подключите компьютер к маршрутизатору с помощью сетевого кабеля. Настраивайте так, как будто вы настраиваете сеть. Поскольку маршрутизатор также подключен к Интернету, вы можете настроить его так же, как и маршрутизатор.- Мы можем подключиться к большинству маршрутизаторов, введя адрес, или
- Запишите IP-адрес и маску подсети маршрутизатора. IP-адрес - это тот, который вы используете для доступа к странице конфигурации маршрутизатора. Маска подсети обычно.
- Если вы создаете LAN-to-WAN, установите DHCP-адрес маршрутизатора с помощью. Если вы создаете LAN-to-LAN, вы можете оставить настройки DHCP по умолчанию.
- По завершении настройки отключите компьютер от маршрутизатора.
Подключите компьютер к подсети. Откройте страницу конфигурации. Если вы создаете LAN-to-LAN, измените IP-адрес так, чтобы он совпадал с первым маршрутизатором, последняя цифра увеличивается (например, меняется на). При создании LAN-to-WAN измените IP-адрес, чтобы он совпадал с первым маршрутизатором, вторая цифра снизу увеличивается (например, меняется на). Убедитесь, что маска подсети такая же, как у основного маршрутизатора.
- При создании LAN-to-WAN измените IP-адрес WAN на дополнительном маршрутизаторе на.
- Если у маршрутизатора есть опция UPnP, отключите ее на вторичном маршрутизаторе.
Настройте службу DHCP на дополнительном маршрутизаторе. Если вы создаете LAN-to-LAN, вам следует отключить службу DHCP на вторичном маршрутизаторе. При создании LAN-to-WAN вы должны установить DHCP-адрес на вторичном входящем маршрутизаторе.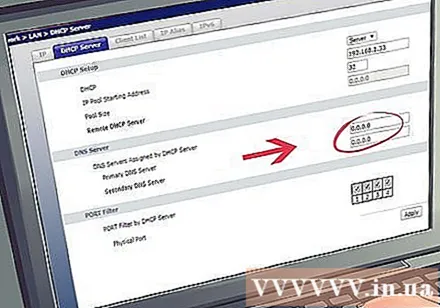
Выберите беспроводной канал. Если оба маршрутизатора являются беспроводными устройствами, вы должны вручную настроить канал, чтобы сигналы двух маршрутизаторов не мешали друг другу. Установите каналы для основного маршрутизатора 1-6, дополнительного маршрутизатора 7-11.
Найдите место для роутера. После того, как вы все настроили, вы можете установить маршрутизатор там, где хотите. Всегда имейте в виду, что для подключения 2 маршрутизаторов необходимо использовать сетевой кабель. Вы можете подключить сеть, скрытую в стене, если вы разместите 2 маршрутизатора в 2 разных комнатах. Для удобства следует разместить основной роутер рядом с модемом.
Подключите 2 роутера. Подключите один конец сетевого кабеля к порту LAN на основном маршрутизаторе.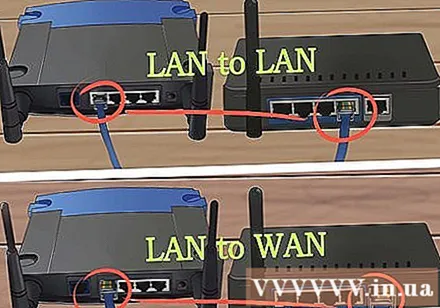
- При создании LAN-to-LAN подключите другой конец к LAN-порту вторичного маршрутизатора.
- При создании LAN-to-WAN подключите другой конец к порту WAN вторичного маршрутизатора.
Метод 2 из 2: Подключите 2 беспроводных маршрутизатора
Определите, совместимо ли ваше устройство. Для подключения 2 беспроводных маршрутизаторов вторичный маршрутизатор должен иметь режим «подключения» или «повтора». Это не обычный режим для продаваемых маршрутизаторов. Если ваше устройство не поддерживает режим подключения, вы можете включить DD-WRT, это настраиваемое программное обеспечение с открытым исходным кодом, которое позволяет включить режим подключения.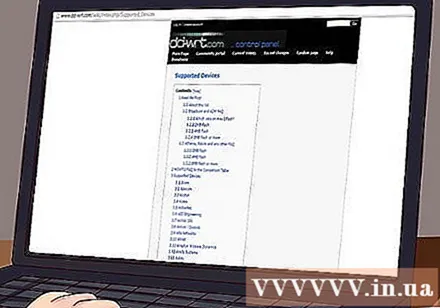
- Документация, прилагаемая к маршрутизатору, поможет вам определить, есть ли у вашего устройства режим подключения. Вы можете найти имя устройства в сети.
- DD-WRT поддерживается не всеми устройствами. Посетите веб-сайт DD-WRT для получения списка совместимых устройств. .
Разместите 2 роутера возле компьютера. Если в процессе установки вы разместите рядом маршрутизатор и модем, им будет легче работать. Вы можете вернуть их в фиксированное положение после завершения настройки.
Настройте основной маршрутизатор. Подключите основной маршрутизатор к модему и подключитесь к компьютеру через Ethernet. Вы можете настроить основной маршрутизатор как обычную беспроводную сеть. Запомните IP-адрес, DHCP и маску подсети.
- Вам следует выбрать маршрутизатор с сильной антенной. Таким образом, вы можете разместить вторичный маршрутизатор подальше.
- Отключите маршрутизатор после завершения настройки беспроводной сети.
Откройте страницу конфигурации дополнительного маршрутизатора. Подключите вторичный маршрутизатор к компьютеру с помощью кабеля Ethernet и откройте страницу конфигурации. К модему подключаться не нужно. После входа в систему найдите пункт настройки «Интернет» или «Беспроводная связь».
Активировать режим подключения. Выберите «Режим моста» или «Режим ретранслятора» в меню «Сетевой режим», «Беспроводной режим» или «Тип подключения». "(Тип подключения) на странице Беспроводное соединение. При использовании DD-WRT выберите «Repeater Bridge». Если вы не видите меню с указанными выше параметрами, ваше устройство не поддерживает соединение.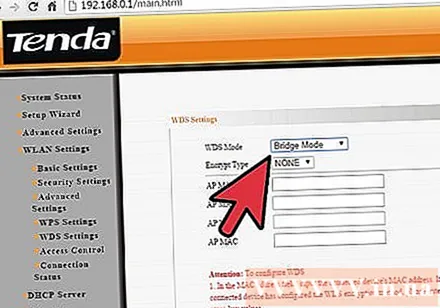
Определите IP-адрес вторичного маршрутизатора. Введите IP-адрес из того же диапазона, что и у основного маршрутизатора. Например, IP-адрес основного маршрутизатора 192.168.1.1, введите 192.168.1.50 или что-то подобное в DHCP.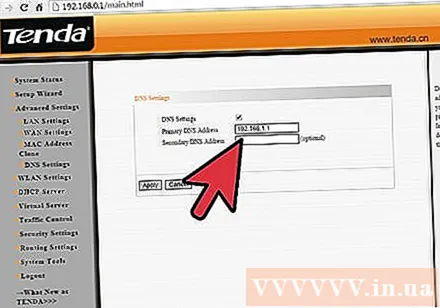
- Убедитесь, что вы вводите ту же маску подсети, что и основной маршрутизатор.
Введите специальный SSID. Таким образом вы узнаете, к какому маршрутизатору подключаетесь в сети. Например, вы назвали бы свой основной маршрутизатор «Офис», а дополнительный - «Гостиная».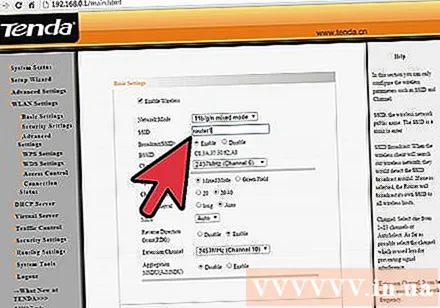
- Убедитесь, что тот же стандарт безопасности (WEP, WPA, WPA2) и тот же пароль.
Найдите место для вторичного маршрутизатора. После того, как подчиненный маршрутизатор настроен, вы можете разместить его везде, где хотите транслировать. Для поддержания работоспособности соединения вы должны находиться в месте, где вы можете получать не менее 50% сигналов от вашего основного маршрутизатора. рекламное объявление