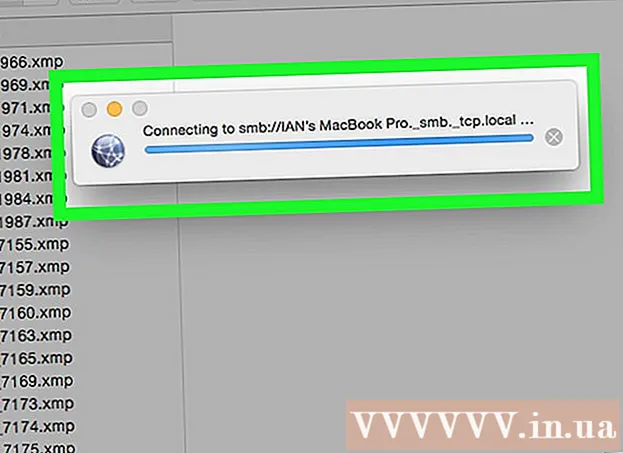Автор:
Lewis Jackson
Дата создания:
6 Май 2021
Дата обновления:
1 Июль 2024

Содержание
В этой статье показано, как подключить беспроводную клавиатуру к компьютеру с Windows 10. Многие клавиатуры можно подключать к компьютеру по беспроводной сети с помощью небольшого USB-приемника - обычно это тип клавиатуры. Bluetooth необходим, потому что они используют радиочастоту (RF) для подключения к приемнику. Для других клавиатур требуется Bluetooth (или вы можете переключиться на Bluetooth, если хотите). Если ваша клавиатура поддерживает Bluetooth, вы должны увидеть значок Bluetooth (выглядит как подставка для носа) где-нибудь на упаковке продукта.
Шаги
. Если вы используете Bluetooth, вы часто будете видеть кнопки «Подключить», «Сопряжение» или «Bluetooth». Вам нужно удерживать кнопку около 5 секунд, чтобы клавиатура переключилась в режим сопряжения.
- На большинстве клавиатур есть светодиод, который мигает, когда они готовы к сопряжению с другим устройством Bluetooth. Индикатор обычно горит полностью, когда клавиатура подключена к компьютеру.

Windows. Вы можете сделать это, щелкнув меню «Пуск» и щелкнув значок шестеренки в нижнем левом углу меню.- Вы также можете подключиться к клавиатуре с помощью Центра уведомлений, который обычно отображается на правом краю панели задач (рядом с часами). Щелкните значок уведомления (выглядит как квадратное окно чата, иногда с цифрой), щелкните значок Bluetoothнажмите Подключить (Подключить) и перейти к шагу 8.
. Пропустите этот шаг, если вы уже видите слово «Вкл.» Рядом с ползунком.
- Если клавиатура поддерживает технологию Swift Pair, на экране появится сообщение с вопросом, хотите ли вы получать уведомления для Swift Pair. Пожалуйста, нажмите да если хочешь, и выбирай Подключить (Подключить) в отображаемом окне, чтобы подключиться к клавиатуре. Если вы теперь можете использовать клавиатуру, процесс завершен!

Нажмите + Добавить Bluetooth или другие устройства (+ Добавить Bluetooth или другое устройство). Это первая опция на верхней правой панели.
Нажмите Bluetooth. Ваш компьютер выполняет поиск устройств Bluetooth и отображает список информации.

Щелкните название клавиатуры. Название клавиатуры появится в списке результатов поиска Bluetooth через некоторое время. Дополнительная информация появится после щелчка.- Если имя клавиатуры не отображается, попробуйте отключить и снова открыть клавиатуру. Если вы видите кнопку совпадения, нажмите ее еще раз.
Следуйте инструкциям на экране, чтобы подключить клавиатуру к компьютеру. В зависимости от типа клавиатуры вам может потребоваться несколько дополнительных шагов для завершения сопряжения. Как только клавиатура будет сопряжена, вы нажмете Готово (Завершено) или Закрыть (Закрыть), чтобы закрыть окно и начать использовать беспроводную клавиатуру.
- Если на клавиатуре мигает индикатор сопряжения / подключения в режиме сопряжения, этот индикатор обычно загорается после завершения процесса сопряжения.
Совет
- Некоторые модели клавиатур Logitech, которые работают с компьютерами Windows и Mac, имеют нажатие клавиши для переключения раскладки клавиш для Windows и macOS. На этих клавиатурах есть клавиши, которые по умолчанию расположены в Windows, но если клавиатура ранее была подключена к вашему Mac, вы должны нажать и удерживать клавишу. Fn+п около 3 секунд для перехода в Windows.
- Если соединение между беспроводной клавиатурой и компьютером прервано, попробуйте удалить и снова вставить USB-приемник. Если у вас по-прежнему возникают проблемы с сигналом, а клавиатура поддерживает Bluetooth и радиочастоту, попробуйте подключиться с помощью другой беспроводной технологии, чтобы узнать, решена ли проблема.
- Вы можете одновременно использовать как беспроводную, так и проводную клавиатуру.
- Беспроводная клавиатура Bluetooth также может подключаться к планшетам.