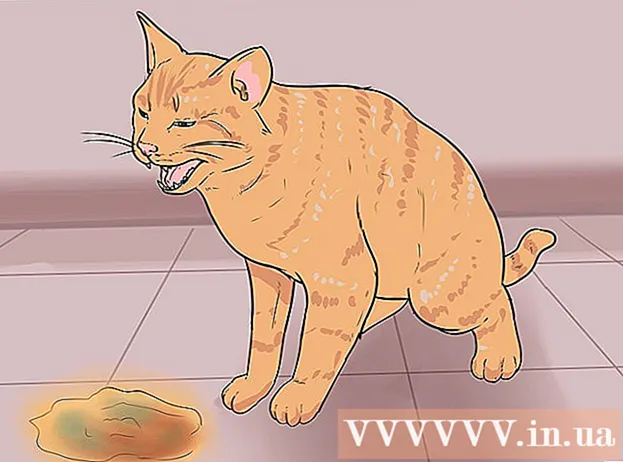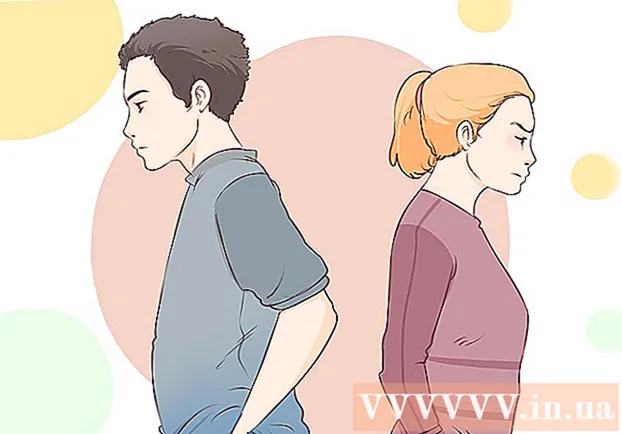Автор:
Lewis Jackson
Дата создания:
14 Май 2021
Дата обновления:
1 Июль 2024

Содержание
Вы случайно удалили какие-то файлы на SD-карте или потеряли данные из-за неисправной карты памяти? Если вы немедленно прекратите использовать карту памяти и начнете действовать быстро, файлы все равно можно будет восстановить с помощью программного обеспечения для восстановления данных. Есть бесплатные варианты для каждой операционной системы, а также платные программы, которые просты в использовании.
Шаги
Метод 1 из 3: PhotoRec (все операционные системы)
Прекратите доступ к SD-карте. Если файл был только что удален, возможно, что данные все еще там, просто ожидая перезаписи данных. Отсутствие доступа к SD-карте поможет вам ограничить возможность перезаписи данных.
- В идеале извлеките SD-карту из устройства, пока вы не будете готовы восстановить файлы.

Загрузите PhotoRec. PhotoRec - это бесплатное программное обеспечение для восстановления файлов с открытым исходным кодом для Windows, OS X и Linux.
Разархивируйте программу. PhotoRec устанавливать не нужно. Вам просто нужно извлечь программу из ZIP-файла. Внутри, Операционные системы будет именем вашей операционной системы. Например, версия для Windows будет

Подключите карту памяти. Вы можете подключить SD-карту к компьютеру с помощью устройства чтения карт памяти или вставить карту памяти в камеру и подключить камеру к компьютеру через USB-кабель.
Запустите PhotoRec. PhotoRec работает в интерфейсе командной строки. Вы будете использовать клавиши со стрелками для навигации по программе.

Выберите диск. Выберите свою SD-карту из списка доступных дисков, затем нажмите ↵ Enter.
Выберите раздел. Карты памяти SD обычно имеют только один раздел. Для выбора используйте клавиши со стрелками.
Выберите меню. Этот пункт меню расположен вдоль нижнего края окна.
Снимите отметку с ненужных файлов. Вы можете значительно ускорить поиск, ограничив тип файла для поиска. Если вы восстанавливаете фотографии, снимите все флажки, кроме JPG, JPEG, RAW, CR2, PNG, TIFF, GIF, BMP, SR2 и DNG.
Чтобы продолжить, выберите пункт меню. Откроется меню файловой системы.
Выберите тип файловой системы. Если вы восстанавливаете файлы с карты памяти SD, выберите (Другое).
Выберите пространство для тестирования. Если вы восстанавливаете удаленные файлы, выберите. Если вы восстанавливаете данные на неисправной карте памяти, выберите.
Выберите папку для сохранения восстановленного файла. Вам следует создать новую папку для облегчения доступа.
Подождите, пока данные будут восстановлены. Это может занять много времени. Количество восстанавливаемых файлов будет обновляться в реальном времени.
Просмотрите файлы. Имя файла будет повреждено, поэтому вам придется вручную искать среди восстановленных файлов, пока не найдете его. Если вы по-прежнему не можете найти нужное изображение, вы можете попробовать другой вариант восстановления данных. рекламное объявление
Метод 2 из 3: Использование ZAR (Windows)
Прекратите доступ к SD-карте. Если файл был только что удален, возможно, что данные все еще там, просто ожидая перезаписи данных. Отсутствие доступа к SD-карте поможет вам ограничить возможность перезаписи данных.
- В идеале извлеките SD-карту из устройства, пока вы не будете готовы восстановить файлы.
Загрузите и установите ZAR (Восстановление нулевого предположения). Полная версия ZAR требует оплаты, а демо (пробная версия) позволяет нам восстанавливать только файлы изображений. Примечание: загружать ZAR нужно только с сайта разработчика.
- На веб-сайте ZAR щелкните ссылку «восстановление изображения» в нижней части страницы. Это позволит вам установить демоверсию для восстановления ваших фотографий.
Подключите карту памяти. Вы можете подключить SD-карту к компьютеру с помощью устройства чтения карт памяти или вставить SD-карту в камеру и подключить камеру к компьютеру через USB-кабель.
- Компьютер может предложить вам отформатировать карту памяти или уведомить вас о невозможности чтения. Не выполняйте форматирование при этом запросе, так как вы можете перезаписать место сохранения изображения на карте.
Откройте инструмент восстановления образов в ZAR. Запустите ZAR и нажмите Image Recovery (бесплатно). Для другой программы найдите ту же кнопку действия. Некоторые программы могут полностью пропустить этот шаг.
Выберите карту памяти. В разделе «Диски и разделы» выберите свою SD-карту. Щелкните Далее, чтобы начать процесс восстановления.
Выберите файлы, которые хотите восстановить. Вы увидите список фотографий, которые программа нашла на карте памяти SD. Вы можете выбрать фотографии для восстановления или выбрать все, чтобы восстановить все потерянные фотографии. Возможно, вы не сможете просмотреть изображение, и имя файла будет потеряно.
Выберите, где сохранить фотографии после их восстановления. Если SD-карта повреждена, вам не следует сохранять ее здесь. Вместо этого выберите или создайте папку на своем компьютере для сохранения фотографий. Изображения безопасны, если пропущенная SD-карта снова выйдет из строя.
Копировать файл. Щелкните Начать копирование выбранных файлов. Щелкните Начать копирование выбранных файлов, чтобы восстановить изображение. Выбранный файл будет сохранен в указанном вами месте.
- Некоторые изображения могут быть восстановлены не полностью. Даже если эскиз выглядит нормально, изображение может быть частично потеряно или полностью повреждено.
Метод 3 из 3. С помощью Data Rescue 3 (Mac)
Прекратите доступ к SD-карте. Если файл был только что удален, возможно, данные все еще там, просто ожидая перезаписи новыми данными. Отсутствие доступа к SD-карте поможет вам ограничить возможность перезаписи данных.
- В идеале извлеките SD-карту из устройства, пока вы не будете готовы восстановить файлы.
Загрузите и установите Data Rescue 3. За использование взимается плата, но Data Rescue 3 - одна из мощных программ восстановления данных, доступных для OS X. Вы можете приобрести Data Recovery 3 на веб-сайте или в Mac App Store.
- Если не хотите тратить деньги, воспользуйтесь PhotoRec.
Подключите карту памяти SD. Вставьте SD-карту в компьютер Mac. Если на вашем Mac нет слота для карты памяти, вы можете использовать внешнее устройство для чтения карт через USB-кабель или вставить SD-карту в камеру и подключить ее к компьютеру.
Запустите спасение данных 3. Вы можете найти программу в папке «Приложения». Затем выберите «Начать новое сканирование» в главном меню.
Выберите SD-карту. Список дисков появится в окне Data Rescue. Пожалуйста, выберите вашу карту памяти из этого списка.
- Вам может быть предложено выбрать раздел для карты памяти. Большинство карт памяти имеют только один раздел, но если разделов несколько, вам следует выбрать всю SD-карту.
Выберите метод сканирования. Во время первого сканирования следует выбрать «Проверка удаленных файлов». Этот процесс просканирует свободное место на карте памяти на предмет удаленных файлов. Если этот метод не помог, вы можете попробовать еще раз и выбрать процесс «Быстрое сканирование», а затем «Глубокое сканирование». После выбора типа сканирования нажмите «Пуск».
Дождитесь завершения сканирования. Это может занять некоторое время, особенно если вы выберете Deep Scan. Если вы хотите сделать паузу, вы можете нажать кнопку «Приостановить».
Выберите файлы, которые хотите восстановить. После завершения сканирования вы увидите список файлов, которые можно восстановить. Установите флажок рядом с каждым файлом или папкой, которые вы хотите восстановить.
- Если вы запустите быстрое или глубокое сканирование, результаты поиска будут в разделе «Найденные файлы».
- Если вы выберете «Удаленные файлы» или «Глубокое сканирование», результаты поиска будут в разделе «Восстановленные файлы». Имя файла обычно теряется.
- Вы можете предварительно просмотреть файлы, выбрав их из списка и нажав «Предварительный просмотр». Однако не все файлы можно просмотреть.
Восстановление файлов. Когда закончите, нажмите «Восстановить» и выберите место для сохранения файла на вашем компьютере. Найдя подходящее место, нажмите «Открыть». рекламное объявление
Предупреждение
- Не все потерянные фотографии можно восстановить. Вы не сможете восстановить потерянный снимок в таких случаях: карта памяти сильно повреждена или переформатирована, удаленное изображение заменяется новым.