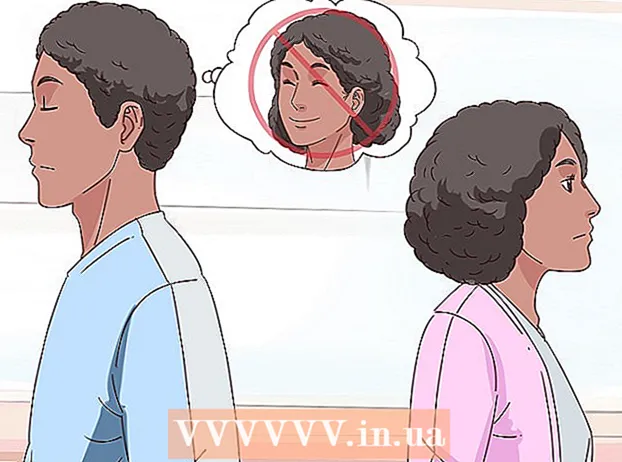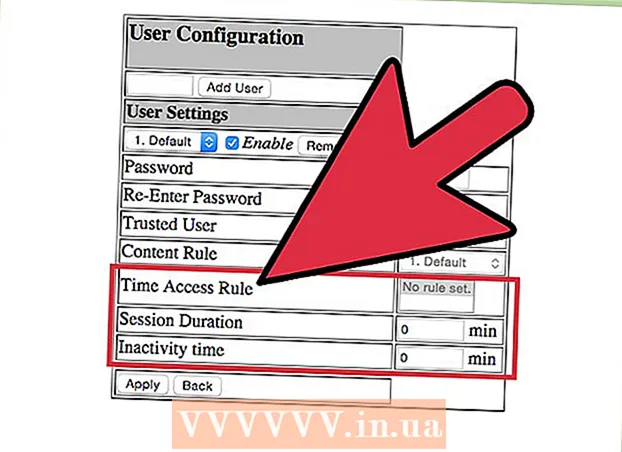Автор:
Monica Porter
Дата создания:
13 Март 2021
Дата обновления:
1 Июль 2024

Содержание
Из этой статьи вы узнаете, как открывать файлы Python с помощью программы командной строки, встроенной в ваш компьютер с Windows. В большинстве случаев вы откроете файл без каких-либо проблем, если Python доступен на машине. Если на вашем компьютере используется старая версия Python или вы настроили ее при установке и не добавляли команду «python» в свой список переменных «Путь», добавьте Python в свой список переменных «Путь», чтобы можно было начать. Запускайте файлы Python через командную строку.
Шаги
Часть 1 из 3: поиск пути к файлу Python
. Щелкните логотип Windows в нижнем левом углу экрана. Появится меню «Пуск».

Командная строка отображается в верхней части меню «Пуск». Откроется командная строка.
.
- Щелкните карту Посмотреть (Режим просмотра).
- Установите флажок «Скрытые предметы».
. Появится меню.
- Вы также можете нажать ⊞ Победа+Икс , чтобы открыть всплывающее меню опытного пользователя.

Выберите вариант Система (Система) находится во всплывающем меню. Откроется новое окно.
Нажмите Системная информация (Системная информация). Эта ссылка находится в правом верхнем углу окна. Откроется окно с информацией о системе.

Щелкните ссылку Расширенные системные настройки (Расширенные системные настройки). Эта ссылка находится в верхней левой части окна информации о системе. В этот момент появится другое окно.
Нажмите Переменные среды ... (Переменная среды). Эта опция находится в правом нижнем углу всплывающего окна.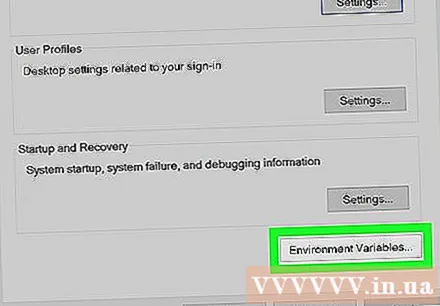
Найдите заголовок «Путь» на панели «Пользовательские переменные». Этот фрейм находится в верхней части окна переменных среды.
- Вам может потребоваться прокрутить указатель мыши вверх или вниз в поле «Пользовательские переменные», чтобы найти переменную «Путь».

Дважды щелкните заголовок «Путь». Появится окно.
Выберите вариант новый (Новое) находится в правой части окна. В центре окна появится текстовое поле.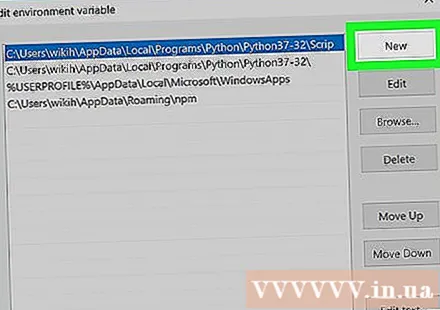

Вставьте путь, который вы скопировали ранее. Нажмите Ctrl+V чтобы вставить содержимое. Скопированный путь появится в текстовом поле в центре окна.
Нажмите в порядке три открытых окна. Система сохранит ваши изменения и закроет три окна «Путь», «Переменные среды» и «Свойства системы». рекламное объявление