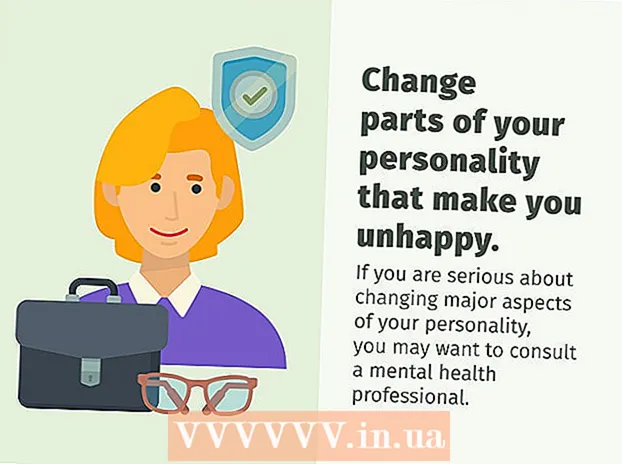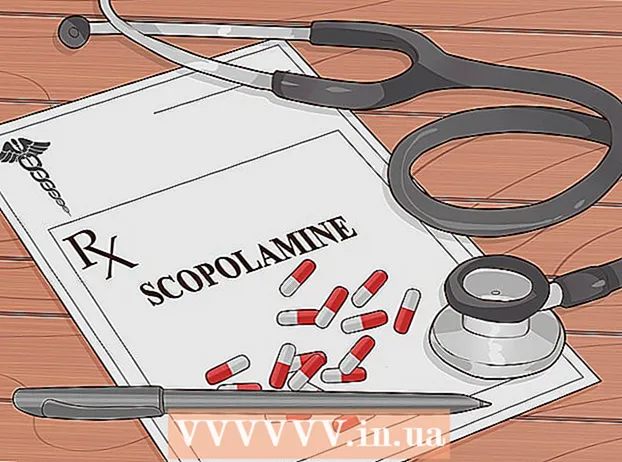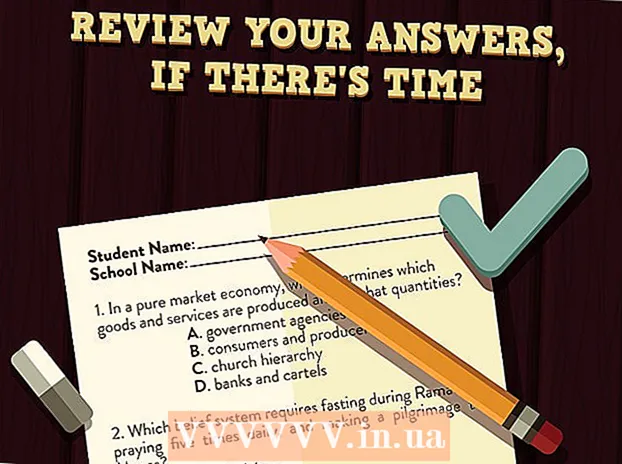Автор:
Lewis Jackson
Дата создания:
10 Май 2021
Дата обновления:
1 Июль 2024

Содержание
В этой статье wikiHow научит вас, как увеличивать или уменьшать низкие частоты в динамиках вашего компьютера. Некоторые компьютеры с Windows имеют встроенный установщик звука, который позволяет добавлять и настраивать эквалайзер; однако многие компьютеры с Windows и все Mac не позволяют регулировать низкие частоты без использования стороннего программного обеспечения для управления звуком.
Шаги
Метод 1 из 3. Используйте настройки звука Windows
- Открыть Старт
(Запуск). Вы можете щелкнуть логотип Windows в нижнем левом углу экрана или щелкнуть ⊞ Победа.
- В Windows 8 перетащите мышь в правый верхний угол экрана, щелкните значок увеличительного стекла.
- Тип звук Перейти в Пуск. Вы должны увидеть значок динамика в верхней части окна «Пуск».
- Нажмите Звук. Эта опция имеет значок динамика в верхней части окна. Это откроет окно звука.
- Двойной клик Компьютерные колонки (Разговаривать). Эта опция имеет значок динамика с зелено-белой галочкой в нижнем левом углу экрана.
- Первоначально вам нужно щелкнуть вкладку Воспроизведение (Воспроизвести) в верхнем левом углу окна звука.
- Щелкните вкладку Улучшения (Продвинутый). Эта вкладка находится в верхней части окна свойств динамиков.
- Проверьте диалоговое окно «Эквалайзер». Это диалоговое окно расположено в середине окна свойств динамиков, возможно, вам придется прокрутить вниз, чтобы найти его.
- Категории в этом окне расположены в алфавитном порядке.
- Если «Эквалайзер» не найден, звуковая карта не поддерживает настройку низких частот. Вам необходимо прочитать загрузку и воспользоваться программой для настройки низких частот под свой компьютер.
- Если вы не видите «Эквалайзер», найдите диалоговое окно «Усиление низких частот», если оно есть, установите флажок, чтобы увеличить басы компьютера по умолчанию.
- Нажмите …. Эта опция находится в правом нижнем углу «Настройки» внизу экрана.
- Щелкните диалоговое окно «Нет». Эта опция находится в верхней части окна эквалайзера. При нажатии здесь откроется раскрывающееся меню.
- Нажмите Бас. Этот параметр автоматически форматирует аудиовыход компьютера в режим насыщенных басов.
- Вы можете щелкнуть и перетащить ползунок от центра дерева к низу, чтобы уменьшить низкие частоты.
- Нажмите Сохранить (Сохранить). Это действие для сохранения настроек.
- Нажмите в порядке. Эта кнопка находится внизу экрана. Щелкните здесь, чтобы применить изменения, которые вы только что внесли в текущий аудиовыход. рекламное объявление
Метод 2 из 3: Использование Equalizer APO в Windows
- Посетите веб-сайт Equalizer APO. Вы входите https://sourceforge.net/projects/equalizerapo/ в адресную строку браузера.
- Нажмите Скачать (Скачать). Темно-зеленая кнопка находится в центре экрана.Это операция по загрузке установочного файла Equalizer APO.
- Если ваш браузер спрашивает, где сохранить загруженный файл, выберите место и нажмите Сохранить (Сохранить).
- Дважды щелкните установочный файл Equalizer APO. Файл сохраняется в папке загрузки по умолчанию (например, на рабочем столе) или в указанной вами папке.
- Установочный файл называется «EqualizerAPO64-1.1.2».
- Возможно, вам придется нажать да (ОК), чтобы подтвердить, что вы хотите открыть файл.
- Завершите установку. В окне установки выполните следующие действия:
- Нажмите следующий (Следующий).
- Нажмите Согласен (Согласен).
- Нажмите следующий (Следующий).
- Нажмите Установить (Настройка).
- Установите флажок рядом с именем докладчика. В окне «Конфигуратор» (конфигурация) вы увидите список устройств для воспроизведения музыки, отметьте диалоговое окно рядом с названием компьютерной колонки, чтобы установить Equalizer APO в программу музыкального проигрывателя.
- Нажмите в порядке, выберите следующий в порядке если необходимо. Это действие для сохранения настроек.
- Установите флажок «Перезагрузить сейчас», затем нажмите Конец. Компьютер будет перезагружен, и APO эквалайзера будет настроен на аудиовыход компьютера.
- Вам нужно дождаться перезагрузки компьютера и войти в систему, прежде чем продолжить.
- Открыть Старт

. Вы можете нажать на логотип Windows в левом нижнем углу экрана или нажать клавишу ⊞ Победа.- В Windows 8 наведите указатель мыши на правый верхний угол экрана и щелкните значок увеличительного стекла.
- Тип редактор конфигурации (конфигурация редактора) перейдите в Пуск. Вы увидите значок в виде сине-белого квадрата в верхней части окна «Пуск».
- Нажмите Редактор конфигурации. Откроется страница редактирования Equalizer APO.
- Увеличьте басы компьютера. Вы можете настроить низкие частоты с помощью ползунка в центре экрана редактора конфигурации. Вы перетаскиваете ползунок, чтобы изменить значения столбцов с «25» на «160», вы можете выбрать любое значение от «0» до «250».
- Перетащите ползунок столбца «250» на уровень «0».
- Если вы хотите уменьшить низкие частоты, перетащите ползунок столбца с «25» на «160» ниже «0».
- Лучше всего прислушиваться к звуку во время регулировки, чтобы определить, перетащить ползунок вверх или вниз.
- Нажмите файл (Файл)> Сохранить (Сохранить). Это действие применения новых настроек к компьютерным динамикам. рекламное объявление
Метод 3 из 3: используйте eqMac для Mac
- Посетите сайт eqMac. Вы входите https://www.bitgapp.com/eqmac/ в адресной строке веб-браузера.
- Нажмите Скачать eqMac1. Серая кнопка в правом углу экрана.
- Откройте Finder. У синего приложения есть значок лица на панели задач Mac.
- Нажмите Загрузки (Скачать). Эта папка находится в крайнем левом столбце окна Finder.
- Дважды щелкните установочный файл eqMac. Откроется окно установки.
- На некоторых компьютерах Mac, если окно настроек не открывается автоматически, дважды щелкните значок eqMac на рабочем столе.
- Щелкните и перетащите значок eqMac входить Приложения (Заявка). Это установит eqMac на ваш компьютер.
- Возможно, вам придется подтвердить настройки, нажав да (Согласен) или Позволять (Позволять).
- Откройте Launchpad. Значок ракеты на панели задач Mac.
- Щелкните значок eqMac. Значок похож на ряд вертикальных ползунков. Это откроет eqMac в строке меню вашего Mac.
- Возможно, вам придется нажать открыто (Открыть), чтобы подтвердить решение.
- Щелкните значок eqMac в строке меню. Ряд ползунков в правом верхнем углу экрана. Появится раскрывающееся меню.
- Увеличьте басы компьютера. Просто перетащите ползунок вверх и вниз:
- Перетащите ползунки столбца «32», «64» и «125» вверх по горизонтальной линии. Это значения басов ..
- Оставьте ползунок столбца «250» на правильной горизонтальной линии.
- Перетащите ползунки столбца «500», «1K», «2K», «4K», «8K» и «16K» вниз по горизонтальной линии. Это тройные значения.
- Если вы хотите уменьшить низкие частоты, переместите значения низких частот ниже горизонтальной линии.
- Вы должны прислушиваться к звуку в процессе настройки, чтобы получить наилучшие результаты.
- Сохраните настройки низких частот. Щелкните значок карандаша рядом с «Выборочная», введите имя установки, затем щелкните значок гибкого диска. рекламное объявление
Совет
- Высококачественные аудиопрограммы дороги, но обеспечивают полный контроль над звуком на вашем компьютере. Примеры включают Graphic Equalizer Studio на ПК и Boom 2 на Mac.
Предупреждение
- При настройке баса придется попробовать и пропустить. Не бойтесь пробовать разные настройки.