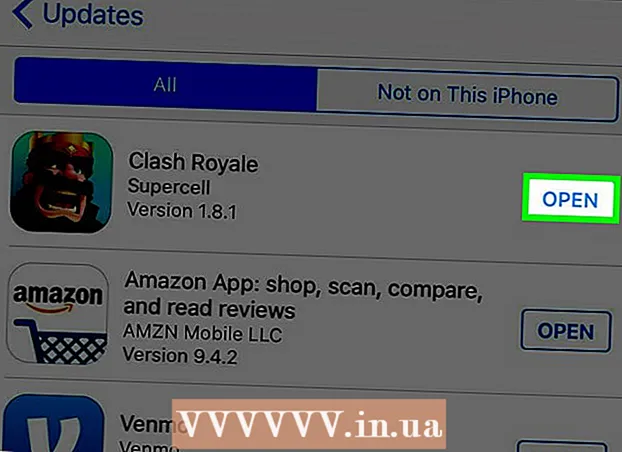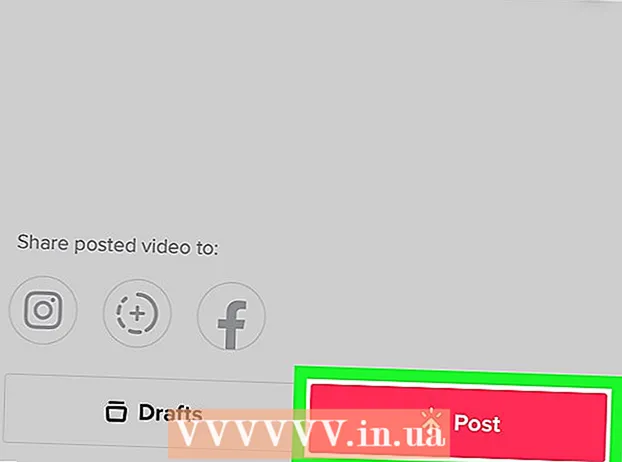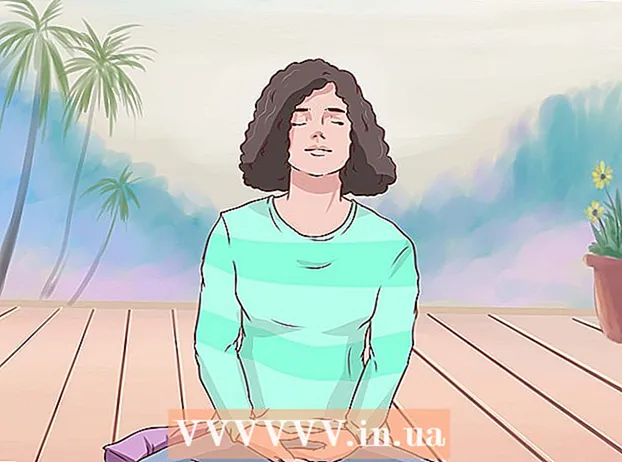Автор:
Laura McKinney
Дата создания:
10 Апрель 2021
Дата обновления:
19 Июнь 2024

Содержание
Из этой статьи вы узнаете, как бесплатно распечатать текстовые сообщения с телефона Android. Для продолжения вам понадобится компьютер, подключенный к принтеру. Вы можете использовать приложение SMS Backup + для резервного копирования сообщений в свой почтовый ящик Gmail и распечатать их отсюда или сделать скриншоты текста и распечатать их из папки Google Диска на вашем компьютере.
Шаги
Метод 1 из 2: используйте SMS Backup +
Google Play магазин (Google Play App Store), затем:
- Щелкните строку поиска.
- импорт смс резервное копирование +
- Нажмите SMS Резервное копирование +
- Нажмите УСТАНОВИТЬ (НАСТРОЙКА)
- Нажмите ПРИНЯТЬ (ПРИНЯТЬ), когда он появится.

(Печать) в правом верхнем углу окна сообщения электронной почты, справа от темы. Появится окно печати.
Распечатайте разговор. Выберите принтер (если подключено несколько принтеров), просмотрите настройки печати, чтобы убедиться, что цвета и ориентация верны, а затем нажмите кнопку. Распечатать. Пока компьютер подключен к принтеру, будут печататься текстовые сообщения из выбранного чата Android. рекламное объявление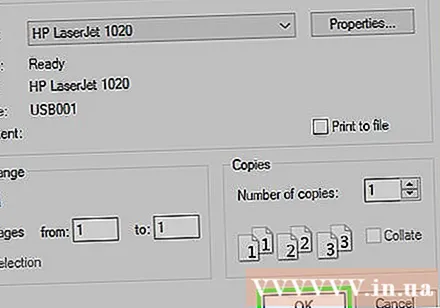
Метод 2 из 2. Сделайте снимок экрана.

Откройте приложение "Сообщения" на Android. Чтобы продолжить, щелкните значок приложения «Сообщения». Появится список недавних чатов.- Этот метод работает для всех приложений для обмена сообщениями, таких как WhatsApp, Facebook Messenger, Google Voice и т. Д.

Выберите беседу. Коснитесь беседы, для которой вы хотите распечатать сообщение. Разговор откроется.
Скриншот разговор. Сначала вам может потребоваться прокрутить вверх или вниз до нужного кадра экрана чата.
Снимок экрана с остальной частью разговора. Сделав снимок экрана со всей историей для печати, вы можете продолжить.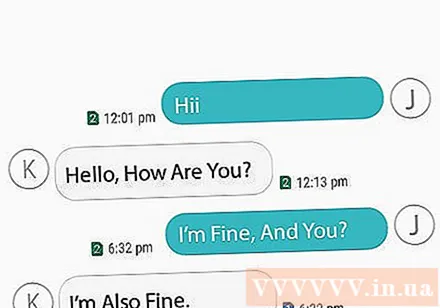
Откройте Google Диск. Коснитесь значка приложения Google Диск с желтым, зеленым и синим треугольником.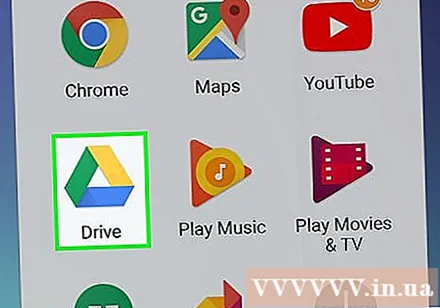
Нажмите на отметку + в правом нижнем углу главного экрана Google Диска. Появится меню.
Нажмите на опцию Загрузить (Загрузить) во всплывающем меню.
Нажмите на галерею Скриншоты. Вы найдете этот альбом в списке мест, откуда вы можете загружать фотографии.
Выберите изображение экрана текстового сообщения. Коснитесь и удерживайте один снимок экрана, а затем коснитесь остальных фотографий, которые хотите распечатать.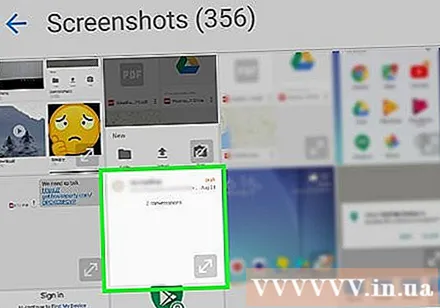
Нажмите ОТКРЫТО в правом верхнем углу экрана. Снимок экрана будет загружен на Google Диск.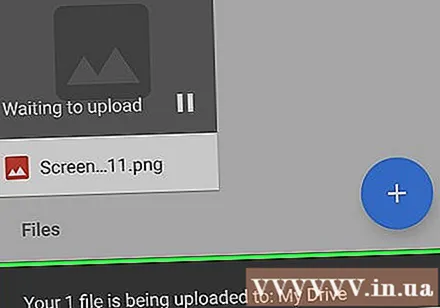
Откройте Google Диск на своем компьютере. Перейдите на https://drive.google.com/ с помощью веб-браузера на своем компьютере, затем войдите в систему, используя адрес электронной почты и пароль своей учетной записи Google (если еще не вошли в систему).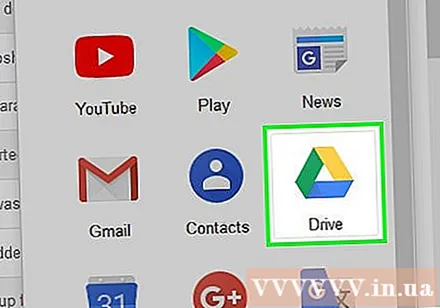
- Если открывается учетная запись Google Диска, отличная от той, которую вы хотите использовать, щелкните круглую фотографию профиля в правом верхнем углу папки «Входящие» и нажмите «Далее». Добавить аккаунт затем войдите в систему с правильной учетной записью.
Выберите снимок экрана. Удерживая нажатой клавишу Ctrl (Windows) или ⌘ Команда (Mac) щелкните каждый снимок экрана, который хотите загрузить.
Загрузите скриншоты на свой компьютер. Нажмите кнопку с изображением ⋮ в правом верхнем углу страницы Google Диска, затем нажмите Скачать (Загрузить) в появившемся раскрывающемся меню.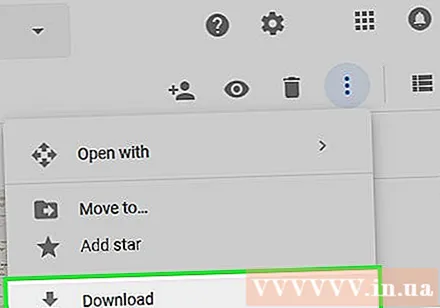
Откройте и извлеките загруженную ZIP-папку. Этот процесс отличается в зависимости от вашего компьютера с Windows или Mac:
- Windows - Дважды щелкните папку ZIP на снимке экрана, щелкните тег Извлечь (Извлечь), щелкните параметры Извлечь все (Извлечь все), нажмите Далее Извлечьи дождитесь открытия распакованной папки.
- Mac - Дважды щелкните папку ZIP на снимке экрана, затем дождитесь открытия извлеченной папки.
Выберите свой скриншот. Щелкните фото, затем коснитесь Ctrl+А (Windows) или ⌘ Команда+А (Mac), чтобы выбрать все снимки экрана.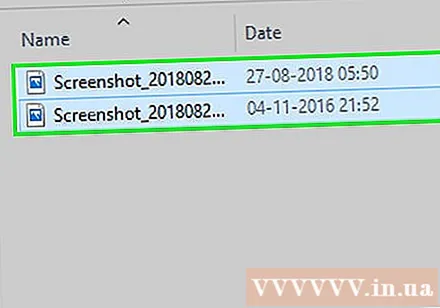
Откройте меню «Печать». Вы можете нажать Ctrl+п в Windows или ⌘ Команда+п на Mac.
- В Windows вы также можете щелкнуть карточку Поделиться (Поделиться) вверху окна, затем нажмите Распечатать в разделе «Отправить» на панели инструментов.
- На Mac вы также можете щелкнуть меню файл вверху экрана, затем щелкните Распечатать ... в раскрывающемся меню.
Распечатать скриншоты. Выберите принтер (при необходимости), просмотрите настройки печати, чтобы убедиться, что цвета и ориентация верны, затем нажмите кнопку. Распечатать. Пока компьютер подключен к принтеру, будут печататься текстовые сообщения из выбранного чата Android.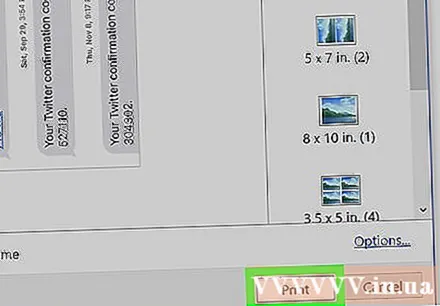
- Если вариант цветной печати не является строго необходимым, вы можете рассмотреть возможность использования черно-белой печати (или «оттенков серого»), поскольку снимки экрана потребляют большое количество чернил.
Совет
- Помимо бесплатных опций в статье существует множество платных приложений, позволяющих распечатывать текстовые сообщения. Если вы регулярно распечатываете текстовые сообщения, вам следует потратить около 30 000 донгов или больше, чтобы купить высококачественное приложение для печати SMS.
Предупреждение
- Из-за стоимости чернил и бумаги работа с принтером обходится довольно дорого. По возможности рассмотрите возможность использования черно-белой печати.