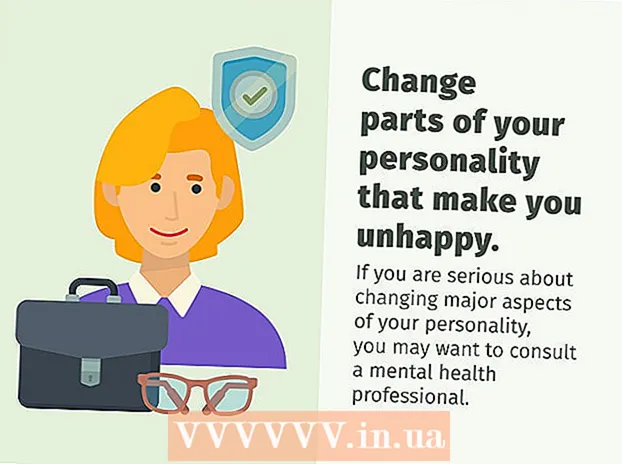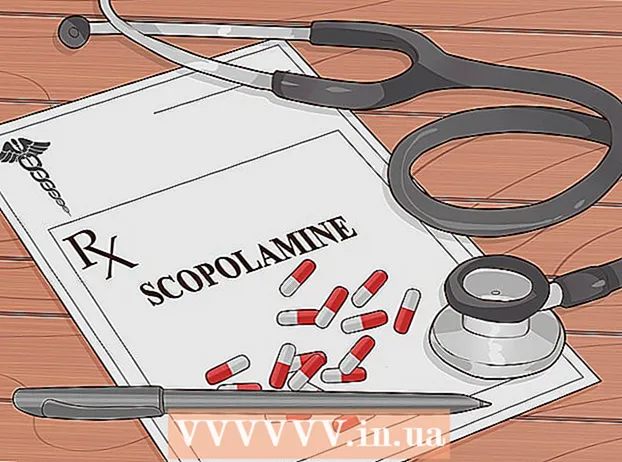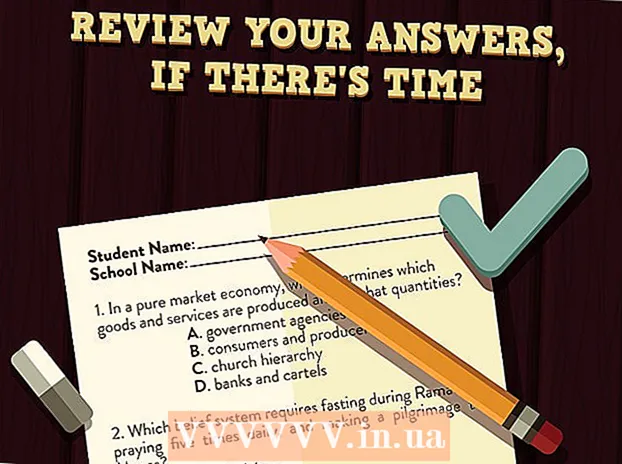Автор:
Laura McKinney
Дата создания:
3 Апрель 2021
Дата обновления:
1 Июль 2024

Содержание
Microsoft Office Excel предлагает множество функций для настройки таблиц и диаграмм, содержащих важную информацию. Программа также предоставляет эффективные способы комбинирования и агрегирования данных из нескольких файлов и листов. Общие методы консолидации в Excel включают объединение по местоположению, по категории, с использованием формулы программы или функции сводной таблицы. Давайте узнаем, как выполнить слияние в Excel, чтобы ваша информация отображалась на главном листе и на нее можно было ссылаться всякий раз, когда вам нужно создать отчет.
Шаги
Метод 1 из 4: объединение по местоположению на листе Excel
Данные на каждом листе должны отображаться в виде списка. Убедитесь, что вы удалили все пустые столбцы и строки с одинаковой информационной меткой.
- Добавьте и расположите каждый диапазон столбцов, чтобы разделить листы. Примечание. Диапазоны не следует добавлять на основной рабочий лист, который вы планируете использовать для консолидации.
- Выделите и назовите каждый диапазон, выбрав вкладку «Формулы», щелкнув стрелку вниз рядом с параметром «Определить имя» и выбрав «Определить имя» (это может отличаться в зависимости от версии Exel). Затем введите имя диапазона в поле «Имя».

Подготовьтесь к объединению данных Excel. Щелкните левую верхнюю ячейку, в которую вы хотите поместить данные после объединения на основном листе.- Перейдите на вкладку «Данные» на основном листе и выберите группу инструментов «Работа с данными». Выберите "Объединить".
- Получите доступ к функции сводки сводной функции на панели функций, чтобы настроить консолидацию данных.

Введите имя диапазона в функции функции сводки. Щелкните Добавить, чтобы начать процесс слияния.
Обновить объединенные данные. Выберите «Создать ссылки для поля исходных данных», если вы хотите автоматически обновлять источник данных. Оставьте это поле пустым, если вы хотите обновить данные после объединения вручную. рекламное объявление
Метод 2 из 4. Определите элемент для объединения данных Excel

Повторите шаги в начале, чтобы настроить данные в формате списка. На основном рабочем листе вы щелкаете в верхней левой ячейке, куда вы хотите поместить данные после слияния.
Перейдите в группу инструментов данных. Найдите вкладку «Данные» и нажмите «Консолидировать». Используйте функцию сводки на панели функций, чтобы настроить консолидацию данных. Дайте каждому диапазону имя и затем нажмите «Добавить», чтобы завершить слияние. Затем повторите процесс для обновления объединенных данных, как описано выше. рекламное объявление
Метод 3 из 4. Используйте формулу для консолидации данных Excel
Начните с основного листа Excel. Введите или скопируйте метки строк и столбцов, которые вы хотите использовать для объединения данных Excel.
Выберите ячейку, в которой вы хотите объединить результаты. На каждом листе введите формулу, которая ссылается на ячейки для объединения. В первой ячейке, в которую вы хотите включить информацию, введите формулу, подобную этой: = СУММ (Отдел A! B2, Отдел B! D4, Отдел C! F8). Чтобы объединить все данные Excel из всех ячеек, введите формулу: = СУММ (Отдел A: Отдел C! F8)
Метод 4 из 4. Доступ к функции сводной таблицы
Создайте отчет сводной таблицы. Эта функция позволяет консолидировать данные Excel из нескольких диапазонов с возможностью изменения порядка элементов по мере необходимости.
- Нажмите Alt + D + P, чтобы открыть мастер сводных таблиц и сводных диаграмм. Выберите «Несколько диапазонов консолидации» и нажмите «Далее».
- Выберите команду «Я создам поля страницы» и нажмите «Далее».
- Перейдите в диалоговое окно «Свернуть диалоговое окно», чтобы скрыть диалоговое окно на листе. На листе вы выбираете диапазон ячеек> Развернуть диалоговое окно> Добавить. Под опцией поля страницы введите число 0 и нажмите Далее.
- Выберите место на листе для создания отчета сводной таблицы и нажмите Готово.
Совет
- С помощью параметра сводной таблицы вы также можете использовать мастер для консолидации данных на листе Excel, который имеет только одну страницу, много страниц или не содержит полей данных.