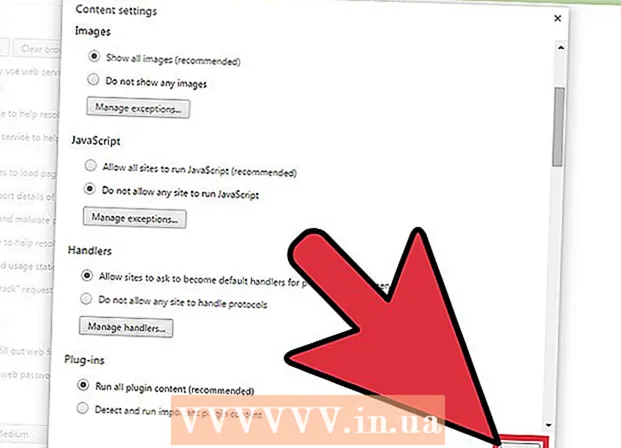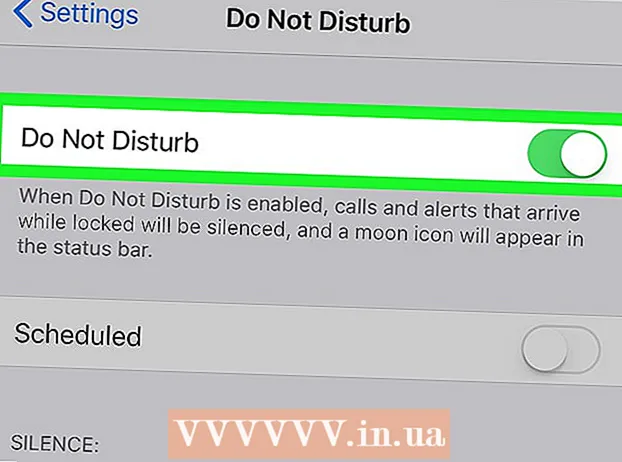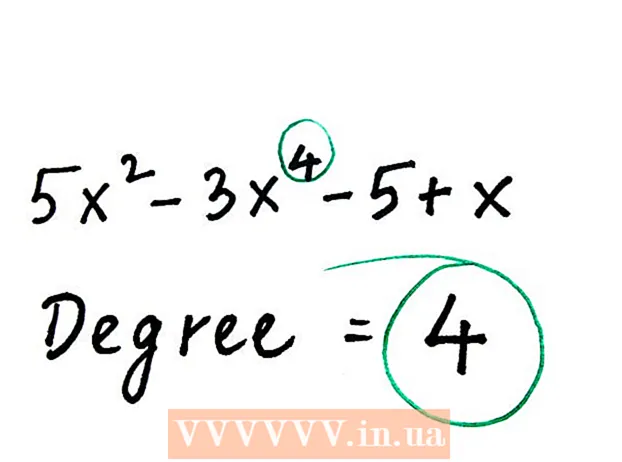Автор:
Monica Porter
Дата создания:
13 Март 2021
Дата обновления:
1 Июль 2024

Содержание
Minecraft - это регулярно обновляемая игра, в каждой версии есть ряд функций и изменений, которые делают игру лучше и делают ее более интересной. Но что, если вам нравится более старая версия? К счастью, переход на более раннюю версию игры Minecraft стал проще, чем когда-либо, и вы по-прежнему можете играть в онлайн-игры с другими игроками, используя эту версию. Прочтите, чтобы узнать, как это сделать.
Шаги
Метод 1 из 3: изменить свой профиль
Войдите в игру Minecraft. Вы можете использовать Minecraft Launcher, чтобы играть в старые версии игр Minecraft. Для использования этой опции у вас должна быть версия 1.6 или выше. Вы можете использовать этот метод для воспроизведения всех версий, от новой, как показано на скриншоте, до классической версии. Для проигрывателей более ранних версий см. Один из следующих разделов.

Щелкните Редактор профиля. Нажмите кнопку редактирования профиля, чтобы открыть новое окно.
Выбери свою версию. Нажмите «Использовать версию» и выберите желаемую версию. Щелкните Сохранить профиль.

Перезапустите Launcher и войдите в игру. Хотя вы не можете подключиться к серверам с другими версиями, вы можете играть в одиночку (одиночная игра) или играть на серверах, на которых установлена ваша версия. рекламное объявление
Метод 2 из 3: заменить файлы Minecraft

Скачайте файл нужной версии. Вы можете найти файлы .jar на многих различных сайтах в Интернете. Убедитесь, что вы загружаете файл из надежного источника, поскольку файл .jar может содержать вирусы или другое вредоносное ПО.
Откройте папку AppData. Вы можете получить доступ к этому каталогу, нажав «Пуск» и выполнив поиск «% appdata%». Нажмите Enter, чтобы открыть папку. Вы перейдете в папку AppData Roaming.
Откройте папку Minecraft. Эта папка, называемая «.minecraft», обычно находится вверху списка. Затем откройте папку «bin».
Сделайте резервную копию оригинального файла Minecraft. Найдите файл Minecraft.jar. Переименуйте и скопируйте этот файл в безопасное место, чтобы использовать его на случай, если вы захотите вернуться к текущей версии.
Скопируйте скачанный файл Minecraft. Поместите этот файл в каталог «bin», который раньше содержал исходный файл. Назовите файл "Minecraft.jar".
Войдите в игру Minecraft. Используйте Launcher как обычно. Теперь вы можете играть в Minecraft, используя любую преобразованную вами версию. Хотя вы не можете подключиться к серверам, на которых запущены другие версии, вы можете играть в одиночку (одиночная игра) или играть на серверах, на которых установлена ваша версия. рекламное объявление
Метод 3 из 3: используйте программу изменения версий
Скачайте программу Minecraft Version Changer. Подобные программы содержат целые файлы для каждой версии игры Minecraft, что позволяет вам выбрать, в какую версию вы хотите играть. Убедитесь, что вы загружаете программу изменения версий только из надежных источников, поскольку она может содержать вирусы и другое вредоносное программное обеспечение. Многие люди используют следующие программы:
- Смена версий Minecraft
- MCНостальгия
Сделайте резервную копию текущей версии Minecraft. Этот шаг поможет вам избежать потери текущего файла сохранения игры или данных игры, если они несовместимы со старой версией по вашему выбору. Для этого шага нужно:
- Создайте новую папку на рабочем столе (главный экран появится после завершения процесса загрузки). Переименуйте его в «Minecraft Backup» или что-нибудь подобное.
- Тип % Данные приложения% в строке поиска или в окне браузера. Нажмите Ввод. Откройте папку Roaming в папке AppData. В нем вы увидите папку с названием minecraft. Эта папка содержит все файлы игры Minecraft.
- Скопируйте всю папку ".minecraft" в папку, резервную копию которой вы только что создали. Убедитесь, что вы сохранили исходные файлы на месте.
Запустите программу смены версий. Хотя Version Changer имеет немного другой интерфейс, все они имеют одну и ту же функцию, которая автоматически находит место установки игры Minecraft и дает список версий, которые вы можете преобразовать. В этот список входят все типы версий, например ранние альфа (а) и бета (б) версии.
Выберите желаемую версию. Выберите из списка версию, в которую хотите играть. Стандартные файлы будут загружены и установлены автоматически. После завершения этого процесса закройте программу Version Changer.
Играйте в игру Minecraft. После переключения версий вы можете войти в систему и играть в Minecraft как обычно. Хотя вы не можете подключиться к серверам, на которых не запущен ваш экземпляр, вы можете играть в одиночку (одиночная игра) или играть на серверах, на которых запущен ваш экземпляр. Обратите внимание, что моды (версии игры) могут быть несовместимы. рекламное объявление