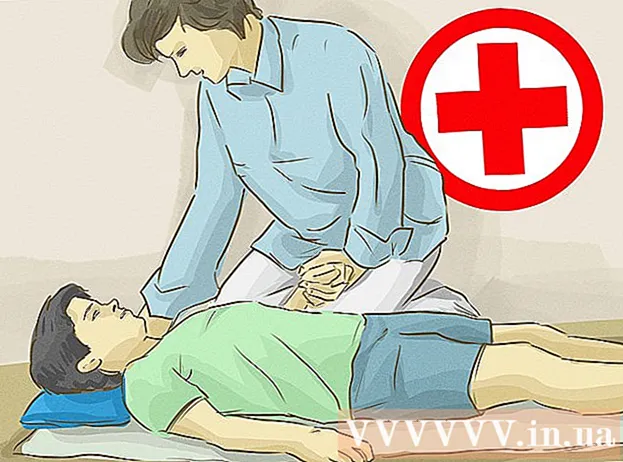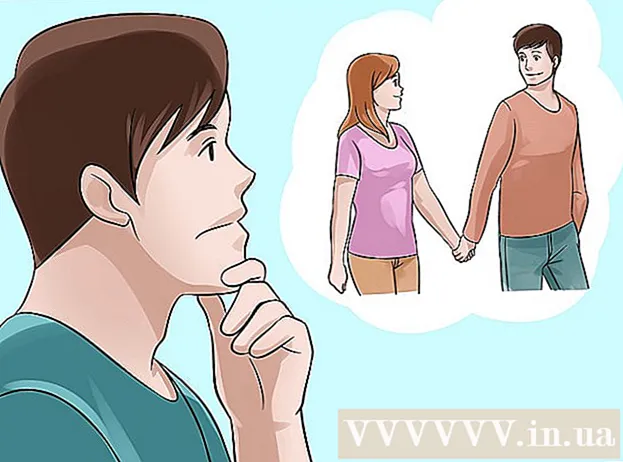Автор:
Robert Simon
Дата создания:
18 Июнь 2021
Дата обновления:
1 Июль 2024

Содержание
Эта статья покажет вам, как уменьшить размер видео, включая разрешение и окончательный размер файла на компьютерах Windows и Mac, а также на iPhone или iPad.
Шаги
Метод 1 из 5: Windows
Доступ в браузере. Handbrake - это бесплатная программа, которая позволяет перекодировать видео, чтобы уменьшить разрешение или размер файла.

нажми на кнопку Скачать Handbrake.
Щелкните установщик. Вы увидите его в нижнем углу браузера. Вы также можете заглянуть в папку «Загрузки».

нажми на кнопку да (Согласен), когда Windows объявит.
нажми на кнопку следующий (Далее), чтобы продолжить установку.

нажми на кнопку Конец (Завершено) после завершения установки.
Дважды щелкните значок ручного тормоза на рабочем столе.
нажми на кнопку Источник (Источник). Вы можете найти его в верхнем левом углу окна ручного тормоза.
нажми на кнопку файл (Файл).
Найдите файл, размер которого нужно уменьшить.
нажми на кнопку открыто после выбора файла.
нажми на кнопку Просматривать (Доступ) в разделе "Назначение".
Укажите, где вы хотите сохранить выходной файл.
Найдите размер на вкладке Картина (Картина).
Введите меньший параметр в поле Ширина (Ширина). Это способ уменьшить разрешение видео, что означает уменьшение размера файла. Например, изменение значения с 1920 на 1280 изменяет разрешение видео с 1080p на 720p, что приводит к уменьшению размера файла. Изменение разрешения легко заметить при просмотре на большом экране.
- Вы можете ввести значения 1024, 1152, 1366, 1600 и 1920, чтобы изменить их размер, но сохраните соотношение сторон неизменным. Обратите внимание, что это обычное разрешение для видео. широкоформатный. Если у вас другое соотношение сторон видео, например вертикальное мобильное, вам нужно использовать другие значения.
Щелкните вкладку видео
Щелкните и перетащите ползунок Постоянное качество с левой стороны. Увеличение значения снижает качество, что приводит к уменьшению размера файла.
- Качество DVD - 20. Если вы собираетесь смотреть видео на маленьком экране, его можно установить на 30. На большом экране - на 22-25.
Щелкните и перетащите ползунок x264 предустановка направо. Чем медленнее вы установите, тем меньше будет выходной файл. Установите самый низкий уровень, с которым вы можете справиться.
нажми на кнопку Предварительный просмотр. Вы увидите эту кнопку над окном.
Установите флажок Использовать системный плеер по умолчанию (Используйте программное обеспечение проигрывателя фильмов по умолчанию).
нажми на кнопку Играть (Пробег).
Посмотрите трейлер, чтобы определить качество видео.
Если хотите, отрегулируйте его еще раз, а затем посмотрите другой фильм.
нажми на кнопку Начало после доволен. Начнется процесс шифрования. Время кодирования зависит от размера видео, настроек и производительности компьютера.
Откройте зашифрованный файл. Вы увидите новое видео в том месте, которое вы указали ранее. Воспроизведите видео, чтобы проверить качество и убедиться, что кодирование идет плавно. Вы увидите большое изменение размера файла. рекламное объявление
Метод 2 из 5: Mac (ручной тормоз)
Доступ в веб-браузере. Это бесплатный веб-сайт надстройки Handbrake, который вы используете для изменения размера видеофайла.
нажми на кнопку Скачать Handbrake (Скачать Handbrake). Это загрузит установщик Handbrake на ваш компьютер.
После загрузки щелкните программу установки. Вы увидите его в правом нижнем углу рабочего стола. Вы также можете заглянуть в папку «Загрузки».
Перетащите Handbrake на рабочий стол или в папку Applications.
Дважды щелкните Handbrake.
нажми на кнопку открыто (Открыто).
Получите доступ к видео, которое хотите преобразовать. Окно проводника файлов появится, как только вы запустите Handbrake.
Выберите файл и нажмите открыто.
Введите новое имя преобразованного файла в элемент Место назначения (Место назначения). Если вы не переименуете его, Handbrake перезапишет исходный видеофайл.
нажми на кнопку Настройки изображения (Настройки изображения). Вы должны увидеть эту кнопку вверху окна программы).
Введите более низкое разрешение в поле Ширина. При изменении разрешения видео на экране становится меньше, а размер файла уменьшается. Вы не заметите изменения разрешения, если посмотрите его на своем мобильном устройстве, так что это эффективный способ уменьшить размер файла.
- Если ширина составляет «1920», попробуйте уменьшить ее до «1280».Эффект изменен с видео 1080p на 720p. Значения ширины, соответствующие ширине экрана видео, включают 1024, 1152, 1366, 1600 и 1920.
- Не забудьте поставить галочку напротив «Сохранить соотношение сторон». Программа автоматически изменит высоту видео в соответствии с шириной, чтобы пропорции не изменились.
нажми на кнопку Икс. Это закроет окно настроек изображения и сохранит ваши изменения.
- В изменении разрешения видео нет необходимости, если вы хотите уменьшить размер файла, но это также имеет большой эффект.
Щелкните и перетащите ползунок Постоянное качество (Постоянное качество) слева. Чем больше число, тем ниже качество видео и меньше размер файла. Вы можете попробовать изменить настройки несколько раз, пока они вам не понравятся.
- Качество DVD составляет 20. Вы можете перетащить ползунок на 30 и по-прежнему иметь возможность смотреть видео на маленьком экране.
- Если вы планируете смотреть видео на большом экране, вам нужно перетащить ползунок только на 22-25.
Щелкните и перетащите ползунок Предварительная установка параметров кодировщика (Параметр настройки кодировки) на Медленно. Если возможно, выберите более медленную скорость, чем Медленная. Чем медленнее параметр сжатия, тем меньше будет размер выходного файла.
нажми на кнопку Окно предварительного просмотра (Окно предварительного просмотра).
нажми на кнопку Предварительный просмотр (Превью).
Смотрите трейлер после кодирования.
При желании отрегулируйте настройки. В зависимости от качества трейлера вы можете вернуться назад и при необходимости изменить настройки.
нажми на кнопку Начало (Начать). Это запустит процесс кодирования видео с выбранными вами настройками. Время завершения зависит от длины видео и установленного качества. рекламное объявление
Метод 3 из 5: Mac (iMovie)
Откройте iMovie. iMovie - это программа для редактирования видео в операционной системе Mac. Вы можете найти iMovie в папке «Приложения».
Щелкните кнопку Project.
Нажмите кнопку +.
Щелкните (Фильм).
Щелкните Без темы.
Введите новое имя файла.
Откройте папку, содержащую видеофайл.
Перетащите видеофайл в верхний левый кадр окна iMovie.
Перетащите видео вниз в раздел временной шкалы.
Щелкните меню Файл.
Выберите Поделиться → Файл (File_.
Щелкните меню «Разрешение» и выберите меньшее разрешение. Таким образом можно уменьшить фактический размер кадра, а также уменьшить размер файла. Вы не заметите разницы в разрешении при просмотре на маленьком экране.
Щелкните меню «Качество» и выберите более низкое качество. Это способ снизить качество отображения видео, что приведет к уменьшению размера.
Щелкните меню «Сжать» и выберите файл меньшего размера.
Выберите "Далее".
Введите имя файла.
Выберите Сохранить (Сохранить_.
Подождите, пока файл сконвертируется. Для больших видео это может занять больше времени. рекламное объявление
Метод 4 из 5: Android
Откройте Play Store на своем устройстве Android. Вы увидите его в списке приложений или на рабочем столе. Значок приложения напоминает корзину с логотипом Google Play.
В бар Поиск (Поиск).
Тип видео сжатие (Сжатие видео).
выберите Видео Сжатие (Сжатие видео) в списке результатов.
выберите Установить (Настройка).
выберите открыто (Открыто). Эта кнопка появится после загрузки и установки приложения.
нажми на кнопку Позволять (Позволять). Это шаг для доступа к видеофайлу.
Получите доступ к каталогу, содержащему файл. Обычно в папке "Камера".
Выберите видео, которое хотите уменьшить.
нажми на кнопку Сжать видео (Сжатие видео).
Введите размер файла, который вы хотите экспортировать. Вы увидите новое разрешение и размер файла, отображаемые для каждой опции.
Подождите, пока файл будет сжат.
Найдите новые видео. Сжатый файл сохраняется в папке Super Video Compressor в хранилище устройства. Новое имя видео - это имя исходного файла плюс «сжатие видео» в начале. рекламное объявление
Метод 5 из 5: iPhone и iPad
Откройте App Store.
Щелкните вкладку Поиск (Поиск).
Тип сжать видео (сжать видео) в поле поиска.
нажми на кнопку Получить (Скачать) рядом с Сжатие видео (Video Compressor).
нажми на кнопку Установить (Настройка).
нажми на кнопку открыто (Открыто). Вы можете нажать на приложение «Сжать» на рабочем столе.
нажми на кнопку в порядке чтобы разрешить доступ к видео.
Выберите видео, которое хотите сжать.
нажми на кнопку выберите (Выберите).
Коснитесь и перетащите ползунок Целевой размер (Конечная мощность). По умолчанию приложение позволяет уменьшить последнюю емкость на 50%. Перетащив ползунок, вы увидите расчетную конечную вместимость.
Press nsut Сохранить (Сохранить).
Подождите, пока видео будет обработано. Вы можете следить за прогрессом в верхнем углу экрана.
Найдите сжатое видео. Сжатое видео будет в библиотеке фотографий. рекламное объявление