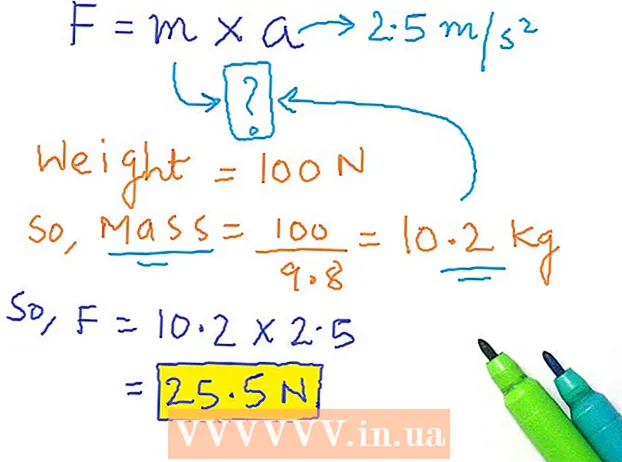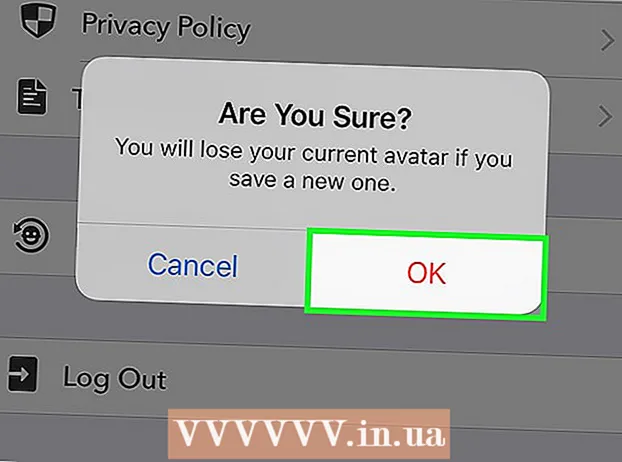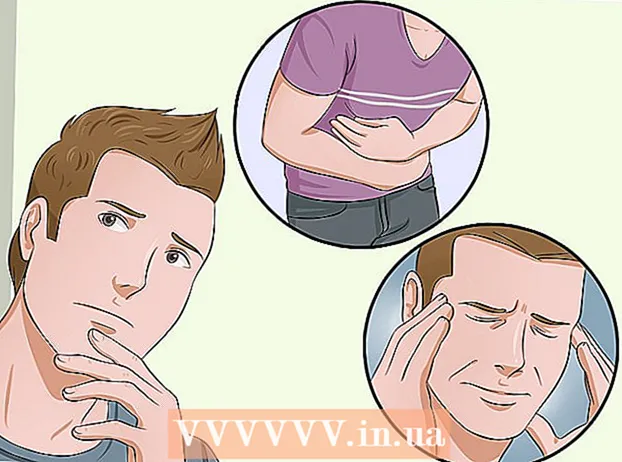Автор:
Randy Alexander
Дата создания:
23 Апрель 2021
Дата обновления:
1 Июль 2024

Содержание
Специальные символы на Mac - это плюс для переводчиков, математиков и тех, кто не использует смайлики. Сочетание клавиш и «Правка» → меню «Специальные символы» позволяет найти популярных персонажей. Для более уникальных символов вам необходимо сбросить меню ввода с клавиатуры.
Шаги
Метод 1 из 3: быстрые клавиши
Удерживайте любую буквенную клавишу, чтобы увидеть связанные символы. В интерактивном текстовом или текстовом поле нажатие любой клавиши открывает список эквивалентных букв алфавита. Удерживая нажатой клавишу, щелкните нужный символ или нажмите цифровую клавишу, соответствующую этому символу. Вот несколько примеров:
- Держать ключ а набрать à á â ä æ ã ā ā. То же самое и с другими гласными.
- Держать ключ c набрать ç ć č.
- Держать ключ п набрать нс.
- Обратите внимание, что для многих писем не открыты диалоговые окна.
- Это диалоговое окно не появится, если вы отключите повторение клавиш в Системных настройках → Клавиатура.

Держать ключ ⌥ Вариант. Удерживая нажатой клавишу ⌥ Вариант (или Alt на некоторых клавиатурах), при нажатии другой клавиши будет написан специальный символ, обычно математический или денежный. Например:- ⌥ Вариант + п = π
- ⌥ Вариант + 3 = £
- ⌥ Вариант + г = ©
- Смотрите полный список сочетаний клавиш в конце статьи. Кроме того, вы можете следовать приведенным ниже инструкциям по вводу с клавиатуры, чтобы открыть экранную клавиатуру, отображающую эти символы.

Держать ключ ⌥ Вариант а также ⇧ Shift. Чтобы добавить больше символов, удерживайте одновременно 2 клавиши и нажмите другую клавишу. Вы можете проверить список значков в конце сообщения или начать с:- ⌥ Вариант + ⇧ Shift + 2 = €
- ⌥ Вариант + ⇧ Shift + / = ¿
Метод 2 из 3: смайлики и другие символы

Щелкните «Редактировать» на панели инструментов. Щелкните текстовое поле, в которое вы хотите вставить смайлик. Это работает для большинства текстовых полей, таких как сообщения электронной почты или текстовые документы. Если вы хотите быть уверенным, вы можете использовать его в TextEdit.- Если вы хотите открывать окно специальных символов при вводе текста, щелкните в любом месте рабочего стола.
Откройте меню специальных символов. Найдите этот элемент в меню «Правка». В зависимости от версии OS X, которую вы используете, этот элемент будет называться Emoji & Symbols или Special Characters ... (Специальные символы ...).
- Вы можете открыть меню с помощью сочетаний клавиш ⌘ Команда + Контроль + Космос.
Варианты доступа. В окне специальных символов есть несколько элементов, щелкните элемент ниже, чтобы преобразовать. Щелкните стрелку, чтобы увидеть больше категорий.
- Если вы не можете найти нужную категорию, перетащите вверх страницы специальных символов, чтобы увидеть панель поиска.
- Вы можете переключать дисплей с маленького на большой, используя кнопку в правом верхнем углу экрана. Вам нужно прокрутить вверх, чтобы увидеть эту кнопку.
Выберите нужный значок. Дважды щелкните символ, который хотите вставить в текстовое поле. Вы можете перетащить значок в правое текстовое поле или щелкнуть правой кнопкой мыши, выбрать «Копировать информацию о символе» и затем вставить его в текстовое поле.
- В более старых версиях OS X вы можете использовать кнопку «Вставить».
- В следующий раз, когда вы воспользуетесь этим меню, вы сначала увидите недавно использованные значки для быстрого доступа.
Метод 3 из 3. Использование параметров ввода с клавиатуры
Откройте Системные настройки. Вы можете получить доступ к нему в верхней части меню с логотипом Apple или перейти в папку «Приложения». Или вы можете выполнить поиск на панели инструментов.
Найдите элемент ввода. Введите «Ввод» в поле поиска в правом верхнем углу окна «Системные настройки». Вы увидите, что один или несколько вариантов выделены. Выберите, чтобы выделить следующие элементы:
- Клавиатура (выберите, если OS X обновлена)
- Международный (Международный) (в некоторых старых версиях OS X)
- Язык и текст (старая версия OS X)
Щелкните Источники ввода. После открытия подменю выберите Источники ввода. В зависимости от того, какую версию OS X вы используете, вы увидите список флагов и названий стран и / или изображение клавиатуры.
Установите флажок «Показывать меню ввода в строке меню».’ (Отобразите меню ввода на панели инструментов). Эта опция находится внизу окна. После проверки диалогового окна вы увидите новый значок, появившийся в правой части панели инструментов, вверху экрана, возможно, значок флажка или черно-белую клавиатуру.
Отобразите средство просмотра персонажей в новом меню. Щелкните значок, который появляется на панели инструментов, выберите «Показать средство просмотра символов». Откроется окно, содержащее несколько значков (аналогично смайликам в методе выше). Вы можете выполнить следующие действия:
- Щелкните название категории на левой панели.
- Прокрутите вниз, чтобы найти нужный символ. Чтобы увидеть вариант значка, щелкните и перетащите значок на правую панель.
- Дважды щелкните значок, чтобы «напечатать» его, перетащите в текстовое поле или щелкните правой кнопкой мыши и выберите «Копировать информацию о символе». В более старых версиях OS X просто нажмите кнопку «Вставить».
Показать программу просмотра клавиатуры. Другой вариант в меню - «Показать средство просмотра клавиатуры». Если вы выберете эту опцию, вы сможете увидеть изображение клавиатуры, отображаемое на экране компьютера. Это эффективный способ поиска символов, которые не печатаются на физической клавиатуре. Например, зажать клавишу ⌥ Вариант и / или ⇧ Shift чтобы увидеть смену виртуальной клавиатуры.
- Вы можете перемещать положение виртуальной клавиатуры на экране. Измените размер, щелкая и перетаскивая углы.
Активируйте другую клавиатуру (необязательно). Если вы вводите более одного языка, вернитесь в меню в разделе «Системные настройки». Нажмите кнопку +, чтобы получить доступ к доступным языкам, затем нажмите кнопку «Добавить», чтобы выбрать нужный язык. Некоторые из следующих макетов помогут даже без использования другого языка:
- Например, английская секция будет иметь клавиатуру «U.S. Extended». Эта клавиатура может использовать больше символов, чем трюк с удержанием клавиши ⌥ Вариант над.
- Некоторые языки имеют возможность имитировать раскладку компьютерной клавиатуры. Обычно он просто меняет расположение некоторых значков клавиш.
- Если вы не используете английскую клавиатуру, вы можете временно переключиться на стандартную английскую клавиатуру (США), чтобы использовать полный список сочетаний клавиш ниже.
Сменить клавиатуру. Вы можете активировать несколько клавиатур одновременно. Чтобы сменить клавиатуру, перейдите в меню, чтобы активировать ранее просмотрщик символов и клавиатуру. Выберите клавиатуру, которую хотите использовать, из доступного списка.
- Вы можете создавать горячие клавиши для навигации по клавиатуре. Найдите элемент «Ярлыки» в строке поиска системных настроек и щелкните выделенный элемент. После доступа к меню «Ярлыки» выберите «Источники ввода» слева и установите флажок «Выбрать предыдущий источник ввода».
Полный список горячих клавиш
Слева находится символ, который вы вводите, удерживая клавишу ⌥ Вариант одновременно с любой клавишей. Справа - комбинация клавиш ⌥ Вариант, ⇧ Shift и 3-й ключ.
Совет
- Определенные сочетания клавиш в этой статье работают только со стандартной американской клавиатурой. Вы можете временно переключиться на эту клавиатуру, если неправильно набираете нужный символ на текущей клавиатуре.
- Если один из значков в этой статье отображается в виде прямоугольника, ваш веб-браузер не может отобразить этот символ. Эти значки отображаются во всех основных браузерах Mac.