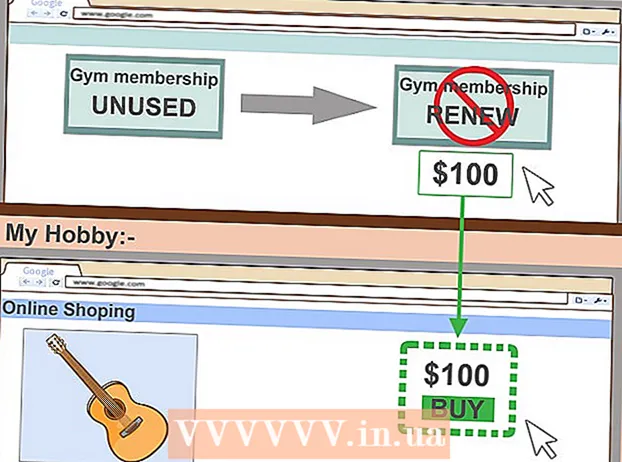Автор:
Louise Ward
Дата создания:
10 Февраль 2021
Дата обновления:
1 Июль 2024

Содержание
В этой статье wikiHow покажет вам, как удалить поиск Bing с вашего компьютера и из вашего веб-браузера. Bing часто используется с угонщиками веб-браузера или другим вредоносным программным обеспечением, которое делает его вашей домашней страницей или поисковой системой. Иногда их также называют «навигационными вирусами». Если вы не удалите вредоносное ПО со своего компьютера, даже если вы измените домашнюю страницу браузера, программное обеспечение все равно сможет передать его в Bing. Однако, просканировав весь компьютер, удалив подозрительное программное обеспечение, очистив или сбросив настройки веб-браузера, вы можете полностью удалить Bing со своего компьютера.
Шаги
Часть 1 из 7: Запуск Защитника Windows
- Открыть Старт
(Начать). Щелкните значок окна, расположенный в нижнем левом углу панели задач, или нажмите клавишу ⊞ Победа , чтобы открыть меню «Пуск».
- Прокрутите вниз и щелкните Защитник Windows. Откроется встроенное антивирусное программное обеспечение Windows, Защитник Windows.
- Щелкните по карточке Обновить (Обновить) и нажмите Обновить определения (Обновление определения). Список обнаруженных вирусов и вредоносных программ будет обновлен для проверки на вирусы.
- Щелкните по карточке Главная (На главную) и параметры сканирования Полный (Полный).
- Нажмите Сканировать сейчас (Сканировать сейчас). Защитник Windows начнет сканирование вашего компьютера на наличие вредоносных программ. В зависимости от устройства это может занять от 3 до 4 часов.
- Удаляет все обнаруженные угрозы. При обнаружении угроз:
- Нажмите карту История (История).
- Нажмите Помещенные в карантин предметы (Товар изолирован).
- Нажмите Посмотреть детали (Смотрите подробности).
- Нажмите Убрать все (Все удалено).
Часть 2 из 7. Удаление программного обеспечения Bing
- Открыть Старт

. Щелкните значок окна, расположенный в нижнем левом углу панели задач, или нажмите клавишу ⊞ Победа , чтобы открыть меню «Пуск». - Нажмите
(Установить). Это значок в виде колеса в левой части меню «Пуск».
- Нажмите Программы (Заявка).
. Щелкните значок окна, расположенный ниже, справа от панели задач, или нажмите клавишу ⊞ Победа , чтобы открыть меню «Пуск».
- Нажмите кнопку Cortana на панели задач. Это маленький синий кружок рядом с полем поиска в меню «Пуск».
- Нажмите на значок шестеренки, расположенный в левой части окна поиска.
- Установите для параметра "Искать в Интернете и включать веб-результаты" значение ВЫКЛ.

(Выключать). Тогда поиск Windows не будет возвращать результаты поиска Bing. рекламное объявление
Часть 4 из 7. Проверьте ярлыки браузера
- Перейдите к ярлыку, который вы используете для открытия веб-браузера. Это может быть любая кнопка, которую вы используете для открытия браузера каждый раз, когда вы хотите просматривать веб-страницы, например, кнопка Google Chrome на панели задач или ссылка Firefox на рабочем столе.
- Щелкните правой кнопкой мыши ярлык. Появится меню.
- Нажмите Свойства (Свойства) внизу меню.
- Если вы не видите параметр «Свойства», а просто видите другой значок браузера, сначала щелкните правой кнопкой мыши значок нового браузера, а затем нажмите «Свойства».
- Отметьте текстовое поле Цель (Цель). Вот полный адрес вашего веб-браузера. Он начинается с «C: / Program Files / ...» и заканчивается «.exe». Этот адрес должен заканчиваться здесь. Взгляните и проверьте, появляется ли после этого какой-либо URL-адрес или URL-адрес.
- Удалите все добавленные URL-адреса или командные строки. Если вы обнаружите какой-либо дополнительный URL-адрес или командную строку после «.exe» в текстовом поле «Целевой объект», выделите и удалите их.Это может быть что угодно, после дефиса (например, «-») следует определенное ключевое слово.
- Повторите этот процесс для других браузеров на вашем компьютере. Даже если вы не используете его часто, проверьте все ярлыки браузера на предмет добавленных URL-адресов или командных строк, которые могут перемещаться по домашней странице браузера, например Chrome, Firefox или Edge. рекламное объявление
Часть 5 из 7: Удаление из Google Chrome
- Входить https://www.google.com/chrome/cleanup-tool (инструмент очистки) в браузере Chrome.
- Нажмите Скачать сейчас (Скачать сейчас). Откроется окно.
- Нажмите Принять и скачать (Принять и скачать). Инструмент очистки Chrome для Windows загрузится.
- Возможно, вам потребуется выбрать место для сохранения загруженного файла и сначала нажать «Сохранить».
- Запустите инструмент очистки Chrome. Дважды щелкните загруженный файл и выберите ДА (Да), когда вас спросят, хотите ли вы его запустить.
- Следуй инструкциям. По завершении Chrome будет очищен и перезапущен.
- Возможно, вам все равно придется самостоятельно сбросить домашнюю страницу Chrome.
Часть 6 из 7: Удаление из Firefox
- Откройте Firefox.
- Нажмите ☰. Он находится в правом верхнем углу окна Firefox.
- нажми на кнопку ?. Это небольшой круглый значок со знаком вопроса в центре и внизу раскрывающегося меню.
- Нажмите Информация об устранении неполадок (Информация об устранении неполадок). Это опция посередине раскрывающегося списка.
- Нажмите Обновите Firefox (Перезагрузите Firefox). Он находится в верхней правой части страницы устранения неполадок.
- Нажмите Обновите Firefox еще раз для подтверждения. Firefox загрузится и перезапустится.
- Если проблема не исчезнет, повторите процесс, но выберите «Перезагрузить с отключенными надстройками». Если на этом этапе проблема решена, вам придется удалить все серверное программное обеспечение из Firefox.
- Изменить домашнюю страницу в Firefox. Для этого:
- Нажмите ☰.
- Нажмите «Параметры» на своем ПК или «Настройки» на своем Mac.
- Введите новый URL-адрес домашней страницы или нажмите «Восстановить по умолчанию».
Часть 7 из 7: Удаление из Internet Explorer
- Откройте Internet Explorer.
- Щелкните значок шестеренки. Этот значок находится в верхнем левом углу окна браузера.
- Нажмите настройки интернета (Настройки интернета).
- Выбрать карту Продвинутый (Продвинутый).
- Нажмите Сброс (Установить снова).
- Нажмите Сброс еще раз для подтверждения.
- выберите Закрыть (Закрыть), затем нажмите в порядке.
- Перезагрузите компьютер. Любые изменения и настройки по умолчанию вступят в силу.
- Возможно, вам все равно придется самостоятельно изменить домашнюю страницу Internet Explorer.