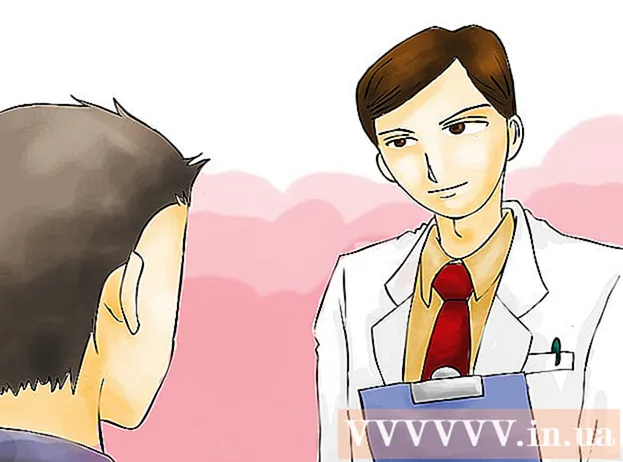Автор:
Louise Ward
Дата создания:
12 Февраль 2021
Дата обновления:
1 Июль 2024

Содержание
Если вы подключаетесь к другому компьютеру по сети, вы, вероятно, захотите сохранить свои данные в безопасности. И SSH - жизнеспособный вариант. Для этого вам необходимо правильно настроить SSH на вашем компьютере, а затем создать зашифрованное соединение с сервером. В то же время SSH должен быть включен на обоих концах соединения. Следуйте приведенным ниже инструкциям, чтобы обеспечить безопасность вашего соединения.
Шаги
Часть 1 из 3: Подключение в первый раз
Установка SSH. Для Windows вам необходимо загрузить и установить клиент SSH. Самая известная - Cygwin: вы можете бесплатно скачать программу с сайта разработчика. Загрузите и установите, как любую другую программу. Помимо Cygwin, популярным бесплатным вариантом является PuTTY.
- В процессе установки Cygwin вы должны выбрать установку OpenSSH из раздела Net.
- Linux и Mac OS X имеют встроенный SSH. Это связано с тем, что SSH - это система UNIX, и Linux, а также OS X были разработаны на основе этой системы.
- Если вы используете Windows 10 с Anniversary Update, вы можете установить подсистему Windows для Linux: с этой функцией SSH будет предварительно установлен.

Запустите SSH. Откройте программу терминала, установленную Cygwin, или Bash в Ubuntu в Windows 10, или Terminal в OS X и Linux. SSH использует терминальный интерфейс для взаимодействия с другими компьютерами. SSH не имеет графического интерфейса, поэтому вам придется привыкнуть к вводу команд.
Проверка связи. Перед тем, как вы начнете создавать ключ безопасности и передавать файлы, вы должны убедиться, что SSH правильно настроен на используемом вами компьютере и другом терминале. Вместо этого введите следующую команду
по вашему имени пользователя на другом компьютере и по адресу этого сервера или компьютера: $ ssh@ - Когда соединение будет установлено, вам будет предложено ввести пароль. По мере ввода указатель мыши не будет двигаться, и введенные символы не будут отображаться.
- Если на этом этапе возникает ошибка, значит, на вашем компьютере неправильно настроен SSH или компьютер на другом конце не принимает SSH-соединения.
Часть 2 из 3. Изучение основ

Перейдите в оболочку SSH (интерпретатор команд). При первом подключении к другому конечному компьютеру вы должны «закрыть» каталог HOME. Для навигации по структуре каталогов используйте командыCD:cd .. перемещается в каталог прямо перед деревомCDперейти в любой конкретный каталог. cd / home / directory / path / перейти в определенный каталог из домашнего каталога.cd ~ вернуться в ваш HOME каталог.

Проверить содержимое текущего каталога. Чтобы просмотреть файлы и папки в текущем каталоге, вы можете использовать командуls:ls перечисляет все каталоги и файлы в текущем каталоге.ls -l выводит список содержимого в каталоге с дополнительной информацией, такой как размер, разрешения и дата.ls-a перечисляет все содержимое, включая скрытые файлы и папки.
Скопируйте файлы из вашего местоположения на другой компьютер. Чтобы скопировать файлы с текущего компьютера на компьютер, к которому вы получаете удаленный доступ, вы можете использовать команду
scp:scp / министерство / directory1.txt@ :<đường_dẫn> скопирует example_1.txt в <đường_dẫn> на компьютере, к которому осуществляется удаленный доступ. Вы можете оставить поле пустым <đường_dẫn> скопировать в корень этого компьютера. scp@ : /home/example_1.txt./ переместит example_1.txt из домашнего каталога на удаленном компьютере в каталог, который вы вводите непосредственно на этом терминале.
Скопируйте файлы через оболочку. Вы можете использовать команды
cp для копирования файлов в тот же каталог или в предопределенный каталог:cp example_1.txt example_2.txt создаст копию example_1.txt и назовет ее example_2.txt прямо в текущем каталоге.cp example_1.txt directory / создаст копию example_1 в каталоге, указанном в каталоге.
Конвертируйте и переименовывайте файлы. Если вы хотите переименовать или переместить (без копирования) файл, вы можете использовать команду
мв:mv example_1.txt example_2.txt переименует example_1.txt в example_2.txt, файл останется в старом каталоге.folder_1 directory2 переименовать directory_1 в directory2. Содержимое каталога остается прежним.mv directory_1.txt directory_1 / переместить example_1.txt в directory_1.mv directory_1.txt directory_1 / example_2.txt переместить example_1.txt в directory_1 и переименовать его в directory_2.txt.
Удалите файлы и папки. Чтобы удалить контент на компьютере, к которому осуществляется удаленный доступ, вы можете использовать команду
rm:rm example_1.txt удалить имя файла example_1.txt.rm –I example_1.txt удаляет файл example_1.txt после получения от вас подтверждения.rm directory_1 / удалить каталог_1 со всем содержимым.
Измените права доступа к файлам. Вы можете изменить права чтения и записи файлов с помощью команды
chmod:chmod u + w example_1.txt добавляет пользователю (u) разрешение на запись (редактирование). Вы также можете использовать плагиныg для групповых прав иo дает универсальные права.chmod g + r example_1.txt добавляет права на чтение (доступ) к файлу группы.- Список команд, которые вы можете использовать для защиты или открытия различных аспектов вашей машины, довольно длинный.
Изучите другие простые случайные команды. Есть еще несколько важных команд, которые довольно часто используются в интерфейсе оболочки, в том числе:
новый каталог mkdir создает подкаталог, называемый новым каталогом.pwd показывает текущее расположение каталога.who показывает, кто в данный момент вошел в систему.pico newfile.txt илиru newfile.txt создает новый файл и открывает редактор файлов. На разных машинах могут быть установлены разные редакторы файлов. Pico и vi - два самых популярных. Если на вашем компьютере используется другой редактор файлов, вам, возможно, придется использовать другие команды.
Получите подробную информацию о любом заказе. Если вы не уверены, что делает команда, вы можете использовать команду
man, чтобы узнать обо всех возможных параметрах и использовании:мужчинаотображает информацию об этой команде человек -kнайти каждую командную страницу по указанному ключевому слову.
Часть 3 из 3: Генерация зашифрованных ключей
Сгенерируйте свой SSH-ключ. Эти ключи позволяют подключаться к удаленному устройству без необходимости вводить пароль при каждом подключении. Этот способ намного более безопасен, поскольку с его помощью вам не нужно отправлять пароль по сети.
- Создайте папку блокировки на своем компьютере, введя команду
$ mkdir.ssh - Генерация открытых и закрытых ключей с помощью команд
$ ssh-keygen -t rsa - Вас спросят, хотите ли вы создать пароль для ключа: это необязательно. Если вы не хотите создавать пароль, просто нажмите Enter. Ключи id_rsa и id_rsa.pub будут созданы в каталоге.ssh.
- Измените права доступа к закрытому ключу. Чтобы убедиться, что вы можете читать только закрытый ключ, введите команду
$ chmod 600.ssh / id_rsa
- Создайте папку блокировки на своем компьютере, введя команду
Оставьте открытый ключ на другом компьютере. Как только ключ будет сгенерирован, вы готовы разместить открытый ключ поверх другого подключения, чтобы вы могли подключиться без пароля. Введите следующую команду, замените необходимые детали, как показано:
$ scp.ssh / id_rsa.pub@ : - Не забудьте двоеточие (:) в конце команды.
- Вам будет предложено ввести пароль, прежде чем вы начнете передачу файла.
Установите открытый ключ на другой компьютер. После установки вам необходимо установить замок на другое устройство, чтобы оно работало должным образом. Сначала войдите в систему на другом конце компьютера так же, как вы это сделали на шаге 3.
- Создайте каталог SSH, если он еще не существует на этом компьютере:
$ mkdir.ssh - Свяжите свой ключ с файлом лицензионного ключа. Если этот файл еще не существует, он будет инициализирован:
$ cat id_rsa.pub >>. ssh / authorized_keys - Измените разрешение для каталога SSH, чтобы разрешить доступ:
$ chmod 700.ssh
- Создайте каталог SSH, если он еще не существует на этом компьютере:
Проверьте, работает ли соединение. После того, как вы установили ключ на компьютер на другом конце соединения, вы сможете создать соединение, не вводя пароль. Используйте следующую команду, чтобы проверить ваше соединение:
$ ssh@ - Если вам не нужно вводить пароль при подключении, значит, ключ настроен правильно.