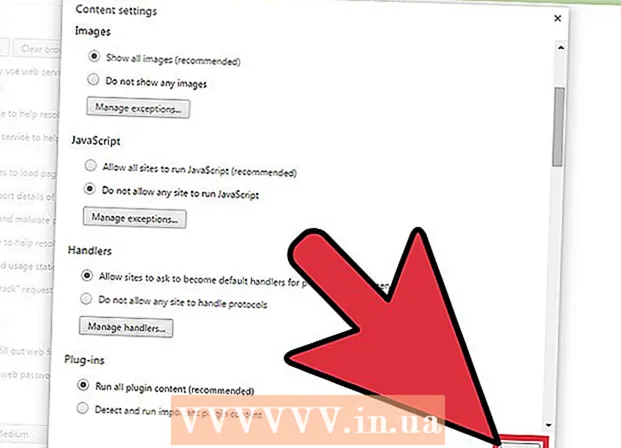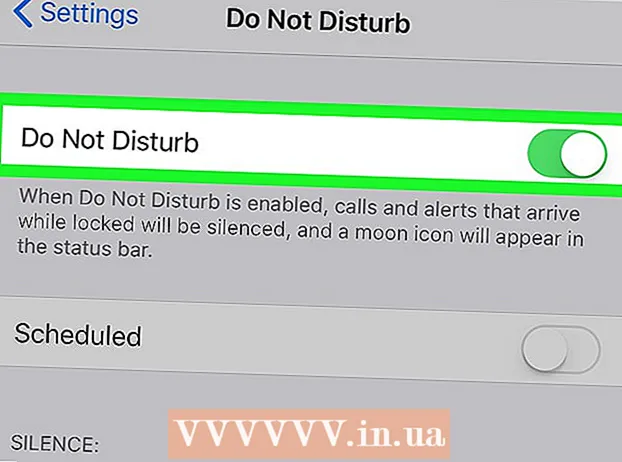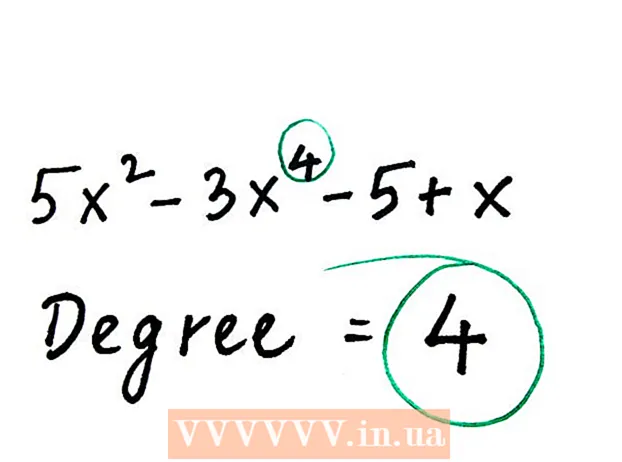Автор:
Robert Simon
Дата создания:
15 Июнь 2021
Дата обновления:
1 Июль 2024

Содержание
Из этой статьи вы узнаете, как загрузить и установить WhatsApp на обычный компьютер или компьютер Mac. Чтобы настроить WhatsApp на свой компьютер, вам необходимо сначала установить приложение на свой телефон.
Шаги
Часть 1 из 2: Загрузите установочный файл WhatsApp
открыто Страница загрузки приложения WhatsApp. Вы сможете скачать установочный файл WhatsApp здесь.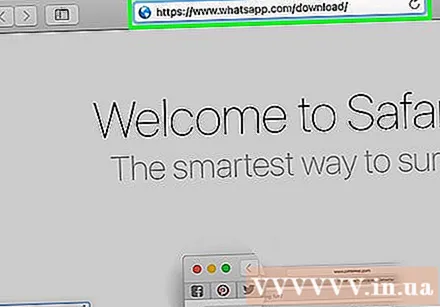

Щелкните кнопку загрузки. Эта кнопка зеленого цвета расположена в правой части страницы, чуть ниже заголовка «Загрузить WhatsApp для Mac или ПК с Windows» («Загрузить WhatsApp для Mac или Windows»). После того, как вы нажмете, файл появится для вас, чтобы подтвердить загрузку.- Если вы используете Mac, на этой кнопке написано «Загрузить для Mac OS X», а на обычном компьютере - «Загрузить для Windows» («Загрузить приложение для Mac»). Операционная система Windows).
- В зависимости от вашего браузера вам может потребоваться выбрать место для хранения и затем щелкнуть в порядке чтобы начать загрузку файла.

Подождите, пока не закончите. Загрузка обычно занимает несколько минут. После загрузки файла вы можете приступить к установке WhatsApp. рекламное объявление
Часть 2 из 2: Установка WhatsApp
Дважды щелкните установочный файл. На Mac файл называется «WhatsApp.dmg», на обычном компьютере установочный файл - «WhatsAppSetup» с белым значком WhatsApp (белый телефон в зеленом диалоговом окне. дерево). Установочный файл будет сохранен в папке загрузки по умолчанию на вашем компьютере (например, на рабочем столе).

Подождите, пока WhatsApp завершит установку. После этого вы увидите, что на экране появится значок WhatsApp.- Если у вас установлен WhatsApp на Mac, вы должны перетащить значок «WhatsApp» в папку «Приложения» во всплывающем окне.
Дважды щелкните WhatsApp. Появится окно с кодом, который вы можете сканировать. Код выглядит как холст с шахматной доской с черно-белым значком приложения WhatsApp в центре.
Откройте WhatsApp на своем телефоне. Если приложение еще не доступно, вам необходимо сначала загрузить и установить его.
Откройте сканер кода WhatsApp. Процесс может отличаться в зависимости от типа телефона, который вы используете:
- Iphone - Щелкните Настройки (Настройки) в правом нижнем углу экрана, затем выберите действие WhatsApp Web / Desktop в верхней части экрана.
- Android - Щелкните ⋮ и нажмите на опции WhatsApp Web вверху меню.
Направьте объектив камеры телефона на код. WhatsApp просканирует код, подтвердит учетную запись и завершит установку. Теперь вы можете начать использовать WhatsApp на своем компьютере.
- Если срок действия кода истекает, вам нужно будет щелкнуть зеленый кружок в середине кода, чтобы перезагрузить.
Совет
- Любые изменения в настройках разговора WhatsApp или разговоров во время использования компьютера автоматически сохраняются на вашем телефоне (и наоборот).
Предупреждение
- Настольная версия WhatsApp синхронизируется с вашим телефоном, поэтому можно загружать контакты, настройки и разговоры. Если ваш телефон не подключен к Wi-Fi, эта синхронизация будет использовать мобильные данные и снимать с вашего счета.