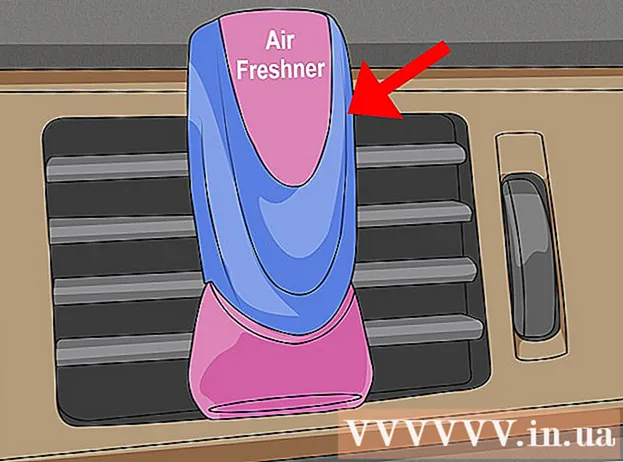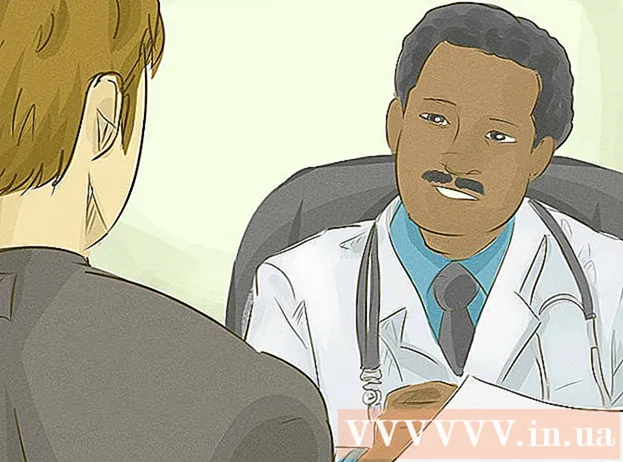Содержание
В этой статье показано, как загрузить и установить WhatsApp на свой iPhone, Android или компьютер.
Шаги
Метод 1 из 3: на iPhone
Откройте App Store на iPhone. Это приложение выглядит как белая буква «А» на голубом фоне. Обычно вы видите это приложение на главном экране (главном экране).

Touch Поиск (Поиск). Эта кнопка с увеличительным стеклом находится в нижней части экрана.
Коснитесь панели «Поиск». Вы увидите эту полосу вверху экрана.

Тип WhatsApp панель поиска, затем коснитесь Поиск. Эта кнопка находится в правом нижнем углу экрана.
Touch ПОЛУЧИТЬ (Скачать) в правой части WhatsApp. WhatsApp - это зеленое приложение с белым пузырем чата, окружающим ваш телефон.
Если вы скачали WhatsApp раньше, у этой кнопки будет значок облака со стрелкой, направленной вниз. После прикосновения к облаку вас спросят, хотите ли вы загрузить WhatsApp.
Touch УСТАНОВИТЬ (Установить) при получении уведомления. Эта кнопка находится в том же положении, что и кнопка ПОЛУЧИТЬ.
Если потребуется, введите свой пароль Apple ID. Если вы недавно вошли в свой Apple ID в App Store, вам не нужно делать этот шаг.
- Вы также можете использовать Touch ID, если он поддерживается вашим iPhone.
Дождитесь завершения загрузки, затем коснитесь ОТКРЫТО (Открыто). Эта кнопка находится на правой стороне WhatsApp. После нажатия откроется WhatsApp, позволяющий продолжить настройку.
Touch в порядке или Дон и разрешить (Не разрешено), когда вы видите всплывающее окно. Эти окна спросят, хотите ли вы разрешить WhatsApp доступ к вашим контактам и может ли WhatsApp отправлять вам уведомления.
Touch Согласен и продолжить (Принять и продолжить). Эта кнопка находится внизу экрана.
Введите свой номер телефона, затем коснитесь Готово (Завершено). Ваш номер телефона находится в текстовом поле в центре экрана, а кнопка Готово расположен в правом верхнем углу.
Touch да когда есть объявление. WhatsApp отправит код подтверждения в раздел «Сообщения» вашего iPhone.
Если нет номера телефона, по которому можно получать сообщения, коснитесь Позвони мне и на ваш номер поступит автоматический звонок с кодом подтверждения.
Нажмите кнопку «Домой», затем откройте «Сообщение». В приложении есть пузырек чата белого цвета на зеленом фоне.
Открывайте текстовые сообщения из WhatsApp. В сообщении вы увидите что-то вроде «Ваш код WhatsApp…» (Ваш код WhatsApp…)
Введите 6-значный код в WhatsApp. При правильном вводе WhatsApp позволит вам продолжить настройку вашего профиля.
Введите ваше имя. Для этого прикоснитесь к текстовому полю «Ваше имя» в центре экрана и введите свое имя.
- Вы также можете добавить изображение профиля на эту страницу.
- У вас также есть возможность прикоснуться к Восстановить в правом верхнем углу экрана, чтобы восстановить историю чата. Эта кнопка работает только в том случае, если вы раньше использовали WhatsApp на этом телефоне.
Touch Готово. Теперь, когда WhatsApp на вашем iPhone установлен и настроен, вы можете начать использовать WhatsApp! рекламное объявление
Метод 2 из 3: на Android
Откройте Google Play Store на своем Android-устройстве. Это приложение имеет разноцветные треугольники на белом фоне. Вы найдете это приложение в области приложений.
Нажмите на значок увеличительного стекла. Эта кнопка находится в правом верхнем углу экрана.
Тип WhatsApp панель поиска, а затем нажмите кнопку Идти (увеличительное стекло). Этот шаг помогает найти WhatsApp в Play Store; Обычно это лучший результат на появляющейся странице.
Нажмите на «WhatsApp Messenger». Это шаг на страницу приложения WhatsApp.
Touch УСТАНОВИТЬ (Настройка). Эта кнопка находится в правом верхнем углу экрана.
Коснитесь кнопки ПРИНЯТЬ (Принято), если есть уведомление. Эта кнопка находится внизу всплывающего меню. Вас спросят, принимаете ли вы загрузки WhatsApp на Android.
Подождите, пока WhatsApp загрузится, затем коснитесь ОТКРЫТО (Открыто). Вы увидите эту кнопку в правой части экрана. Теперь WhatsApp установлен на Android, и вы можете его настроить.
Touch СОГЛАСИТЕСЬ И ПРОДОЛЖАЙТЕ (Согласитесь и продолжите). Эта кнопка находится внизу экрана.
Введите свой номер телефона. Вам необходимо ввести свой номер телефона в текстовое поле в центре страницы.
Touch в порядке когда есть объявление. WhatsApp отправит текстовое сообщение с кодом подтверждения на указанный вами номер телефона.
Если у вас нет номера телефона, по которому вы можете получать сообщения, нажмите Позвони мне (Позвоните мне), и ваш номер получит автоматический звонок с сообщением о коде подтверждения.
Откройте раздел сообщений на телефоне. Здесь вы увидите новое текстовое сообщение.
Нажмите на новое сообщение. В сообщении обычно говорится: «Ваш код WhatsApp… но вы можете просто нажать на эту ссылку, чтобы подтвердить свое устройство» (ваш код WhatsApp - это, но вы можете нажать на эту ссылку для аутентификации своего устройства).
Введите 6-значный код в WhatsApp. Если нет опечаток, этот шаг помогает с подтверждением номера телефона и перенаправляет на страницу создания учетной записи.

Введите свое имя и фото. Вам не нужно добавлять фотографию, но это поможет другим людям из ваших контактов узнать вас (особенно, если вы используете другое имя).- Если вы загружали WhatsApp раньше, у вас сначала будет возможность восстановить историю чата.
- Вы также можете коснуться Используйте информацию Facebook использовать свое имя и фотографию в Facebook.

Touch следующий (Продолжение). Эта кнопка находится в правом верхнем углу экрана. WhatsApp теперь установлен и настроен на Android - вы можете начать использовать WhatsApp в свободное время. рекламное объявление
Метод 3 из 3: на компьютере
Перейдите на сайт WhatsApp на своем компьютере. Адрес веб-сайта: https://www.whatsapp.com/. Вы можете скачать настольную версию WhatsApp на этой странице.
WhatsApp также должен быть установлен на вашем телефоне, чтобы войти в WhatsApp на компьютере.
Нажмите Mac или ПК с Windows. Эта опция находится в нижней части веб-страницы.
Нажмите кнопку СКАЧАТЬ (Загрузка) зеленый. Вы должны увидеть эту кнопку в правой части страницы. После нажатия этой кнопки установочный файл WhatsApp обычно загружается сразу же, но, возможно, вам придется выбрать место для загрузки.
В зависимости от операционной системы вашего компьютера на этой кнопке будет написано «Загрузить для 64-разрядной версии Windows» или «Загрузить для Mac OS X» (Загрузить версию для Mac OS X).
Подождите, пока установочный файл загрузится, затем дважды щелкните его. Обычно файл находится в папке «Загрузки» вашего компьютера по умолчанию (например, на рабочем столе).
Подождите, пока WhatsApp завершит установку. После успешной установки вы увидите белый значок телефона WhatsApp на зеленом фоне на вашем компьютере.
- Во время установки WhatsApp появится белое окно с зеленой иллюстрацией.
Дважды щелкните значок WhatsApp, если WhatsApp не открыт. На этом шаге открывается страница входа в WhatsApp с черно-белым флажком (это QR-код).
Откройте WhatsApp на своем телефоне. Если у вас еще нет WhatsApp на телефоне, вам необходимо установить его на свой iPhone или Android, прежде чем продолжить.
Откройте сканер кода WhatsApp. В зависимости от вашего телефона, как открыть QR-сканер, будет следующим:
- За Iphone - прикоснуться Настройки (Настройка) в правом нижнем углу экрана, затем щелкните WhatsApp Web / Desktop в верхней части экрана.
- За Android - прикоснуться ⋮, затем коснитесь WhatsApp Web вверху меню.
Наведите камеру телефона на QR-код. Через некоторое время WhatsApp просканирует код, чтобы дать компьютеру разрешение на вход в WhatsApp. Теперь вы можете использовать WhatsApp на своем компьютере!
- Если срок действия QR-кода истек, щелкните стрелку в центре, чтобы обновить код.
- Если вы не можете отсканировать код, убедитесь, что все QR-коды отображаются на экране телефона - возможно, вам придется увеличить расстояние между телефоном и экраном компьютера.
Совет
- Вы можете использовать онлайн-версию WhatsApp, перейдя на веб-сайт WhatsApp (https://web.whatsapp.com/) и отсканировав там QR-код для входа.
Предупреждение
- Вы не можете использовать WhatsApp на двух или более мобильных устройствах одновременно.