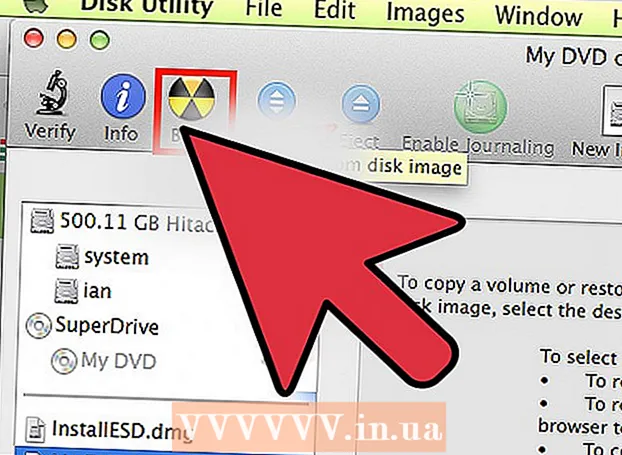Автор:
John Stephens
Дата создания:
27 Январь 2021
Дата обновления:
1 Июль 2024

Содержание
Facebook Messenger - это отдельное приложение, которое позволяет вам общаться в чате и отправлять сообщения своим друзьям из Facebook без доступа к приложению Facebook. В некоторых странах вы можете создать учетную запись Messenger без учетной записи Facebook. Это приложение поддерживается на телефонах iPhone, Android и Windows. Вы можете получить доступ к Messenger с официального сайта Messenger на своем компьютере. Помимо общения с друзьями, Messenger позволяет вам совершать бесплатные обычные телефонные звонки и видеозвонки, отправлять и получать деньги или общаться с чат-ботами.
Шаги
Метод 1 из 4: iPhone, iPad и iPod Touch
Откройте App Store на устройстве iOS. Вы можете установить Messenger, чтобы использовать его бесплатно в App Store.
- Вы можете получить доступ к странице приложения Messenger в App Store, открыв раздел «Сообщения» приложения Facebook и нажав «Установить».

Щелкните вкладку «Поиск» внизу экрана. Откроется поле поиска приложения.
найти "Посланник.’ Появится список приложений, соответствующих искомому содержимому.

Нажмите «ПОЛУЧИТЬ» рядом с приложением «Мессенджер». Убедитесь, что это приложение, разработанное «Facebook, Inc.»
Нажмите «УСТАНОВИТЬ», чтобы установить приложение. Приложение сразу загрузится на устройство.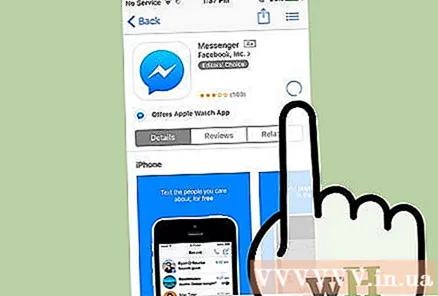
- В зависимости от настроек вам потребуется ввести свой Apple ID и пароль перед загрузкой приложения.
- Для загрузки приложений из App Store требуется беспроводное сетевое соединение.

После загрузки запустите Facebook Messenger. Вы можете найти приложение на главном экране или нажать кнопку «ОТКРЫТЬ» рядом с приложением на странице App Store после его загрузки.
Войдите в Facebook Messenger. Когда вы запускаете Messenger, вам предлагается войти в систему. Если на вашем устройстве iOS установлен Facebook, вы можете быстро войти в систему с той же учетной записью Facebook.
- Если вы хотите войти в систему с другой учетной записью Facebook, нажмите «Сменить учетную запись» и войдите в систему с учетной записью, которую вы хотите использовать.
Войдите в Facebook Messenger, не используя свою учетную запись Facebook (только в некоторых регионах). Если вы живете в США, Канаде или Венесуэле, вам не нужна учетная запись Facebook для использования Facebook Messenger. Вам не нужно создавать учетную запись Facebook, приложение позволяет вам общаться с друзьями, используя мессенджер Facebook в ваших контактах.
- Щелкните "Не в Facebook?" (Не в Facebook) на экране входа в Messenger.
- Введите свой номер телефона.
- Введите код, отправленный на ваш телефон по SMS.
- Введите имя, которое хотите отображать в Messenger, и загрузите свой аватар.
Решите, включать ли уведомления или нет. Messenger просит вас включить уведомления приложений. Вы не можете получать уведомления без «ОК».
- Вы получите уведомление, когда будут сообщения, поступят звонки. Messenger работает аналогично приложению для обмена сообщениями на телефоне.
- Если у вас не включены уведомления, вы не получите уведомление, когда кто-то совершит звонок или видеозвонок, если вы не используете приложение Messenger. Не забудьте включить уведомления, если вы хотите использовать голосовые и видеозвонки в Messenger, иначе вы пропустите много звонков.
Введите свой номер телефона. Messenger просит вас ввести свой номер телефона, чтобы друзья могли легко вас найти. Если номер телефона связан с учетной записью Facebook, он уже будет указан. Вводить номер телефона или нет - решать вам.
Решите, хотите ли вы синхронизировать контакты. Messenger просканирует ваши телефонные контакты и найдет пользователей Messenger. Если вы не хотите, выберите «ОК»> «Не разрешать».
- Если этот параметр включен, Messenger будет продолжать отслеживать контакты устройства и регулярно обновлять новые учетные записи с помощью Messenger. Таким образом, вы можете легко добавлять друзей в Messenger, все операции будут происходить автоматически, когда вы сохраните номер телефона человека в своих контактах.
Начните использовать Messenger. После входа в систему вы увидите все сообщения Facebook. Вы можете общаться в чате, звонить и видео-звонить. Вы можете обратиться к онлайн-руководствам по использованию Messenger. рекламное объявление
Метод 2 из 4: Android
Откройте Google Play Store. Facebook Messenger доступен бесплатно в магазине Google Play.
- Вы можете получить доступ к странице мессенджера напрямую, открыв мессенджер Facebook.
Поиск "Посланник.’ Появится список результатов, соответствующих Messenger.
Выберите «Мессенджер» из списка. Выберите приложение Messenger, разработанное компанией «Facebook», которое обычно находится вверху списка.
Нажмите "Установить.’ Обратитесь к разделу лицензионных прав и нажмите «Принять», если хотите установить.
- На Android 6.0 и более поздних версиях вам необходимо принимать разрешения при запуске приложения, а не при его загрузке.
- Введите пароль своей учетной записи Google (если требуется). В зависимости от настроек безопасности вам может потребоваться ввести пароль при загрузке приложения.
Подождите, пока приложение загрузится. Это может занять несколько минут. В зависимости от настроек Play Store вам может потребоваться соединение Wi-Fi для загрузки приложения.
Запустите приложение Messenger. Вы можете найти приложение на главном экране или в панели приложений. Вы можете нажать кнопку «Открыть» на странице приложения Messenger.
Войдите в свою учетную запись Facebook. Если приложение Facebook уже установлено на вашем устройстве Android, вам будет предложено продолжить использование этой учетной записи в Messenger. Вы можете войти в другую учетную запись, нажав «Сменить учетную запись».
Войдите в систему, не используя свою учетную запись Facebook (выберите регионы). Если вы живете в США, Канаде, Перу или Венесуэле, вам не нужна учетная запись Facebook для использования Facebook Messenger. Обратите внимание, что вы можете общаться в чате только с людьми из ваших контактов, используя Messenger, и не можете связаться с вами через Facebook.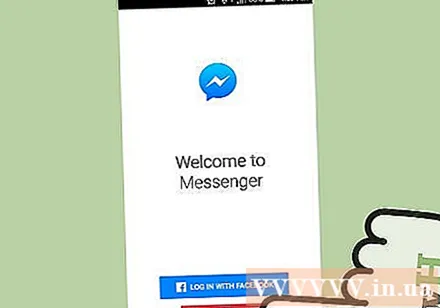
- Щелкните "Не в Facebook?" на экране входа в систему.
- Введите свой номер телефона, если требуется.
- Введите код, отправленный на ваш телефон в текстовом сообщении.
- Введите отображаемое имя в чате.
Добавьте номер телефона (необязательно). Вас попросят ввести свой номер телефона, чтобы ваши друзья могли легко его найти. Если номер телефона связан с Facebook, номер будет отображаться. Вы можете пропустить этот шаг, нажав «Не сейчас».
Решите, загружать ли телефонные контакты или нет (необязательно). Facebook Messenger запросит доступ к контактам, чтобы проверить, используют ли эти контакты Messenger. Вы можете пропустить этот шаг, нажав «Не сейчас».
- Загрузка контактов позволяет Messenger постоянно обновлять и автоматически добавлять контакты с учетными записями Messenger. Когда вы добавляете новый контакт в список контактов, Messenger проверяет, связан ли этот номер с учетной записью Messenger. В этом случае учетная запись будет добавлена в ваш список друзей в Messenger.
Начните использовать Facebook Messenger. После входа в систему вы увидите полные чаты Facebook. Вы можете использовать приложение, чтобы общаться со своими друзьями на Facebook. Обратитесь к онлайн-руководству для получения более подробной информации. рекламное объявление
Метод 3 из 4: Windows Phone
Откройте Магазин Windows. Facebook Messenger доступен бесплатно в Магазине Windows.
Найдите ключевые слова "Facebook Messenger.’ Появится список связанных приложений.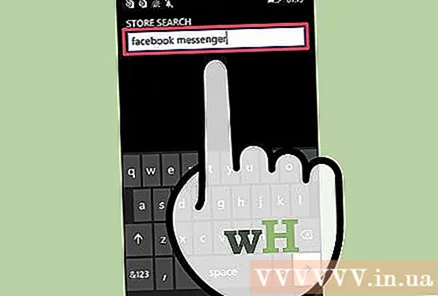
В списке результатов нажмите «Мессенджер». Убедитесь, что приложение разработано «Facebook Inc.»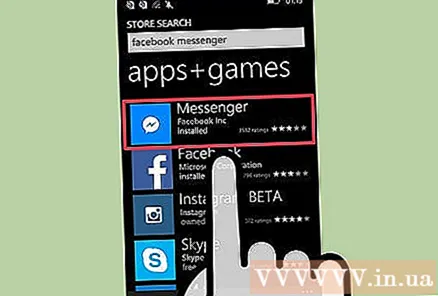
Нажмите «Установить», чтобы загрузить Messenger. Приложение будет загружено на устройство.
Войдите в Facebook Messenger. Если вы вошли в систему с помощью Facebook, установленного на телефоне с Windows, вы можете быстро войти в систему с той же учетной записью. Если вы используете другую учетную запись, нажмите «Сменить учетную запись» и войдите в систему.
Добавьте номер телефона (необязательно). Messenger попросит вас ввести номер телефона, чтобы ваши друзья могли легко его найти. Вы можете пропустить этот шаг.
Решите, разрешить ли программе Messenger сканировать телефонные контакты или нет. Messenger может отслеживать контакты и уведомлять вас, когда вы добавляете контакты с помощью Messenger. Вы можете пропустить этот шаг.
- Messenger проверит наличие новых контактов и автоматически добавит их в список друзей, если номер связан с вашей учетной записью Messenger.
Начните использовать Messenger. После входа в систему вы можете использовать Messenger для общения со своими друзьями на Facebook. Обратите внимание, что приложение Windows Phone edition следует за версиями iOS и Android, которые не имеют особой функциональности. рекламное объявление
Метод 4 из 4: мессенджер веб-сайта на компьютере
Доступ.в веб-браузере. Вы можете использовать веб-сайт Messenger для доступа к сообщениям на вашем компьютере.
- Веб-сайт - единственный способ получить доступ к Messenger с компьютера. Не загружайте программы Messenger, запрограммированные кем-то другим, потому что они неофициальные и содержат много рисков.
Войдите в свою учетную запись Facebook. Если вы вошли в ту же учетную запись Facebook в своем браузере, вы увидите кнопку «Продолжить как Ваше имя«(Продолжайте как« ваше имя »). Нажмите« Сменить учетную запись », если вы хотите войти в систему с другой учетной записью Facebook.
Начните использовать веб-сайт Messenger. Вы можете использовать большинство тех же функций в мобильном приложении. Беседы перечислены в левой части экрана. Нажав на, вы развернете беседу, с правой стороны вы увидите контактную информацию. рекламное объявление