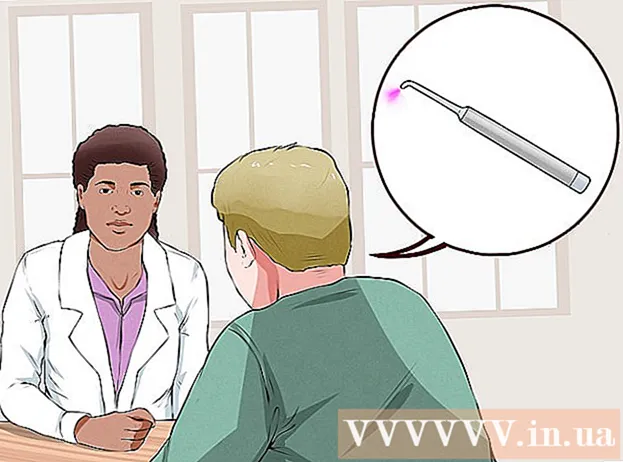Автор:
Robert Simon
Дата создания:
16 Июнь 2021
Дата обновления:
1 Июль 2024

Содержание
Независимо от того, используете ли вы компьютер или мобильный телефон, есть много способов эффективно перемещать вкладки в браузере Chrome. Если на вашем компьютере часто открыто несколько вкладок, узнайте больше о приемах, таких как «закрепление» одной вкладки или повторное открытие только что закрытой.
Шаги
Метод 1 из 3: переключение вкладки в браузере Chrome на рабочем столе
Перейти на следующую вкладку. Нажмите Ctrl + Tab, чтобы переключиться на следующую вкладку в окне браузера, т. Е. На вкладку справа от открытой вкладки. Если вы дошли до последней вкладки справа, эта команда вернет ваш браузер на первую вкладку слева. Эта команда используется в таких операционных системах, как Windows, Mac, Chromebook или Linux, а в некоторых операционных системах есть дополнительные параметры:
- Для операционных систем Windows или Linux вы также можете использовать комбинацию клавиш Ctrl + PgDwn.
- Для операционной системы Mac вы можете использовать комбинацию клавиш Command + Option + стрелка вправо (стрелка вправо). Также следует отметить, что для вышеупомянутых популярных сочетаний клавиш на клавиатуре Mac часто пишется control вместо Ctrl.

Вернуться на предыдущую вкладку. Нажмите Ctrl + Shift + Tab, чтобы вернуться к предыдущей вкладке в окне браузера, то есть к вкладке слева от открытой вкладки. Если вы находитесь на первой вкладке слева, эта команда перенаправит ваш браузер на последнюю вкладку справа.- Для операционных систем Windows или Linux вы также можете использовать комбинацию клавиш Ctrl + PgUp.
- Для операционной системы Mac вы также можете использовать комбинацию клавиш Command + Option + Стрелка влево (Стрелка влево).

Перейдите на определенную вкладку. Этот ярлык зависит от вашей операционной системы:- В операционных системах Windows, Chromebook или Linux нажмите Ctrl + 1, чтобы переключиться на первую вкладку (крайнюю левую) в окне браузера. Нажмите Ctrl + 2, чтобы переключиться на вторую вкладку, и так далее, пока Ctrl + 8, чтобы переключиться на восьмую вкладку.
- Для операционных систем Mac используйте вместо этого комбинацию клавиш от Command + 1 до Command + 8.

Перейти на последнюю вкладку. Неважно, сколько вкладок у вас открыто, чтобы перейти к последней вкладке (самой правой вкладке) в окне браузера, просто нажмите Ctrl + 9. Если вы используете Mac, нажмите комбинацию Command + 9 вместо этого. рекламное объявление
Метод 2 из 3: переключение вкладки в браузере Chrome на мобильном телефоне или планшете
Переключайте вкладки на мобильном телефоне. Чтобы переключить вкладки на любом мобильном телефоне Android или iOS и использовать мобильный браузер Chrome, выполните следующие действия:
- Коснитесь значка обзора вкладки. Этот значок выглядит как квадрат на Android 5+ или два перекрывающихся квадрата на iPhone.Операционные системы Android 4 или более ранней версии могут представлять собой один квадрат или два перекрывающихся прямоугольника.
- Прокрутите вкладки по вертикали.
- Щелкните вкладку, которую хотите использовать.
Вместо этого используйте команды смахивания (удерживая палец на точке и проводя пальцем в фиксированном направлении на сенсорном экране). В браузере Chrome на большинстве телефонов Android или iOS вы можете переключать вкладки с помощью пальцев:
- На Android проведите горизонтально по верхней панели инструментов, чтобы быстро переключать вкладки. Кроме того, вы можете провести вниз по панели инструментов, чтобы открыть вкладку обзора.
- Для iOS поместите палец на левый или правый край экрана и проведите пальцем внутрь.
Переключайте вкладки на планшете или iPad. Планшет отобразит все открытые вкладки панели инструментов на экране, как браузер на компьютере. Коснитесь вкладки, на которую хотите переключиться.
- Чтобы переупорядочить вкладки, нажмите и удерживайте название вкладки, затем перетащите его в другое место.
Метод 3 из 3. Дополнительные сведения о гаджетах и ярлыках
Откройте закрытую вкладку. В Windows, Chromebook или Linux нажмите Ctrl + Shift + T, чтобы открыть последнюю закрытую вкладку. На Mac используйте замену с помощью Command + Shift + T.
- Вы можете повторять эту команду, чтобы открыть до десяти недавно закрытых вкладок.
Открывать ссылки в новой вкладке. В большинстве операционных систем, чтобы открыть ссылку на новой вкладке без перехода на эту вкладку, удерживайте нажатой клавишу Ctrl, щелкая ссылку. Для Mac вместо этого вы можете удерживать клавишу Command.
- Вы можете заменить клавишу Ctrl на клавишу Shift, чтобы открыть ссылку в новом окне.
- Удерживайте Ctrl + Shift или Command + Shift на Mac, чтобы открыть ссылку в новой вкладке и перейти к ней.
Закрепите вкладки, чтобы сэкономить место в окне браузера. Щелкните правой кнопкой мыши имя вкладки и выберите «Закрепить вкладку». Закрепление вкладки приведет к уменьшению размера значка и закреплению его в левом углу вкладки, пока вы не щелкните его правой кнопкой мыши и не выберите «Открепить вкладку».
- Если у вас нет двухкнопочной мыши, удерживайте клавишу Control во время щелчка или нажав двумя пальцами на трекпаде.
Закройте сразу несколько вкладок. Щелкните правой кнопкой мыши имя вкладки и выберите «Закрыть другие вкладки», чтобы закрыть все вкладки, кроме той, которую вы сейчас используете. Выберите «Закрыть вкладки справа», чтобы закрыть все вкладки справа от текущей активной вкладки. Это может сэкономить много времени, если вы хотите отключить до нескольких десятков вкладок, которые замедляют работу вашего браузера. рекламное объявление
Предупреждение
- Чтобы переключиться на вкладку с помощью мыши, просто щелкните названия вкладок на панели инструментов в верхней части окна браузера.
- При нажатии на вкладку либо не нажимайте значок X, либо вкладки будут закрыты.
- Большинство телефонов и планшетов имеют ограничение на максимальное количество вкладок. Если у вас открыто максимальное количество вкладок, вам нужно закрыть старые вкладки, прежде чем открывать новую.