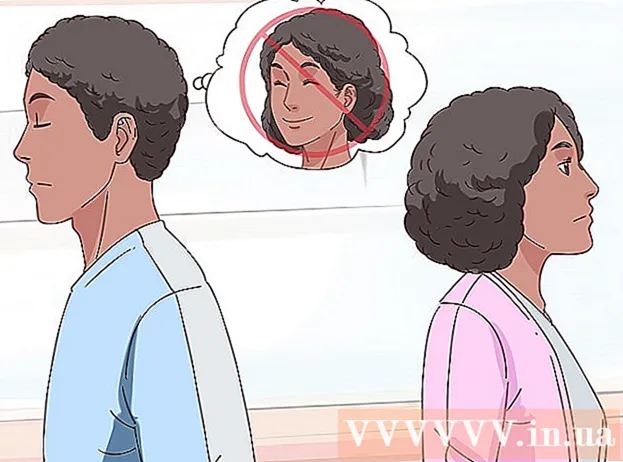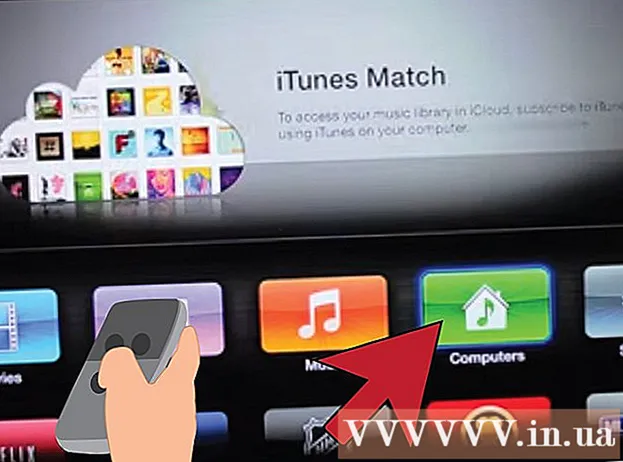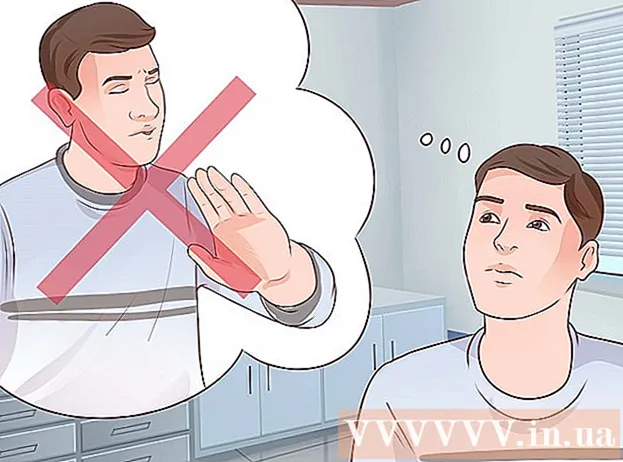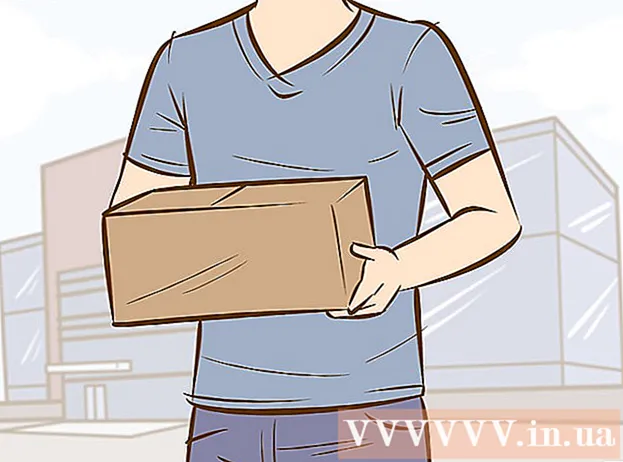Автор:
Peter Berry
Дата создания:
13 Июль 2021
Дата обновления:
1 Июль 2024

Содержание
В этой статье показано, как копировать фотографии, сделанные с iPhone, на Mac. Вы можете сделать это, передав фотографии с помощью приложений «Фото» или «Захват изображений», доступных на вашем Mac, с помощью AirDrop или синхронизируя фотографии iPhone с iCloud, а затем загрузив их на свой Mac. Обратите внимание: если вы решите использовать iCloud, у вас должно быть достаточно места в iCloud для хранения всех ваших фотографий iPhone.
Шаги
Метод 1 из 3. Используйте приложение "Фото"
(Поделиться) с помощью значка стрелки в нижнем левом углу экрана, и вы увидите, что появится меню.
Настройки iPhone, выбрав приложение со значком серой шестеренки.

Рядом с "Библиотекой фотографий iCloud" становится зеленым
. Таким образом фотографии с вашего iPhone будут загружены в iCloud.
- Время загрузки фотографий зависит от количества фотографий, поэтому убедитесь, что ваш iPhone полностью заряжен (или заряжается) и имеет соединение Wi-Fi.
- Если вы хотите сэкономить место на вашем iPhone, выберите Оптимизировать хранилище iPhone (Оптимизируйте память iPhone), когда вас попросят.
- Вы можете обеспечить загрузку будущих фотографий в iCloud, нажав на ползунок «Мой фотопоток» на этой странице.

на Mac. Щелкните логотип Apple в верхнем левом углу экрана, и вы увидите список параметров.
iCloud со значком облака в левой части окна Системных настроек.
Нажмите Параметры (Выделение) справа от заголовка «Фото» в верхней части страницы, и на экране появится новое окно.

Включите режим синхронизации фотографий. Установите флажки «Библиотека фотографий iCloud» и «Мой фотопоток», чтобы убедиться, что фотографии с iPhone переносятся на Mac.
Нажмите кнопку Готово (Готово) синим цветом внизу окна, чтобы сохранить изменения. Теперь вы можете просматривать фотографии вашего iPhone в приложении «Фотографии», но подождите некоторое время, прежде чем фотография полностью появится. рекламное объявление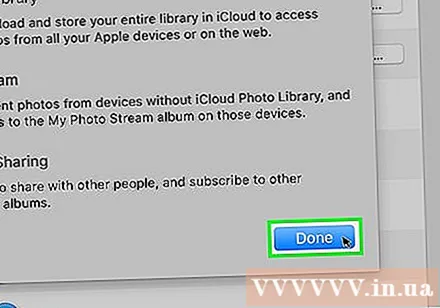
Совет
- Если вы просто хотите передать несколько фотографий, вы всегда можете отправить их себе через iMessage, а затем открыть и сохранить фотографии в приложении «Сообщения» Mac.
- Альтернативой вышеуказанным методам является использование облачного хранилища, такого как OneDrive или Google Drive, для загрузки ваших фотографий, а затем их загрузка на свой Mac при необходимости.
Предупреждение
- Фотографии часто занимают много места. Если на вашем Mac не так много места, вы можете использовать хранилище iCloud для сохранения фотографий или использовать Image Capture для передачи фотографий на внешнее хранилище с помощью опции. Другой ... (Другой).