Автор:
John Stephens
Дата создания:
22 Январь 2021
Дата обновления:
22 Июнь 2024

Содержание
Если вы хотите переместить список или таблицу данных из Word в Excel, вам не нужно копировать и вставлять каждую информацию в отдельные ячейки электронной таблицы. Правильно отформатировав документы Word, вы можете легко импортировать их в Excel всего за несколько кликов.
Шаги
Метод 1 из 2: преобразование списка
Узнайте, как конвертируются документы. Когда вы импортируете документ в Excel, определенные символы используются для определения того, какие данные помещаются в каждую ячейку в электронной таблице Excel. Выполнив несколько шагов форматирования перед импортом, вы сможете контролировать, как будет отображаться окончательная электронная таблица, и свести к минимуму ручное форматирование, которое вы должны выполнить. Это особенно полезно, если вы импортируете большое количество списков из документов Word в Excel.
- Этот метод лучше всего работает, когда у вас есть список из нескольких элементов, каждый из которых отформатирован одинаково (список адресов, номер телефона, адрес электронной почты и т. Д.).
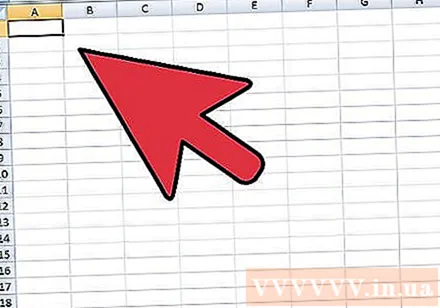
Отсканируйте документ на предмет ошибок форматирования. Перед тем как начать процесс преобразования, вы должны убедиться, что каждый элемент отформатирован одинаково. Это означает, что вам нужно исправить все ошибки пунктуации или выровнять любые элементы, которые не подходят к остальным. Это необходимо для правильной передачи данных.
Отображает символы форматирования в документах Word. Общее отображение скрытых символов форматирования поможет вам определить лучший способ разделения элементов. Вы можете отобразить их, нажав кнопку «Показать / скрыть знаки абзаца» на вкладке «Главная» или нажав Ctrl+⇧ Shift+*- В большинстве списков есть знак абзаца в конце каждой строки или один в конце строки и один на пустой строке между элементами. Знаки абзаца - это средство для вставки символов, используемых Excel для различения ячеек.

Заменяет знаки абзаца между каждым элементом, чтобы удалить лишние пробелы. Excel будет использовать интервал между элементами для определения строки, но с этого момента вам нужно удалить этот элемент, чтобы облегчить процесс форматирования. Не волнуйтесь, мы скоро добавим его снова. Это лучше всего работает, когда у вас есть один знак абзаца в конце элемента, а другой - в пространстве между элементами (два в строке).- Нажмите Ctrl+ЧАС , чтобы открыть окно "Найти и заменить".
- импорт ^ p ^ p в поле Найти. Вот код для случая двух знаков абзаца в строке. Если каждый элемент представляет собой отдельную строку и между ними нет пустых строк, используйте код ^ p.
- Введите разделитель в поле «Заменить». Убедитесь, что это не символ, который может появиться где-либо в документе, например знак ~.
- Щелкните "Заменить все". Элементы можно объединять по отдельности, но это не проблема, если разделитель находится в правильном положении (между каждым элементом)
Разделите каждый элемент на отдельные поля. Чтобы элементы были разделены, чтобы их можно было отображать в будущих строках, теперь вам нужно указать данные, которые будут отображаться в каждом поле. Например, если каждый товар - это имя в первой строке, домашний адрес - во второй строке, страна и почтовый индекс - в третьей строке, вы можете
- Нажмите Ctrl+ЧАС , чтобы открыть окно «Найти и заменить».
- Удалить один из знаков абзаца ^ p в поле Найти.
- Замените символ в поле "Заменить" на запятую. ,.
- Щелкните "Заменить все". Остальные символы абзаца заменяются запятыми, чтобы отделить каждую строку от поля.
Замените разделители, чтобы завершить процесс форматирования. После того, как вы выполните два вышеуказанных шага поиска и замены, ваш список больше не будет похож на список. Вся информация остается в той же строке, но между каждым фрагментом данных будет запятая. Этот последний шаг поиска и замены возвращает данные в макет списка, но сохраняет запятые для идентификации полей.
- Нажмите Ctrl+ЧАС , чтобы открыть окно "Найти и заменить".
- импорт ~ (или любой другой персонаж, который вы выбрали изначально) в поле «Найти».
- импорт ^ p в поле "Заменить".
- Щелкните "Заменить все". Весь элемент будет разбит на отдельные группы и разделен запятыми.
Сохранить как текстовый файл. После завершения форматирования вы можете сохранить документ как текстовый файл. Это позволит Excel прочитать и проанализировать файл, чтобы данные были вставлены в правильные поля.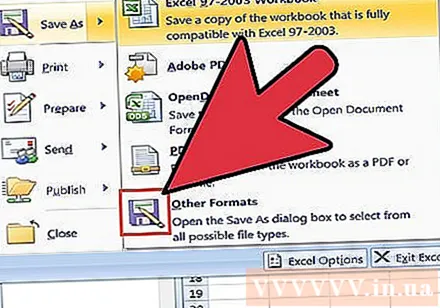
- Щелкните вкладку «Файл» и выберите «Сохранить как».
- Щелкните раскрывающееся меню «Тип файла» и выберите «Обычный текст».
- Назовите файл как хотите и нажмите Сохранить.
- Если появится окно преобразования файлов, просто нажмите ОК.
Откройте файл в Excel. После сохранения файла в виде обычного текста вы можете открыть документ в Excel.
- Щелкните вкладку Файл и выберите Открыть.
- Щелкните раскрывающееся меню «Все файлы Excel» и выберите «Текстовые файлы».
- Нажмите Далее> в окне мастера импорта текста.
- Выберите «Запятая» из списка разделителей. Вы можете увидеть, как элементы разделены на предварительном просмотре снизу. Затем нажмите Далее>.
- Выберите формат данных для каждого столбца и нажмите Готово.
Метод 2 из 2: преобразование таблиц
Создайте таблицу в Word, используя существующие данные. Если у вас есть список данных в Word, вы можете преобразовать его в формат таблицы Word и быстро скопировать таблицу в Excel. Если данные уже представлены в табличной форме, переходите к следующему шагу.
- Выделите весь текст, который хотите преобразовать в таблицу.
- Выберите вкладку «Вставка» и нажмите кнопку «Таблица».
- Выберите «Преобразовать текст в таблицу».
- Введите количество строк в записи в поле «Количество столбцов». Если у вас есть пустая строка между каждой записью, добавьте 1 к общей сумме.
- Щелкните ОК.
Проверьте формат таблицы. Word создаст таблицу на основе ваших настроек. Проверьте еще раз, чтобы убедиться, что все на месте.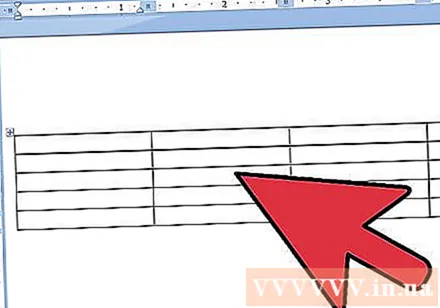
Щелкните маленький знак «+» в верхнем левом углу доски. Этот знак появится, когда вы наведете курсор мыши на доску. При щелчке будут выбраны все данные в таблице.
Нажмите.Ctrl+Cдля копирования данных. Вы также можете нажать кнопку «Копировать», расположенную на вкладке «Главная».
Откройте Excel. После того, как данные будут скопированы, вы можете открыть Excel. Если вы хотите включить данные в существующую электронную таблицу, откройте ее. Поместите указатель мыши в то место, где должна отображаться левая верхняя ячейка таблицы.
Нажмите.Ctrl+Vчтобы вставить данные. Каждая ячейка таблицы Word импортируется в отдельные ячейки электронной таблицы Excel.
Оставшиеся столбцы разделите. В зависимости от типа импортируемых данных вам может потребоваться дополнительное форматирование. Например, если вы вводите адрес города с сокращенным названием страны, почтовый индекс может быть в том же поле. Вы можете управлять Excel для автоматического извлечения этих данных.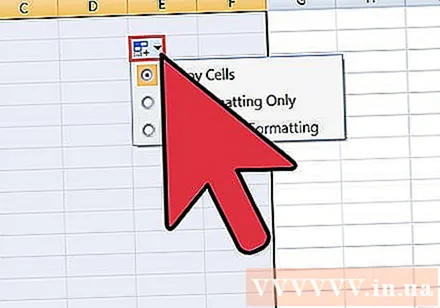
- Щелкните заголовок столбца, который вы хотите разделить, чтобы выбрать весь столбец.
- Выберите вкладку «Данные» и нажмите кнопку «Текст в столбцы».
- Щелкните Далее> и выберите «Запятая» в поле Разделитель. Если вы используете приведенный выше пример, это отделит город от сокращенного названия страны и почтового индекса.
- Нажмите Готово, чтобы сохранить изменения.
- Выберите столбец, который нужно разделить, и повторите процесс, но на этот раз выберите «Пробел» вместо «Запятая» в качестве разделителя. Сокращенное название страны будет отделено от почтового индекса.



