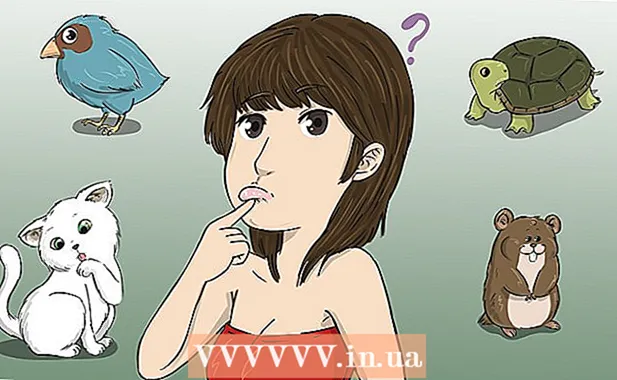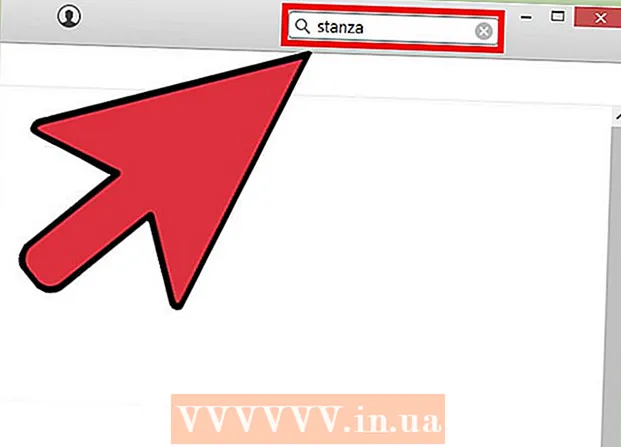Автор:
Lewis Jackson
Дата создания:
5 Май 2021
Дата обновления:
1 Июль 2024

Содержание
В этой статье показано, как конвертировать документы Microsoft Word в формат PDF. PDF-файл совместим практически с любым интерфейсом, его сложно редактировать, он подходит для хранения и отправки важных документов. Вы можете использовать SmallPDF или Goolge Drive для преобразования документов Word онлайн в формат PDF или использовать Microsoft Word на компьютерах с Windows или Mac.
Шаги
Метод 1 из 4: используйте Word в Windows
Откройте документ Microsoft Word. Дважды щелкните документ Word, чтобы просмотреть его содержимое в Microsoft Word.
- Если вы еще не создали документ, откройте Word и нажмите Пустой документ (Пустая страница) и создайте нужный документ, прежде чем продолжить.

Нажмите файл (Файл) находится в верхнем левом углу окна Word, и откроется новое окно.
Нажмите Экспорт (Экспорт) в левом столбце выбора. В центре окна появятся новые параметры.
Нажмите Создать документ PDF / XPS (Создать документ PDF / XPS) в верхнем левом углу окна.
Нажмите на опции Создать PDF / XPS (Создать PDF / XPS) в середине окна появится другое окно.
Выберите, где сохранить файл. Щелкните папку в левой части окна, чтобы сохранить преобразованный файл Word в PDF.
- Поскольку формат PDF отличается от формата Word, вы можете сохранять файлы PDF в той же папке, что и файлы Word.
- Вы также можете ввести новое имя файла в поле «Имя файла», если хотите.
Нажмите Публиковать (Экспорт) в правом нижнем углу окна. Это создаст PDF-файл документа Word в выбранной папке. рекламное объявление
Метод 2 из 4. Используйте Word на Mac
Откройте документ Microsoft Word. Дважды щелкните документ Word, чтобы просмотреть его содержимое в Microsoft Word.
- Если вы еще не создали документ, откройте Word и нажмите Пустой документ (Белая страница) и создайте свой собственный документ, прежде чем продолжить.
Нажмите файл (Файл) в верхнем левом углу экрана Mac, чтобы открыть список вариантов.
Нажмите на опции Сохранить как ... (Сохранить как) в текущем отображаемом меню. Появится новое окно.
Введите имя файла. Введите желаемое имя PDF-файла в поле «Имя» в верхней части окна.

Выберите папку для сохранения файла. Щелкните папку в левой части окна, чтобы сохранить файл PDF.
Щелкните поле «Формат файла» в нижней части окна, чтобы открыть раскрывающееся меню.

Нажмите на опции PDF в разделе «Экспорт» раскрывающегося меню.- Вам нужно будет прокрутить список выбора, чтобы увидеть эту опцию.

Нажмите кнопку Экспорт Синий находится в правом нижнем углу окна. Это сохранит ваш PDF-файл в выбранной папке. рекламное объявление
Метод 3 из 4: используйте SmallPDF
Откройте страницу преобразования Word из SmallPDF в PDF, посетив https://smallpdf.com/word-to-pdf в браузере вашего компьютера.
Нажмите Выбрать файл (Выберите Файл) в центре страницы SmallPDF. Это откроет окно проводника (в Windows) или Finder (на Mac).
Выберите документ Word. Перейдите в папку, в которой сохранен документ Word, затем выберите ее, щелкнув документ.
Нажмите открыто (Открыть) в правом нижнем углу окна, чтобы загрузить документ Word в SmallPDF.
- На Mac вы щелкните выберите (Выберите).
Нажмите на опции Загрузка файла (Загрузите файл) в левом нижнем углу страницы SmallPDF. Файл PDF будет загружен на ваш компьютер, но иногда вам нужно выбрать каталог для сохранения и / или подтвердить загрузку в зависимости от настроек вашего браузера.
- Отображение этой опции займет несколько секунд, если ваш файл Word большой или у вас медленное Интернет-соединение.
Метод 4 из 4. Используйте Google Диск
Откройте Google Диск. Перейдите на https://drive.google.com/ в веб-браузере на своем компьютере, чтобы открыть страницу Google Диска (если выполнен вход).
- Если вы не авторизовались, нажмите Перейти на Google Диск (Перейдите на Google Диск), затем введите свой адрес электронной почты и пароль, когда будет предложено.
Нажмите + Новый (Новое) находится в верхней левой части окна Google Диска, и вы увидите список вариантов.
Нажмите Файл загружен (Загрузить файл) в текущем отображаемом меню. Это вызовет проводник (в Windows) или окно Finder (на Mac).
Выберите свой документ Word. Перейдите в папку, в которой сохранен документ Word, выберите ее, нажав на документ.
Нажмите открыто (Открыть) в правом нижнем углу окна. Файл слов будет загружен на Google Диск.
- На Mac вы щелкните выберите (Выберите).
Откройте файл Word. Когда файл Word загружается на Google Диск, дважды щелкните его на Google Диске, чтобы открыть его в браузере.
Нажмите файл в верхнем левом углу окна, чтобы открыть список выбора.
- На Mac не забудьте нажать файл в окне браузера, а не на панели инструментов в верхней части экрана.
выберите Скачать как (Загрузить как) в середине текущего отображаемого меню, и появится новое меню.
Нажмите PDF документ (Документ PDF) в меню. Это мгновенно загрузит PDF-версию документа Word на ваш компьютер.
- В зависимости от настроек вашего браузера вам может потребоваться подтвердить загрузку и / или выбрать каталог для сохранения перед загрузкой файла.
Совет
- Чтобы открыть PDF-файл с помощью программы для чтения PDF-файлов вашего компьютера, просто дважды щелкните по нему; Если имеется несколько программ чтения PDF-файлов, вам будет предложено выбрать одно после двойного щелчка по PDF-файлу.
- Вы также можете использовать опцию «Сохранить как» для преобразования файлов Word в PDF на компьютерах с Windows.
Предупреждение
- При преобразовании важных документов (например, информации о кредитной карте) следует избегать SmallPDF.Хотя их сайт безопасен, лучше хранить эти файлы офлайн.