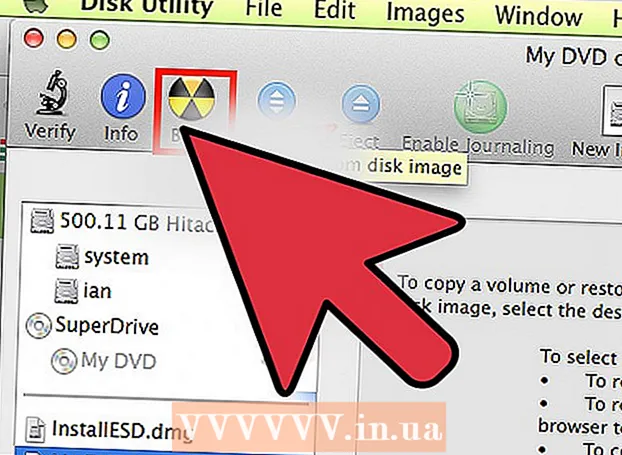Автор:
Laura McKinney
Дата создания:
6 Апрель 2021
Дата обновления:
1 Июль 2024

Содержание
В настоящее время существует множество способов скопировать музыку с iPod на компьютер с помощью промежуточного приложения, но следующий метод не требует доступа к вашим устройствам.
Шаги
Метод 1 из 2: копирование музыки на персональный компьютер
Использование iTunes
Подключите к iPod. Используйте кабель Apple (или совместимый кабель) для подключения iPod к компьютеру. Подождите, пока компьютер распознает устройство.

Убедитесь, что в iTunes включена функция «использование диска».- Примечание. Если у вас есть iPod Touch или iPhone, вам потребуется промежуточное программное обеспечение, чтобы перевести устройство в состояние использования диска для копирования музыки непосредственно в iTunes.

Откройте "Мой компьютер". В элементе Портативное запоминающее устройство (Устройства со съемным хранилищем), дважды щелкните, чтобы открыть iPod.- Нажмите инструменты (Инструменты) вверху окна, затем выберите Свойства папки (Свойства папки).
- Во вкладке Видеть (Просмотр), найдите папку с именем Скрытые файлы и папки (Скрытые файлы и папки).
- выберите Обнаруживает скрытые файлы и папки (Показать скрытые файлы и папки), затем нажмите в порядке.

Откройте папку iTunes. Дважды щелкните папку Control_iPod (iPod_Control) затем откройте папку Музыка (Музыка). Эти папки имеют произвольные названия, поэтому вы вряд ли найдете музыкальные папки с таким точным названием.- Выбрать все содержащиеся папки Музыка, затем скопируйте в новую папку на жестком диске. Теперь вам больше не нужно использовать iPod. Вы можете отключиться от компьютера.
Откройте iTunes. В только что созданной папке откройте каждую папку одну за другой, назовите ее «F ##», затем нажмите CTRL + A чтобы выбрать все файлы в этой папке.
- Перетащите выбранные файлы из подкаталога и перейдите к самой большой папке, которую вы настроили. Вы можете копировать файлы в любую папку на вашем компьютере, но этот способ более эффективен.
- После этого все музыкальные файлы будут в одной папке, что упростит импорт файлов в iTunes. По завершении копирования отключите скрытие папок, щелкнув правой кнопкой мыши и выбрав «Свойства» и сняв флажок «Скрытый».
- Если у вас есть файл MPEG4, вы можете выполнить поиск по расширению « *. M *», чтобы отфильтровать список воспроизведения.
Использовать каталог
Подключите к iPod. Используйте кабель Apple (или совместимый кабель) для подключения iPod к компьютеру. Подождите, пока компьютер распознает устройство.
- Избегайте автоматической синхронизации. Если автоматическая синхронизация активирована, проигнорируйте ее, нажав Shift + CTRL при подключении iPod к компьютеру.
- Удерживайте Shift + CTRL, пока iPod не появится в списке источников в элементе устройства iTunes (устройства iTunes).
- Теперь вы можете найти iPod в разделе «Мой компьютер» как съемный диск.
Показывает скрытые папки. Доступ инструменты (Инструменты), выберите Свойства папки (Параметр папки), затем выберите Вкладка (Вкладка Просмотр).
- выберите Обнаруживает скрытые файлы и папки (Показать скрытые файлы и папки), затем нажмите в порядке.

- выберите Обнаруживает скрытые файлы и папки (Показать скрытые файлы и папки), затем нажмите в порядке.
Скопируйте песни с iPod в папку на жестком диске компьютера. Получите доступ к своему устройству iPod и откройте папку «iPod Control». Выберите папку с музыкой, расположенную в папке выше.
- Импортируйте эту папку в свою музыкальную библиотеку iTunes. Откройте iTunes и нажмите файл (Файл), выберите Добавить файлы в библиотеку (Добавить папку в библиотеку).
- Выберите папку, которую вы хотите импортировать, затем нажмите «ОК» (хорошо).
Метод 2 из 2: копирование музыки на Mac
Отключить синхронизацию. Нажмите и удерживайте кнопку Command + Option при подключении iPod. Не отпускайте клавишу, пока iPod не будет подключен к iTunes.
Отображать скрытые папки. Запустите Терминал в / Applications / Utilities. Введите или скопируйте и вставьте следующую команду. Затем нажимайте клавишу возврата (Enter) после каждой строки.
- по умолчанию пишут com.apple.finder AppleShowAllFiles ИСТИНА
- killall Finder
Разрешить использовать диск для iPod. В iTunes выберите iPod, выберите вкладку Резюме (Резюме). Убедитесь, что для iPod включено использование диска. Это позволяет просматривать мультимедийные файлы iPod в Finder.
- Примечание: если у вас есть iPod Touch или iPhone, вам необходимо использовать промежуточное программное обеспечение для вставки устройства и состояния использования диска для копирования музыки непосредственно в iTunes.
Используя Finder, скопируйте медиафайлы iPod на свой компьютер.
- В Finder найдите файлы мультимедиа iPod. Сделайте это, дважды щелкнув значок iPod. Откройте папку Управление iPod (Управление iPod). Откройте папку Музыка (Музыка).
- Создайте новую папку на рабочем столе для хранения музыкальных файлов. Чтобы создать папку, щелкните правой кнопкой мыши пустое место на рабочем столе и выберите «Новая папка» в диалоговом окне меню. Затем назовите новую папку.
- Копируйте музыку с iPod, перетаскивая папки Музыка (Музыка) с iPod во вновь созданную папку. Копирование файлов может занять несколько часов, в зависимости от объема сохраненного места.
Установите приоритеты в iTunes. Откройте меню iTunes и выберите Приоритет (Предпочтения). Выберите вкладку Продвинутый (Продвинутый). Установите флажки «Сохранять папку iTunes Music в порядке» и «Копировать файлы в папку iTunes Music при добавлении в библиотеку». Нажмите кнопку в порядке.
Добавить в библиотеку. выберите Добавить в библиотеку ... (Добавить в библиотеку ...) из меню файл (Файл) в iTunes. Получите доступ к музыкальной папке iPod. нажми на кнопку открыто (Открыто). iTunes начнет копирование файлов в музыкальную библиотеку.
- Если описанные выше действия не увенчались успехом: ваши музыкальные файлы могут все еще находиться в скрытой папке. Хотя вы можете видеть скрытые папки в средстве поиска (они отображаются как серые папки), они не отображаются на шаге «Добавить в библиотеку». Чтобы исправить это, перетащите файлы из скрытых папок во вновь созданный файл.
Восстановите настройки / папки до заводских настроек. При необходимости удалите вновь созданную музыкальную папку. Вы можете удалить музыкальную папку, которую вы импортируете в iTunes, потому что по умолчанию в процессе «Добавить в медиатеку» файлы копируются в папку библиотеки iTunes.Если вы хотите скрыть скрытые файлы и папки (сброс к заводским настройкам), введите или скопируйте, а затем вставьте следующую командную строку в Терминал. Нажимайте клавишу возврата (Enter) после каждой строки.
- по умолчанию пишется com.apple.finder AppleShowAllFiles FALSE
- killall Finder
Совет
- В окне сведений о папке в Windows XP будут считываться теги для mp3-треков и отображаться соответствующий исполнитель, имя и информация об альбоме. По умолчанию появятся столбцы, в противном случае вы можете их добавить. Это также можно сделать в других версиях Windows.
- Вы не можете перетаскивать целые файлы в iTunes, потому что он не может распознать теги файлов, и вы не узнаете, что это такое.
- Если вы покупаете песни в iTunes, а компьютер, на котором вы хотите их хранить, не тот, на котором вы покупаете музыку, вы можете только копировать файлы, но не воспроизводить музыку из-за формата AAC. Этот формат защищен и не работает на других компьютерах, если вы не авторизуете устройство, войдя в свою учетную запись Apple (которая использовалась для покупки песни). Вы можете авторизовать не более 5 компьютеров.
- Для этого выберите Место хранения (Магазин), затем выберите Авторизация компьютера (Авторизовать компьютер) в меню. Иногда iTunes путается. Если в разделе меню отображается только элемент Деавторизовать этот компьютер (Деавторизовать этот компьютер), выберите это. Затем продолжайте выбирать Разрешено для этого компьютера (Авторизуйте этот компьютер).
Предупреждение
- Таким образом не будет сохранена информация, хранящаяся в библиотеке iTunes, например рейтинг в звездах и воспроизведение музыки. Существуют сторонние утилиты, которые могут извлекать эту информацию из вашего iPod. Если вы ищете способ полностью восстановить потерянные данные в вашей медиатеке iTunes (после сбоя жесткого диска или подобного), вам нужно изучить приложение, разработанное специально для восстановления данных. вместо использования ручного метода, показанного в этой статье.
- Когда вы копируете все песни сразу, у вас могут возникнуть проблемы, если многие песни в разных папках 'F ##' названы одинаково. Например, несколько разных песен с одинаковым названием «01Track01.m4a». Когда вы копируете их все в одну и ту же папку, которую вы только что создали, вы не можете скопировать все песни со своего iPod или вам придется копировать файлы с одинаковыми именами в разные папки один за другим, а это очень дорого. время. Использование вышеуказанного метода (копирование каждой папки F ## в iTunes) будет быстрее.