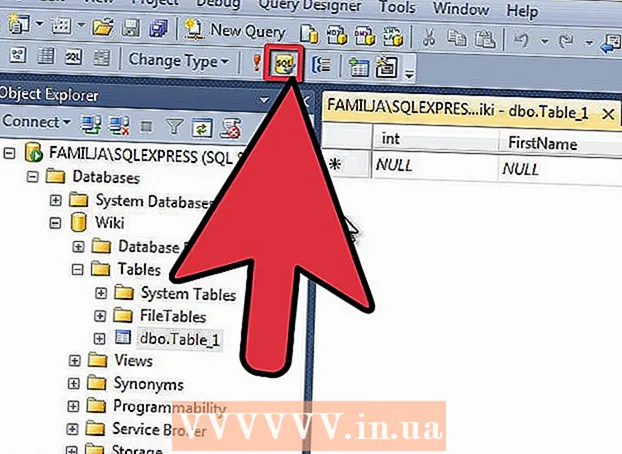Автор:
Louise Ward
Дата создания:
12 Февраль 2021
Дата обновления:
1 Июль 2024

Содержание
Вы когда-нибудь хотели сделать снимок экрана своего компьютера? На самом деле это проще, чем вы думаете. Вы можете делать скриншоты на Windows, Mac и даже на телефонах. Все, что вам нужно, это несколько ярлыков и советов ниже.
Шаги
Метод 1 из 3. Сделайте снимок экрана в Windows
Найдите кнопку «Prt Sc» на клавиатуре. Название клавиши расшифровывается как «Print Screen», нажмите эту клавишу, чтобы сохранить снимок экрана в буфер обмена. Это то же самое, что нажать «копировать» на изображении.
- Эта кнопка обычно находится в правом верхнем углу клавиатуры, прямо над клавишей Backspace.
- Нажмите кнопку «Prt Sc», чтобы сделать текущий снимок экрана.
- Если вы удерживаете клавишу «Alt» и затем нажимаете «Prt Sc», компьютер сделает снимок только того окна, которое вы используете, например, интернет-браузера. Поэтому, если вы просто хотите сделать снимок своего интернет-браузера, щелкните это окно и одновременно нажмите Alt и Prt Sc.

Откройте Microsoft Paint. Эта бесплатная и предустановленная программа на каждом компьютере с Windows позволяет вставлять снимки экрана и редактировать их по своему усмотрению.- Вы можете найти Paint в меню «Пуск». Щелкните «Все программы» → «Стандартные» → «Paint», чтобы открыть программу.
- Вы можете использовать любую бесплатную программу для вставки изображения, например Photoshop, Microsoft Word, InDesign и т. Д. Однако Paint - самый простой и быстрый способ сохранить снимки экрана.

Нажмите «Вставить», чтобы увидеть снимок экрана. Кнопка вставки находится в верхнем левом углу Microsoft Paint, или вы также можете нажать CTRL и V.
Сохраните скриншот. Теперь вы можете сохранять скриншоты через Paint. Щелкните маленькую фиолетовую кнопку сохранения на дискете или нажмите CTRL и S. Вам будет предложено назвать файл и выбрать качество изображения.

Вы также можете использовать Snipping Tool в Windows Vista, 7 или 8. Microsoft интегрирует небольшой инструмент на компьютеры под управлением Windows, чтобы пользователи могли настраивать снимок экрана. В меню «Пуск» введите «Snipping Tool», чтобы найти программу. Отсюда вы можете создать снимок экрана нестандартного размера и сохранить его непосредственно с помощью Snipping Tool:- Щелкните "Новый".
- Щелкните и перетащите указатель мыши на диапазон, который хотите захватить.
- Нажмите «Сохранить фрагмент» (фиолетовая квадратная кнопка дискеты).
Метод 2 из 3: в Mac OS X
Одновременно нажмите клавиши Command («Apple»), Shift и 3 клавиши. Скриншот всего рабочего стола с названием «Снимок экрана» и датой и временем будет включен в файл.
Чтобы захватить нужный диапазон, нажмите одновременно Command («Apple»), Shift и «4». Указатель мыши превратится в ножницы, где вы щелкните и перетащите указатель мыши на изображение, которое хотите сохранить.
Откройте файл изображения и отредактируйте его. Дважды щелкните файл изображения на рабочем столе, чтобы открыть его. Здесь вы можете редактировать, обрезать или переименовывать фотографии с помощью обычной программы.
- Если щелкнуть имя файла и навести указатель мыши на имя, вы сможете переименовать изображение на рабочем столе.
Метод 3 из 3: другие методы
Используйте GIMP, чтобы сделать снимок экрана в любое время. GIMP - это бесплатная программа для редактирования изображений с открытым исходным кодом, которая имеет встроенную функцию захвата экрана. Есть два способа сделать снимок экрана в GIMP:
- Нажмите «Файл» → «Создать» → «Снимок экрана».
- Одновременно нажмите клавиши Shift и F12.
Снимок экрана в Linux с рабочим столом GNOME. Хотя метод использования клавиши «Prt Sc», как в Windows, применим и в Linux, есть несколько способов сделать снимки экрана с дополнительными параметрами:
- Щелкните «Приложения».
- Щелкните «Аксессуары» и найдите «Сделать снимок экрана».
- У вас будет много разных вариантов, от настройки размера экрана до настройки задержки.
Сделайте снимок экрана iPhone, одновременно нажав клавишу «Домой» и кнопку питания. Оказавшись там, вы увидите, что экран мигает, фотография будет сохранена в вашей галерее фотографий, и вы сможете получить к ней доступ в любое время.
Сделайте снимок экрана телефона Android, одновременно нажав кнопку громкости и кнопку питания. Многие телефоны Android также имеют параметр «Снимок экрана» при нажатии кнопки питания.
- Телефоны Android под управлением Ice Cream Sandwich 4.0 могут делать снимки экрана, а старые - нет.
- Если в вашем телефоне нет этой функции, вы можете загрузить приложение из Google Play Store. Найдите «Скриншот» и выберите понравившееся бесплатное приложение.
Совет
- Попробуйте сделать скриншоты прямо сейчас, чтобы вы могли справиться с ними, когда найдете тот, который вам нравится.
- Изображение, созданное с помощью клавиши Print Screen, соответствует размеру экрана, его следует обрезать или уменьшить.
Предупреждение
- Изменение размера снимков экрана может привести к "взрыву" или искажению изображений. Если возможно, вы должны изменять размер только пропорционально (например, уменьшать на 50%), а не настраивать его.
Что вам нужно
- Компьютер