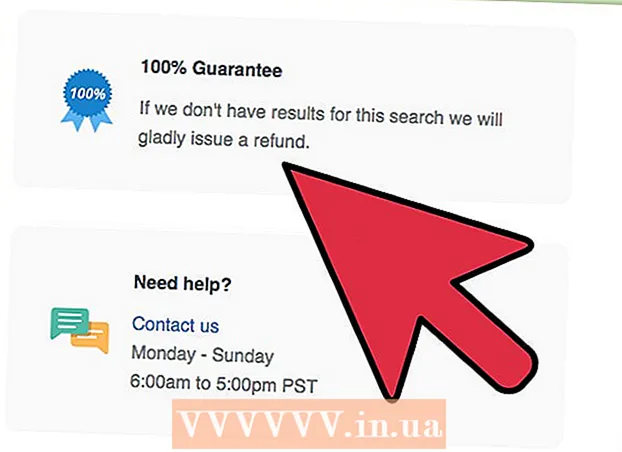Автор:
John Stephens
Дата создания:
28 Январь 2021
Дата обновления:
29 Июнь 2024

Содержание

- В Windows 8 откройте Поиск
- В Windows 8 Покрасить будет отображаться в результатах поиска (Поиск).

Вставьте скриншот. Когда откроется окно Paint, нажмите Ctrl+V чтобы вставить скриншот. Вы увидите, что снимок экрана появится в окне Paint.

- Вы можете изменить формат снимка экрана, установив флажок в поле «Тип файла» в нижней части окна, а затем щелкнув другой формат (например, JPEG) в списке выбора.
- Наиболее распространенными форматами файлов являются JPG и PNG. Однако рекомендуется использовать формат PNG при сохранении изображений экрана для хорошего качества изображения небольшого размера.
Метод 3 из 7. Сделайте снимок окна

Щелкните окно, которое хотите захватить. Функция «Захват единого окна» захватывает только «видимое в данный момент» окно на мониторе, что означает, что окно должно располагаться перед другими окнами.
- В Windows 8 откройте Поиск
- Щелкните панель поиска в нижней части окна. Начало.
- Тип покрасить
- Нажмите Покрасить в верхней части стартового окна.
- В Windows 8 Покрасить будет отображаться в результатах поиска (Поиск).
- На компьютере с Windows XP щелкните Начало, выберите Программ, выберите Аксессуары и нажмите Покрасить.

Вставьте скриншот. Когда откроется окно Paint, нажмите Ctrl+V чтобы вставить скриншот. Вы увидите снимок экрана окна, отображаемого в программе Paint.- Вы также можете вставить снимок экрана в другое программное обеспечение, например Word, или в состав электронного письма. Просто откройте программу, в которую хотите вставить фотографию, и нажмите Ctrl+V.
Сохраните снимок экрана как файл изображения. Нажмите файл, выберите Сохранить, назовите фотографию, щелкните папку в левой части страницы и щелкните Сохранить.
- Вы можете изменить формат снимка экрана, установив флажок в поле «Тип файла» в нижней части окна, а затем щелкнув другой формат (например, JPEG) в списке выбора.
- Наиболее распространенными форматами файлов являются JPG и PNG. Однако рекомендуется использовать формат PNG при сохранении изображения экрана для хорошего качества изображения небольшого размера.
Метод 4 из 7. Используйте программное обеспечение Snipping Tool
Откройте инструмент Snipping Tool. Это программное обеспечение доступно во всех выпусках Windows Vista, 7, 8 и 10, кроме выпусков Starter и Basic. В Windows XP этого программного обеспечения нет.
- В Windows Vista и 7 нажмите кнопку Начало, выберите Все программы, выберите Аксессуары и выберите Snipping Tool из списка.
- В Windows 8 просто введите ножницы Перейдите на начальный экран и выберите его в результатах поиска.
- В Windows 10 нажмите Начало
, тип ножницы и выберите Ножницы в результатах поиска.
Выберите тип скриншота. По умолчанию обычно выбирается «Прямоугольный нож». Нажмите кнопку со стрелкой рядом с кнопкой «Режим», чтобы изменить стиль скриншота:
- Фрагмент произвольной формы (Снимок произвольной формы) позволяет рисовать любую форму на экране с помощью мыши. Будет захвачена область внутри изображения.
- Прямоугольный нож (Прямоугольная фотография) позволяет выбрать прямоугольную область для съемки.
- Окно Snip Window Capture позволяет вам выбрать захват окна.
- Полноэкранный снимок (Сделать снимок экрана) - это режим полноэкранного захвата со всеми видимыми в данный момент окнами (кроме окна Snipping Tool).
Отрегулируйте границу скриншота. По умолчанию любой из ваших снимков экрана будет иметь красную рамку. Вы можете удалить или изменить границу, нажав на тег инструменты В верхнем левом углу инструмента Snipping Tool выберите Параметры в появившемся списке и снимите флажок рядом с «Показывать чернила выделения после захвата фрагментов». Это удаляет очертания всех будущих снимков экрана.
Сделайте новый снимок экрана. Нажмите кнопку новый чтобы начать выбор. Экран тускнеет, и вы можете нарисовать область для захвата или выбрать окно, если вы выбрали режим Window Snip. Отпустите кнопку мыши после выбора области для захвата.
- Если вы выбрали режим Полноэкранный снимок (Сделайте снимок экрана), ваш снимок экрана автоматически появится в программе после того, как вы нажмете на него новый.
Аннотируйте скриншоты. После создания снимков экрана программа отобразит новое окно. Вы можете использовать инструмент «Перо», чтобы рисовать на изображениях и писать заметки, а затем использовать инструмент «Выделение» для выделения текста.
- Инструмент «Стереть» помогает удалять подписи, но не фотографии.
Сохраните скриншот. Щелкните значок дискеты, чтобы открыть диалоговое окно сохранения. Дайте снимку экрана имя и при необходимости измените его формат в поле «Тип файла:». Вы можете отправить снимок экрана по электронной почте или разместить его на сайте.
- PNG является форматом по умолчанию в Windows 7 и 8. Это формат сжатия без потерь, позволяющий создавать небольшие высококачественные снимки экрана. Этот формат рекомендуется для снимков экрана.
- JPG или JPEG - это формат Windows Vista по умолчанию. Это формат сжатия с потерями, который дает вам скриншоты, которые выглядят нечеткими, а некоторые цвета не отображаются четко. Этот формат специфичен для фотографий, но не должен использоваться для снимков экрана.
- Формат GIF не подходит для восстановления цветных изображений, но для графики или логотипов со сплошным цветовым пространством, в результате он создает резкие границы между этими цветами.
Скопируйте скриншот. По умолчанию снимок экрана копируется в буфер обмена после того, как вы его сделали. Это означает, что вы можете вставить изображение в Paint или Word, как если бы вы делали снимок в полноэкранном режиме. В Paint вы можете выполнять больше операций редактирования, чем с помощью функции редактирования аннотаций Snipping Tool.
- Чтобы вставить снимок экрана, откройте окно, поддерживающее вставку, и нажмите Ctrl+V.
Метод 5 из 7. Используйте ярлык Snipping Tool
. Щелкните логотип Windows в нижнем левом углу экрана, чтобы открыть окно «Пуск».
Откройте программу "Выполнить". Тип дрожь и нажмите Тремор в верхней части стартового окна.
Введите команду, чтобы открыть PSR. Тип psr.exe перейдите в окно "Выполнить".
Нажмите в порядке в нижней части окна «Выполнить». В верхней части экрана появится небольшая прямоугольная панель инструментов.
Нажмите Начать запись (Начать запись) в верхней части панели инструментов. Это включит режим Steps Recorder для записи следующих 25 изменений мониторов.
- Если вы хотите записать более 25 изменений, сначала нажмите
справа от панели инструментов щелкните Настройки ... и измените число в поле «Количество последних снимков экрана для сохранения».
- Если вы хотите записать более 25 изменений, сначала нажмите
Нажмите на разные скриншоты. Каждый раз, когда экран изменяется (а не только движение мыши), режим Steps Recorder будет делать снимок самого себя.
Нажмите Остановить запись (Остановить запись) в верхней части панели инструментов. Это останавливает запись изменения экрана и открывает окно результатов.
См. Снимок экрана. Прокрутите окно вниз, чтобы убедиться, что у вас есть все скриншоты, которые вы хотите сохранить.
- Сохраните скриншоты в ZIP-архив. Нажмите Сохранить Вверху окна введите имя файла и выберите папку для сохранения, затем нажмите Сохранить.
- Это сохранит снимок экрана в файле HTML. Вы можете открывать файлы HTML с помощью Internet Explorer на вашем компьютере для просмотра содержимого.
Метод 7 из 7. Используйте планшет с Windows
- Откройте экран, который хотите захватить. Перед тем, как сделать снимок экрана, вы должны убедиться, что экран, который вы хотите сделать, отображается четко и не загораживается (из-за других окон или программ).
- Нажмите и удерживайте логотип Windows на стекле планшета, а не кнопку Windows на рабочем столе.
- Если на планшете нет кнопки Windows, можно нажать кнопку Power.
- Нажмите кнопку уменьшения громкости (или кнопку увеличения громкости при использовании кнопки питания). Экран на короткое время потускнеет, показывая, что снимок экрана сделан.
- Ваш снимок экрана будет сохранен в папке «Снимки экрана», к которой вы можете получить доступ, открыв проводник и перейдя в папку «Изображения» → «Снимки экрана».
Совет
- При использовании Microsoft OneNote нажатие ⊞ Победа+S отобразит параметр захвата экрана в прямоугольной рамке. Это приводит к тому, что снимок экрана отображается в OneNote как изображение. Это также работает в Windows XP, в которой нет Snipping Tool.
- На клавиатуре ноутбука клавиши ⎙ PrtScr можно комбинировать с другим ключом. Это означает, что вам нужно нажать клавишу Fn или клавишу «Функция». Эта клавиша обычно находится в строке под клавиатурой.
- Если вы хотите разместить снимок экрана на сайте, убедитесь, что размер файла не превышает указанный предел.
- Инструмент Snipping Tool доступен не во всех версиях Windows. Если в вашей версии Windows нет Snipping Tool, вы можете использовать бесплатный эмулятор Snipping Tool.
Предупреждение
- Сохранение снимка экрана в другом формате (например, растровые изображения) приведет к созданию большого файла. Так что лучше использовать формат PNG или JPEG.
- На снимках экрана может не отображаться контент, воспроизводимый в проигрывателе Windows Media.
- На большинстве снимков экрана не отображается указатель мыши.