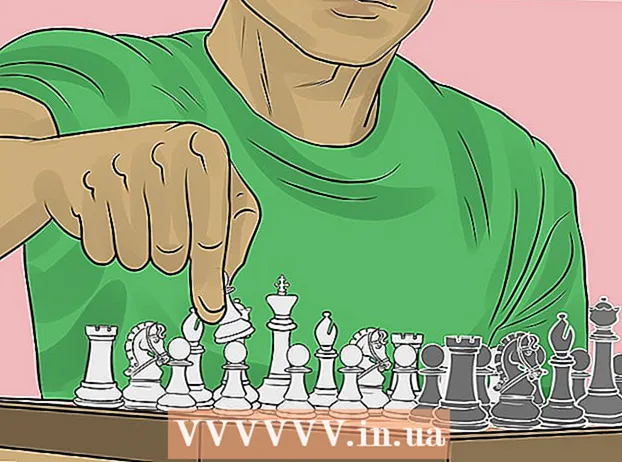Автор:
Peter Berry
Дата создания:
20 Июль 2021
Дата обновления:
1 Июль 2024

Содержание
Из этой статьи вы узнаете, как сохранить снимок экрана на устройствах Windows, Mac, iPhone, iPad или Android.
Шаги
Метод 1 из 4: в Windows
Снимайте полноэкранный режим в Windows 8 или 10. Нажмите комбинацию клавиш ⊞ Победа+Снимок экрана чтобы сохранить изображение экрана напрямую в файл. Это сэкономит вам время при вставке изображения в Paint. Файл будет расположен в папке Screenshots большой папки Pictures. Компьютер сам создаст папку, если она еще не доступна.

Захватить на весь экран в Windows 7 или Vista. Нажмите ⎙ Печать экрана. Название клавиши может быть сокращено и обычно находится между клавишей F12 и клавишей блокировки экрана. Для ноутбука вам может потребоваться нажать Функция хороший Fn.- Картинка будет записана в буфер обмена. Вы должны вставить изображение в документ, чтобы просмотреть его.

Скриншот активного окна. Щелкните окно, которое хотите захватить, затем нажмите комбинацию клавиш Alt+Снимок экрана, на некоторых ноутбуках будет Alt+Fn+Снимок экрана.- Вам нужно сначала вставить изображение, прежде чем вы сможете его сохранить.
Метод 2 из 4: на Mac

Захватить на весь экран. Чтобы сделать снимок, отображаемый в полноэкранном режиме, и сохранить его как файл на рабочем столе, коснитесь ⌘+⇧ Shift+3. Компьютер издаст звук срабатывания затвора камеры, и на рабочем столе появится файл с надписью «Снимок экрана».- Если вы предпочитаете скопировать изображение в буфер обмена, а не сохранять его как файл, коснитесь ⌘+Контроль+⇧ Shift+3. Изображение будет скопировано в буфер обмена, и вы сможете вставить его в документ или фоторедактор.
Захватить часть экрана. Если вы хотите сделать снимок только части отображаемого экрана, коснитесь ⌘+⇧ Shift+4. Указатель мыши превратится в перетаскивание. Перетащите мышь, чтобы ограничить рамку экрана, которую вы хотите захватить.
- Когда вы отпустите кнопку мыши, компьютер издаст «звук срабатывания затвора», и изображение будет сохранено в виде файла на рабочем столе.
Захватить конкретное окно. Если вы хотите сделать снимок определенного окна, нажмите ⌘+⇧ Shift+4. Затем нажмите клавишу Космос. Указатель мыши превратится в значок камеры. Щелкните по окну, которое хотите захватить.
- Когда вы щелкаете кнопкой мыши, компьютер издает «звук срабатывания затвора», и изображение сохраняется как файл на рабочем столе.
Метод 3 из 4: на iPhone или iPad
Перейдите на экран, который хотите захватить. Найдите изображение, сообщение, веб-страницу и т. Д., Которые вы хотите захватить.
Одновременно нажмите и удерживайте клавишу «Домой» с кнопкой включения / выключения.
- Экран мигает при съемке.
Откройте приложение "Фото" или "Фото".
Нажмите на опцию Альбомы справа внизу.
Прокрутите вниз и коснитесь альбома Скриншоты. Только что сделанная фотография будет последней в нижней части альбома. рекламное объявление
Метод 4 из 4: на Android
Перейдите на экран, который хотите захватить. Найдите изображение, сообщение, веб-страницу и т. Д., Которые вы хотите захватить.
Одновременно нажмите и удерживайте кнопку питания и клавишу уменьшения громкости.
- На устройстве Samsung Galaxy нажмите кнопку питания и клавишу «Домой».
- Экран мигает при съемке.
Проведите пальцем вниз от верхнего края экрана, чтобы открыть панель уведомлений.
Нажмите Снимок экрана сделан (Снимок экрана только что сделан) для просмотра изображений.
- Изображение будет сохранено в альбоме «Снимки экрана» в вашем фото-приложении по умолчанию, таком как Галерея, Google Фото (Google Фото) или Фото (на устройствах Samsung).
Совет
- Вы должны убедиться, что рабочий стол не содержит никакой вашей личной информации. Хотя иногда это может создать забавную ситуацию, все же более осторожно.