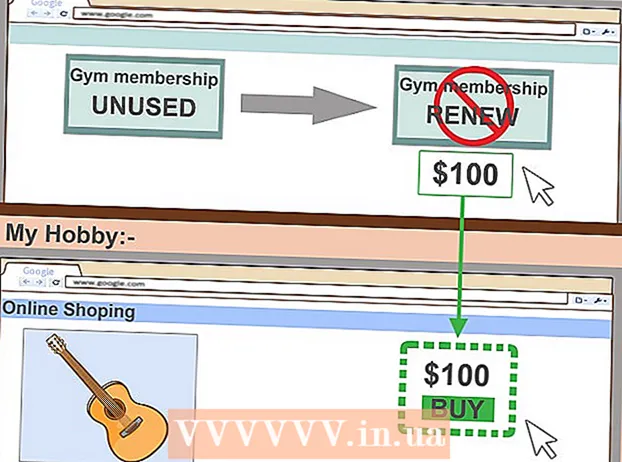Автор:
Randy Alexander
Дата создания:
24 Апрель 2021
Дата обновления:
1 Июль 2024

Содержание
Из этой статьи вы узнаете, как добавить текст в документ PDF.
Шаги
Метод 1 из 3: используйте Adobe Reader DC
Откройте документ PDF в Adobe Reader. Откройте красное приложение Adobe Reader с текстом А стилизованный под белый. Затем щелкните файл (Файл) в строке меню вверху экрана нажмите Далее Открыто ... (Открыть ...), выберите PDF-документ, в который хотите добавить текст, и нажмите открыто.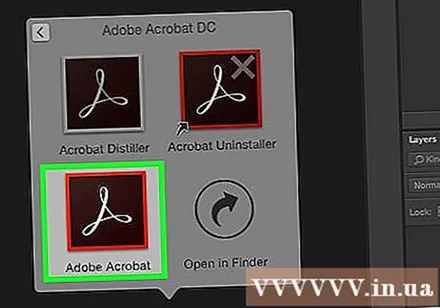
- Если у вас нет Adobe Reader, вы можете бесплатно загрузить его по адресу get.adobe.com/reader, программное обеспечение доступно и работает в операционных системах Windows, Mac, Android.

Нажмите инструменты (Инструменты) в верхнем левом углу окна.
Нажмите Заполнить и подписать (Заполните и подпишите). В левом верхнем углу окна есть значок карандаша.

Щелкните значок «Ab» в верхней половине окна.
Щелкните место в документе, куда вы хотите добавить текст. Появится диалоговое окно.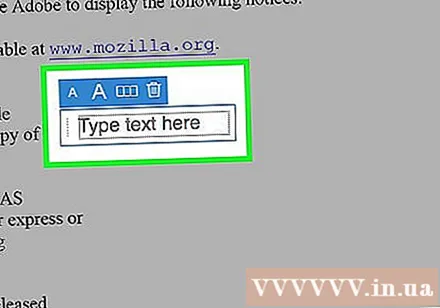
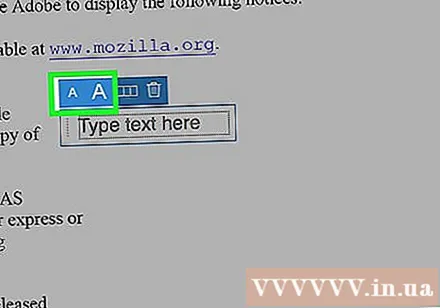
Отрегулируйте размер текста. Щелкните маленькую букву «A», чтобы уменьшить размер текста. Нажмите на большую букву «A», чтобы увеличить размер шрифта.
Щелкните «Введите текст здесь» в диалоговом окне.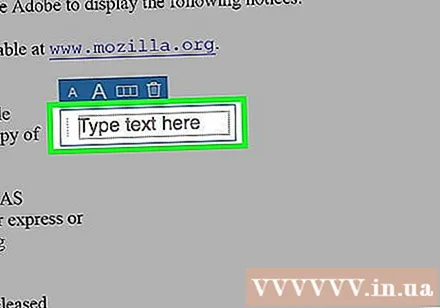
Введите текст, который хотите добавить в документ PDF.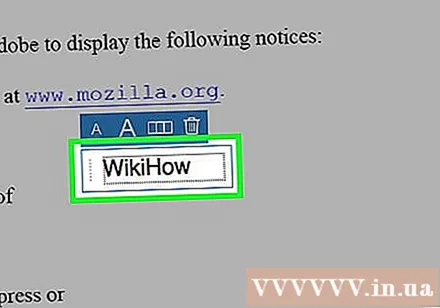
Щелкните документ за пределами диалогового окна.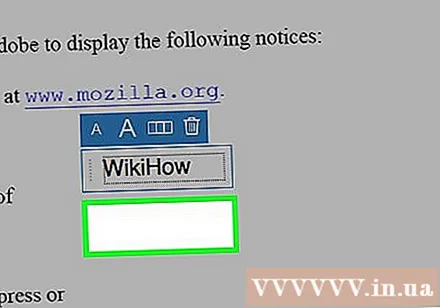
Нажмите файл в строке меню и выберите Сохранить в раскрывающемся меню. Таким образом, дополнительный текст был сохранен в PDF-документе. рекламное объявление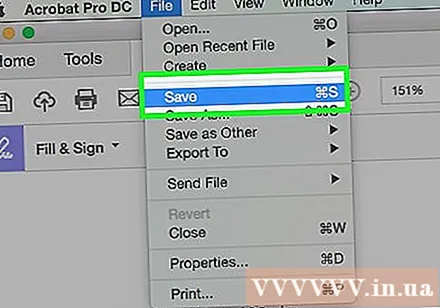
Метод 2 из 3: Использование Adobe Reader XI
Откройте документ PDF в Adobe Reader. Откройте красное приложение Adobe Reader с текстом А стилизованный под белый. Затем щелкните файл в строке меню вверху экрана нажмите "Далее" Открыто ..., выберите PDF-документ, в который хотите добавить текст, и нажмите открыто.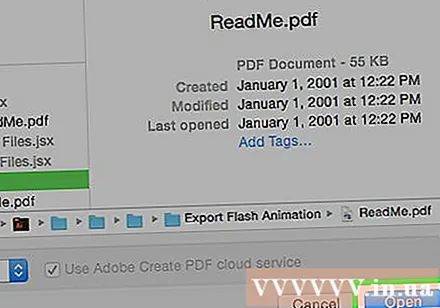
- Если у вас нет Adobe Reader, вы можете бесплатно загрузить его по адресу get.adobe.com/reader, программное обеспечение доступно и работает в операционных системах Windows, Mac, Android.
Щелкните карту Заполнить и подписать в правом верхнем углу окна.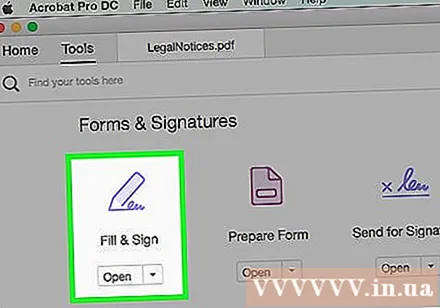
Нажмите Добавить текст (Добавить текст). Вариант рядом с текстовым значком Т в меню «Инструменты заполнения и подписи».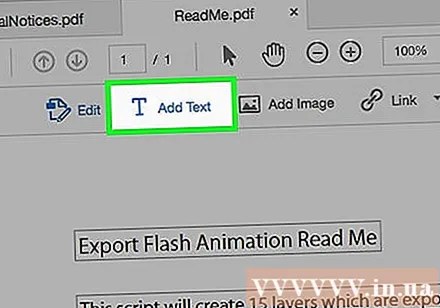
- Если вы не видите этот параметр, щелкните маленький треугольник рядом с «Инструменты заливки и подписи», чтобы развернуть меню.
Щелкните в том месте, где вы хотите разместить текст. В том месте, где вы щелкнули по документу, появится диалоговое окно с курсором.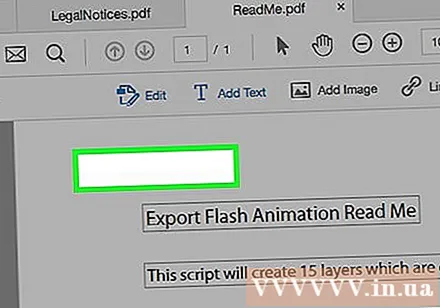
Выберите шрифт в раскрывающемся меню диалогового окна.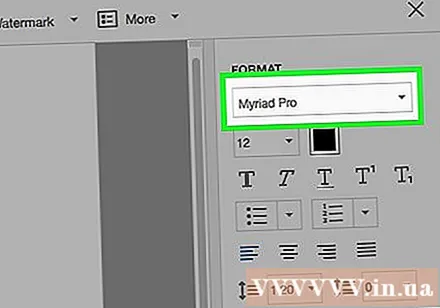
Выберите размер шрифта. Введите размер текста, который вы хотите использовать, в ячейку справа от названия шрифта.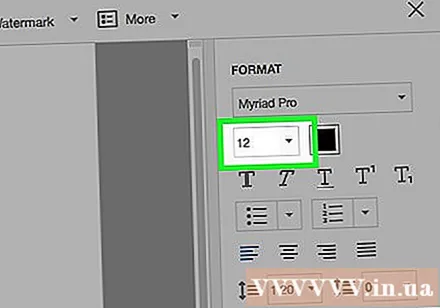
Нажмите на букву «T» с перекрывающимися квадратами, чтобы изменить цвет текста.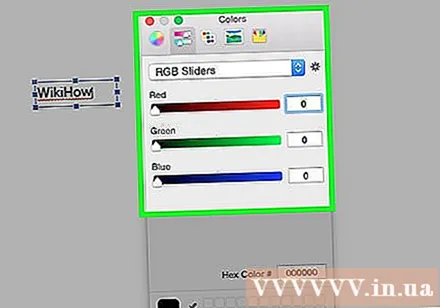
Щелкните документ рядом с мигающим курсором.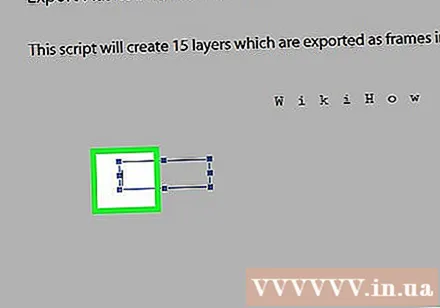
Введите текст, который хотите добавить в файл PDF.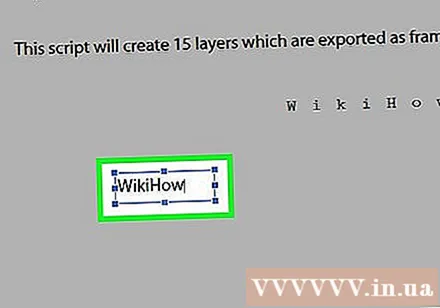
Щелкните по отметке Икс в верхнем левом углу диалогового окна.
Нажмите файл в строке меню и выберите Сохранить в раскрывающемся меню. Таким образом, дополнительный текст был сохранен в PDF-документе. рекламное объявление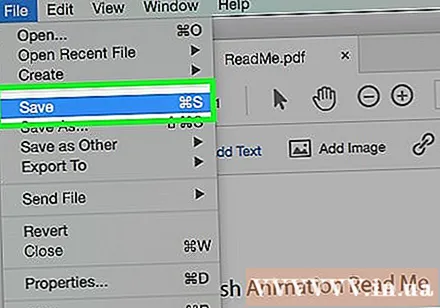
Метод 3 из 3. Используйте предварительный просмотр на Mac
Откройте PDF-документ в приложении предварительного просмотра. Дважды щелкните синий значок предварительного просмотра, который выглядит как перекрывающиеся фотографии, затем щелкните файл в строке меню и выберите Открыто ... в раскрывающемся меню. Выберите файл в диалоговом окне и нажмите открыто.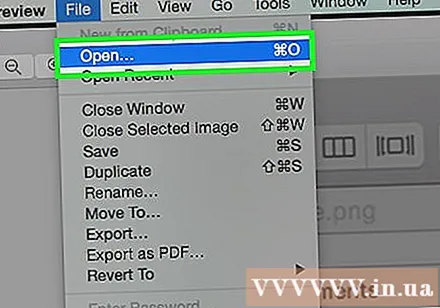
- Preview - это специализированное приложение для просмотра фотографий, которое Apple встроила в большинство версий Mac OS.
Нажмите инструменты строка меню вверху экрана.
Нажмите Аннотировать (Запись). Параметр находится в центре раскрывающегося меню.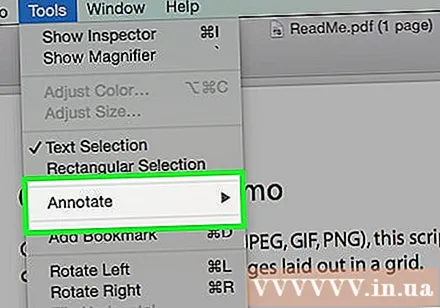
Нажмите Текст (Текст) в центре раскрывающегося меню. Текстовое поле «Текст» появится в середине документа.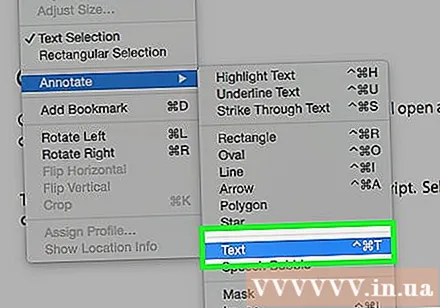
Щелкните и перетащите текст в то место, которое вы хотите добавить в документ.
Нажмите на слово А справа от панели инструментов прямо над текстом. Появится диалоговое окно.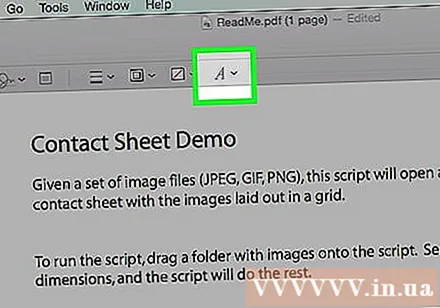
- Если вы хотите изменить шрифт, щелкните раскрывающееся поле шрифта.
- Если вы хотите изменить цвет текста, нажмите на разноцветный прямоугольник.
- Если вы хотите изменить размер текста, щелкните font-size.
- Щелкните значок текста B жирным шрифтом, текст я для курсива и текста U чтобы подчеркнуть текст.
- Используйте кнопки в нижней части диалогового окна для выравнивания текста по проходу.
Двойной щелчок "Текст.’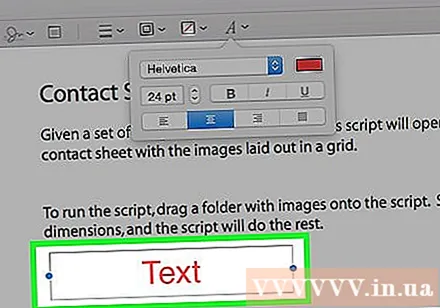
Введите содержимое, которое вы хотите добавить в документ PDF.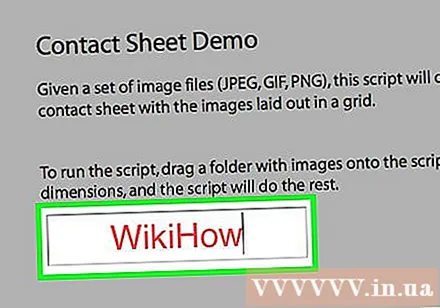
Нажмите файл в строке меню и выберите Сохранить в раскрывающемся меню. Таким образом, дополнительный текст был сохранен в PDF-документе. рекламное объявление