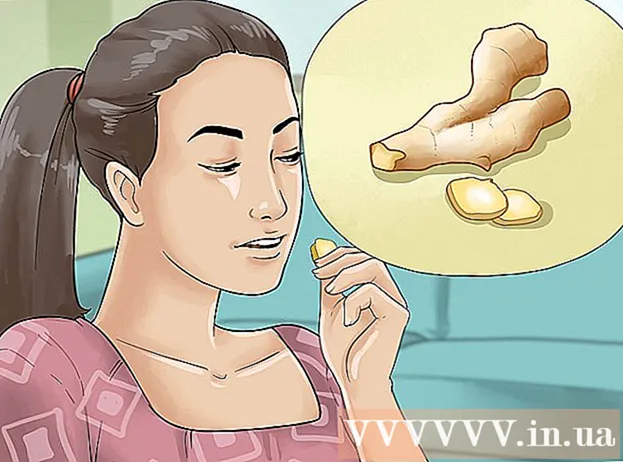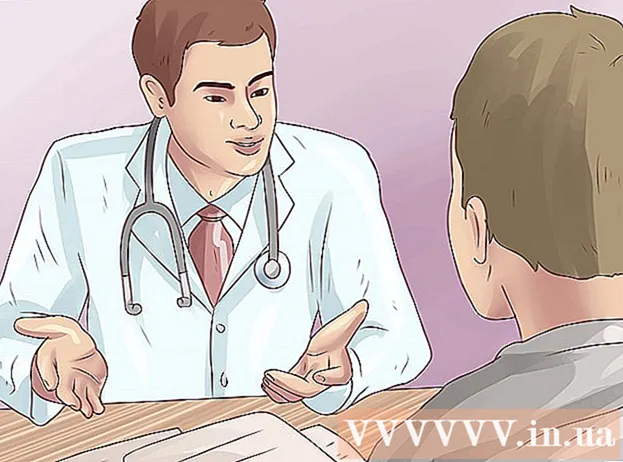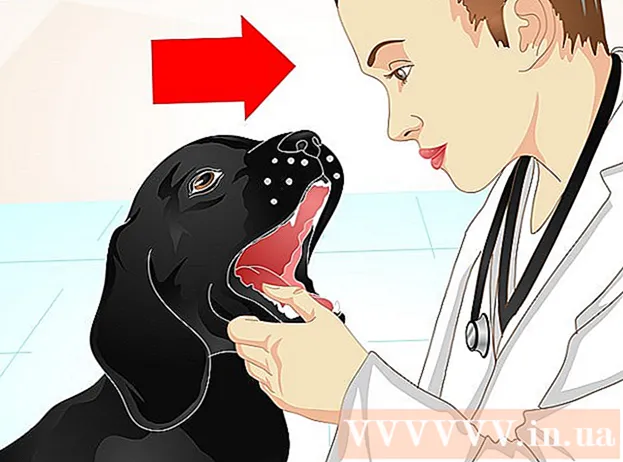Автор:
Louise Ward
Дата создания:
6 Февраль 2021
Дата обновления:
28 Июнь 2024

Содержание
Из этой статьи вы узнаете, как создать и добавить водяной знак (водяной знак) или символ (логотип) в файл листа Excel. Вы можете использовать WordArt для создания прозрачного водяного знака на фоне листа или вставить изображение логотипа, чтобы создать бланк в верхней части страницы.
Шаги
Метод 1 из 2. Добавьте WordArt на задний план листа
Откройте файл Excel, который хотите отредактировать. Откройте Microsoft Excel на своем компьютере и дважды щелкните файл в списке сохраненных листов.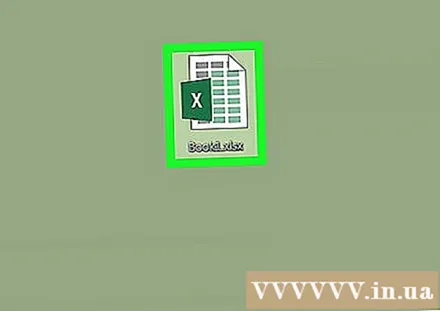

Щелкните карту Вставить (Вставить). Эта кнопка находится в центре карточки Главная а также Макет страницы в правом верхнем углу экрана. Панель инструментов «Вставка» откроется в верхней части листа.
Выберите вариант WordArt на панели инструментов Вставка. На этой кнопке есть значок "А"курсивом справа. Список доступных стилей WordArt появится во всплывающем окне.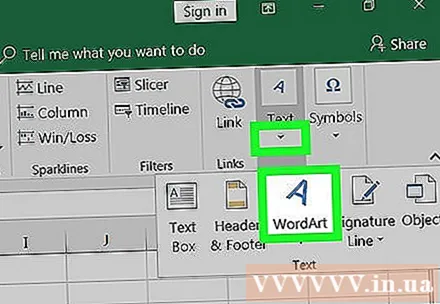

Выберите стиль для водяного знака. Щелкните стиль, который хотите выбрать, во всплывающем окне WordArt. На лист будет вставлен новый фрейм WordArt.
Редактируйте содержимое в текстовых фреймах WordArt. Щелкните текст в рамке WordArt и введите текст, который хотите использовать в качестве водяного знака.

Щелкните правой кнопкой мыши фрейм WordArt. Параметры щелчка правой кнопкой мыши откроются во всплывающем меню.
выберите Форматировать фигуру (Формат фигуры) из контекстного меню. Откроется меню параметров текста и формы.
выберите Сплошная заливка находится под параметром заливки текста. Этот параметр позволяет редактировать прозрачность художественного текста на фоне листа.
- В Excel 2015 и более поздних версиях щелкните вкладку Параметры текста (Параметры текста) находится в верхней части панели меню, чтобы увидеть параметры заливки текста.
- В более ранних версиях выберите опцию Текстовая заливка находится в меню в левой части окна Формат. Затем щелкните карточку Твердый вверху и выберите цвет.
- Или вы можете отредактировать очертания текста здесь. Без заливки, Сплошная заливка или Градиентная заливка параметры границы текста, используемые для изменения прозрачности линии.
Увеличьте ползунок прозрачности до 70%. Щелкните и перетащите ползунок «Прозрачность» вправо, чтобы водяной знак WordArt стал относительно прозрачным на фоне листа.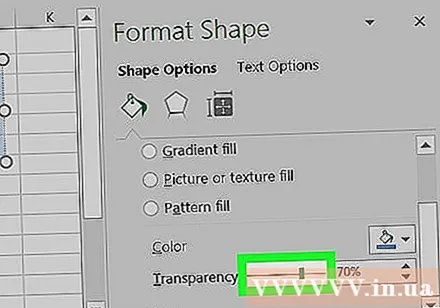
Отредактируйте свойства водяного знака. Вы можете изменить размер, положение и ориентацию рамки WordArt, чтобы водяной знак подходил для личных или деловых нужд.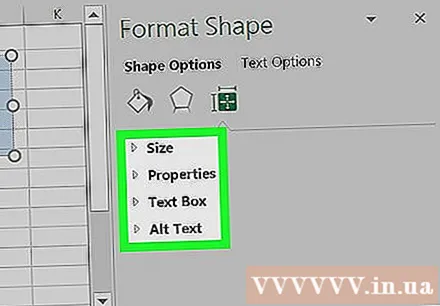
- Щелкните и перетащите рамку WordArt, чтобы переместить водяной знак по листу.
- Щелкните и переместите значок круглой стрелки в верхней части рамки, чтобы изменить угол и направление водяного знака.
- Дважды щелкните текст и измените размер шрифта на вкладке Главная Если вы хотите сделать водяной знак больше или меньше.
Метод 2 из 2. Добавьте логотип на фирменный бланк
Откройте файл Excel, который хотите отредактировать. Откройте Microsoft Excel на своем компьютере и дважды щелкните файл в списке сохраненных листов.
Щелкните карту Вставить в верхнем левом углу строки меню, рядом с кнопкой Главная.
- В более старых версиях вам может потребоваться щелкнуть тег Посмотреть.
Нажмите кнопку Верхний и нижний колонтитулы (Верхний и нижний колонтитулы) на панели инструментов «Вставка». Область заголовка будет создана вверху, а область нижнего колонтитула - внизу рабочего листа.
Нажмите на область Нажмите, чтобы добавить заголовок вверху листа. Панель инструментов Thiết kế появится выше.
- В зависимости от вашей версии Excel этот тег также имеет имя Верхний и нижний колонтитулы.
Нажмите Картина расположен на панели инструментов. Эта опция находится рядом с кнопкой Имя листа на вкладке Дизайн. Появится новое окно, в котором вы сможете выбрать картинку для вставки.
Нажмите Просматривать для просмотра всего файла во всплывающем окне.
Выберите изображение символа, которое хотите вставить. Найдите и щелкните файл, расположенный во всплывающем окне, чтобы выбрать его.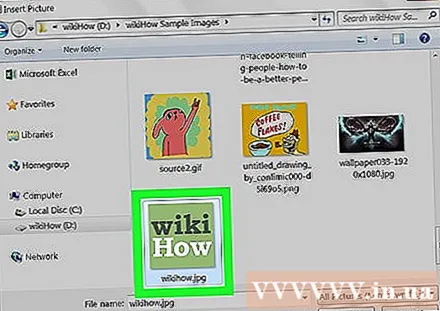
Нажмите кнопку Вставить. Логотип будет вставлен в начало листа.
- Выбранный значок отображается в области заголовка вверху каждой страницы.