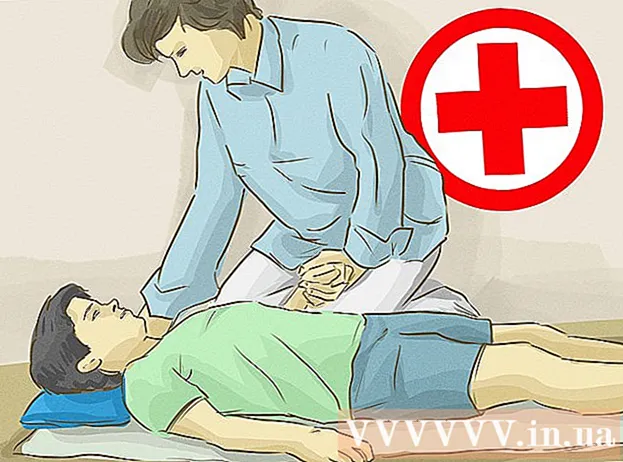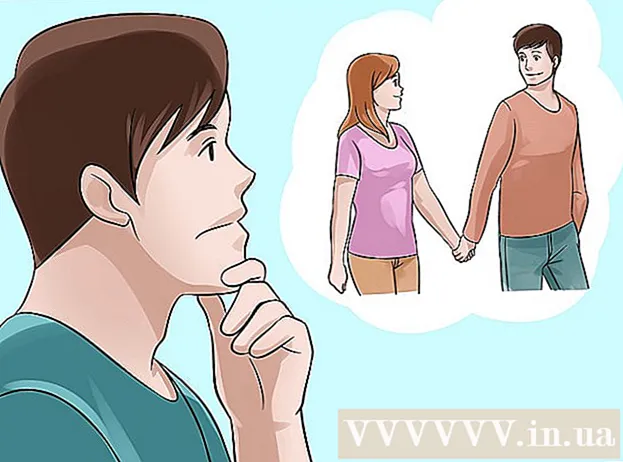Автор:
Peter Berry
Дата создания:
12 Июль 2021
Дата обновления:
1 Июль 2024

Содержание
В домашней сети с несколькими подключенными компьютерами вы можете улучшить производительность и легко обмениваться данными между всеми устройствами, создав папки. К этим папкам можно получить доступ с любого авторизованного компьютера в сети, что является отличным способом использовать нужные данные из любой точки сети. См. Шаг 1 ниже, чтобы узнать, как предоставить общий доступ к папкам в любой операционной системе.
Шаги
Метод 1 из 3: в Windows
Делитесь отдельными папками
Убедитесь, что функция общего доступа к файлам и принтерам включена. Чтобы предоставить общий доступ к определенным папкам, эту функцию необходимо активировать. Способ включения этой функции может немного отличаться в зависимости от версии Windows, которую вы используете. Мы настоятельно рекомендуем не включать общий доступ к папкам, когда вы находитесь в общедоступных сетях, например в школе или кафе.
- В Windows 10 Откройте Панель управления> Сеть и Интернет (Интернет и сети)> Центр управления сетями и общим доступом. Нажмите «Изменить дополнительные настройки общего доступа» слева от имени сети.
- В Windows 8 Щелкните правой кнопкой мыши значок сети на панели задач рабочего стола и выберите «Центр управления сетями и общим доступом». Щелкните ссылку «Изменить дополнительные параметры общего доступа», разверните профиль, для которого вы хотите разрешить общий доступ (частный или общедоступный). Включите параметры «Обнаружение сети» и «Общий доступ к файлам и принтерам». Нажмите кнопку «Сохранить изменения» и при необходимости введите пароль администратора.
- В Windows 7 Нажмите кнопку «Пуск», войдите в «панель управления» и нажмите ↵ Enter. Дважды щелкните значок «Центр управления сетями и общим доступом», затем щелкните ссылку «Изменить дополнительные параметры общего доступа». Разверните профиль, для которого вы хотите разрешить общий доступ (Домашний / Рабочий или Общедоступный). Включите два параметра «Обнаружение сети» и «Общий доступ к файлам и принтерам». Нажмите кнопку «Сохранить изменения» и при необходимости введите пароль администратора.
- В Windows Vista Щелкните меню «Пуск» и выберите «Панель управления». Щелкните Сеть и Интернет, затем выберите Центр управления сетями и общим доступом. Разверните строки «Обнаружение сети» и «Совместное использование файлов и принтеров», расположенные в разделе «Совместное использование и обнаружение». Убедитесь, что все включено, затем нажмите кнопку «Сохранить» для каждого элемента.
- В Windows XP Нажмите кнопку «Пуск» и выберите «Панель управления». Откройте «Сетевые подключения», щелкните сеть правой кнопкой мыши и выберите «Свойства». Установите флажок «Общий доступ к файлам и принтерам в сетях Microsoft».

Найдите папку, которой хотите поделиться. После включения общего доступа к файлам и принтерам вы можете предоставить доступ к любой папке на жестком диске другим пользователям в той же сети. Перейдите в папку, к которой вы хотите предоставить общий доступ, с помощью проводника, затем щелкните папку правой кнопкой мыши.
Щелкните параметр «Поделиться с». Откроется подменю «Поделиться». Вы можете поделиться со всеми в домашней группе или с определенной аудиторией.
- При выборе домашней группы вы можете разрешить членам домашней группы читать и редактировать каталог или ограничить их просмотр только содержимым каталога.

Щелкните опцию «Определенные люди», чтобы выбрать пользователей, с которыми вы хотите поделиться. Появится новое окно со списком всех пользователей, имеющих в настоящее время права доступа к каталогу. Вы можете добавлять пользователей в этот список и давать им определенные права доступа к каталогу.- Чтобы предоставить общий доступ к папке всем, щелкните раскрывающееся меню вверху и выберите «Все». затем нажмите кнопку «Добавить».
- Чтобы поделиться с определенными пользователями, щелкните раскрывающееся меню и выберите или введите имя пользователя, а затем щелкните Добавить.

Предоставьте разрешение пользователю в списке. Найдите в списке пользователя, для которого вы хотите изменить права доступа. Посмотрите в столбце Уровень разрешений и щелкните стрелку рядом с текущим разрешением. Выберите новое разрешение из списка.- Чтение - пользователи могут просматривать, копировать и открывать файлы в папке, но не могут изменять или добавлять новые файлы.
- Чтение / запись - помимо разрешения на чтение, пользователи также могут вносить изменения в данные и добавлять новые файлы в общую папку. Данные в каталоге могут быть удалены пользователями с разрешениями на чтение и запись.
- Удалить - удалить разрешение для этого пользователя и удалить его из списка.
Щелкните кнопку Поделиться. Ваши настройки разрешений будут сохранены, и папка будет доступна всем авторизованным пользователям в сети. рекламное объявление
Используйте функцию общих папок
Включите функцию общих папок. Общие папки - это папки, которые всегда доступны всем, кто имеет доступ к сети. Люди могут просматривать и редактировать общие папки без определенных разрешений. По умолчанию функция общих папок отключена, если вы не входите в группу домашней группы.
- В Windows 8 Щелкните правой кнопкой мыши значок сети на панели задач рабочего стола и выберите «Центр управления сетями и общим доступом». Щелкните ссылку «Изменить дополнительные настройки общего доступа». Разверните раздел «Все сети», найдите и включите параметр «Общий доступ к папкам». Нажмите кнопку «Сохранить изменения».
- В Windows 7 Нажмите кнопку «Пуск», войдите в «панель управления» и нажмите ↵ Enter. Дважды щелкните значок «Центр управления сетями и общим доступом», затем щелкните ссылку «Изменить дополнительные параметры общего доступа». Разверните профиль, в котором вы хотите включить функцию общих папок (домашняя / рабочая или общедоступная). Найдите и включите параметр «Совместное использование общих папок», нажмите кнопку «Сохранить изменения» и введите пароль администратора (если применимо).
- В Windows Vista Щелкните меню «Пуск» и выберите «Панель управления». Щелкните Сеть и Интернет, затем выберите Центр управления сетями и общим доступом. Разверните строку «Общая папка» в разделе «Совместное использование и обнаружение». Щелкните переключатель, чтобы включить его, и нажмите «Сохранить».
Включение или отключение совместного доступа, защищенного паролем. Там же, где находится элемент управления общей папкой, вы найдете параметры для обмена защищенным паролем. Когда эта функция включена, только люди, у которых есть учетная запись пользователя и пароль на том же компьютере, имеют доступ к общим папкам. На этом этапе другие пользователи компьютеров не смогут получить доступ к общей папке.
Найдите общедоступные каталоги. Как только папка будет включена, вы можете начать добавлять данные, которыми хотите поделиться со всеми в сети. Общая папка является частью представления «Библиотеки», и способы доступа к ней могут немного отличаться в зависимости от версии Windows. В каждой библиотеке библиотек (документы, музыка, изображения и видео) есть общая папка.
- В Windows 8 По умолчанию представление «Библиотеки» не отображается в Windows 8. Чтобы просмотреть его, откройте проводник, щелкнув «Этот компьютер». Выберите панель «Просмотр» и нажмите кнопку «Панель навигации» слева. Щелкните параметр «Показать библиотеки», чтобы папка «Библиотеки» появилась на боковой панели. Разверните библиотеку, в которую вы хотите добавить файлы, чтобы увидеть соответствующую общую папку.
- В Windows 7 Нажмите Пуск и выберите Документы. На левой панели разверните папки «Библиотеки» и «Документы», затем выберите «Общие документы». Вы также можете выбрать общую папку в других библиотеках.
- В Windows Vista Нажмите Пуск и выберите Документы. На левой панели нажмите общедоступную ссылку в разделе «Избранные ссылки». Если вы не видите эту опцию, нажмите «Еще» и выберите «Общедоступно». Затем выберите общую папку, в которую вы хотите добавить файл.
Добавить файлы. Вы можете добавлять, перемещать, копировать из другого места и вставлять или перетаскивать файлы в общую папку, как обычно. рекламное объявление
Метод 2 из 3: в Mac OS X
Откройте Системные настройки. Щелкните меню Apple и выберите «Системные настройки». Убедитесь, что вы вошли в систему как администратор.
Нажмите кнопку "Поделиться". Эта опция находится в разделе «Интернет и беспроводная связь» в Системных настройках. Откроется окно совместного доступа.
Включить общий доступ к файлам. Установите флажок «Общий доступ к файлам» на левой панели. Параметры совместного использования файлов будут включены на Mac, что позволит вам обмениваться файлами и папками с другими пользователями или компьютерами в сети.
Добавьте папку, которой хотите поделиться. Нажмите кнопку «+», чтобы открыть окно Finder. Найдите папку, которой хотите поделиться. Если вы хотите поделиться определенным файлом, вам необходимо создать отдельную папку для этого файла. После выбора папки нажмите «Добавить».
Поделиться папкой с компьютером Windows. По умолчанию общая папка будет доступна только для других компьютеров Mac. Если вы хотите предоставить общий доступ пользователям Windows, вам необходимо выбрать папку в списке общих папок и нажать «Параметры». Установите флажок «Совместное использование файлов и папок с помощью SMB (Windows)» и нажмите Готово.
- Таким же образом можно установить права доступа к каталогу.
Установите права доступа к папке. Выберите папку из списка общих папок. В списке «Пользователи» справа отображаются пользователи, которым в настоящее время разрешен доступ к каталогу. Нажмите кнопку «+» или «-», чтобы добавить или удалить аудиторию из разрешенного списка пользователей.
Метод 3 из 3: в Linux
Доступ к общей папке Windows
Установите программное обеспечение, чтобы смонтировать общую папку. Для доступа к общим папкам в Windows на вашем Mac должен быть установлен протокол SMB. Открыть терминал (Ctrl+Alt+Т) и введите команду sudo apt-get install cifs-utils.
Создайте каталог, который будет действовать как точка монтирования общего каталога. Вы должны создать этот каталог в легкодоступном месте. Перейдите на рабочий стол пользовательского интерфейса или используйте команду mkdir на терминале. Например, чтобы создать папку «общая папка» на рабочем столе, введите команду mkdir ~ / Рабочий стол / общая папка.
Смонтировать папку. После создания точки монтирования вы можете подключить общую папку, чтобы связать ее с вашим компьютером Linux. Снова откройте Терминал и введите следующую команду (продолжите пример создания предыдущей папки «sharedfolder»):
- sudo mount.cifs //WindowsComputerName/Общая папка / Главная /имя пользователя/ Рабочий стол / sharedfolder -o пользователь =WindowsUsername
- Вам будет предложено ввести главный пароль (или пароль root) для установки Linux, а также пароль пользователя Windows.
Доступ к каталогу. Как только точка монтирования будет открыта, вы сможете получить доступ к данным. Вы также можете добавлять и удалять данные, как любую другую папку, или использовать терминал для доступа к файлам в общей папке. рекламное объявление
Создавать общие папки
Установите Samba. Samba - это программное обеспечение с открытым исходным кодом, которое позволяет вам делиться папками с пользователями Windows. Вы можете установить Samba из Терминала, введя команду sudo apt-get install samba.
- После установки Samba перейдите к созданию имени пользователя (имени пользователя), набрав smbpasswd -a имя пользователя. Вам также будет предложено создать пароль.

Создавайте общие папки. Можно использовать любую существующую папку, но при создании новой легче отличить общую папку от другого компьютера. Используйте команду mkdir для создания папок.
Откройте файл конфигурации Samba. Ввести заказ sudo en /etc/samba/smb.conf. Вы можете использовать любой редактор файлов, vi является лишь примером. Файл конфигурации Samba откроется в текстовом редакторе.
- Прокрутите файл до конца и добавьте следующую строку:
- При необходимости вы можете изменить настройки, например сделать каталог только для чтения или приватным.
- Вы можете добавить несколько строк в файл для нескольких общих папок.

Сохраните файл. Сохраните файл конфигурации и закройте редактор. Перезапустите службу SMB, набрав sudo service smbd перезапуск. Файл конфигурации будет перезагружен, и новые настройки будут применены к папке, к которой вы поделились.
Получите IP-адрес. Чтобы связать каталоги в Windows, вам понадобится IP-адрес вашего компьютера Linux. Пожалуйста, введите ifconfig Зайдите в Терминал и запишите адрес.
Доступ к каталогам в Windows. Создайте новый ярлык в любом месте вашего ПК с Windows, щелкнув правой кнопкой мыши и выбрав Новый → Ярлык. Введите IP-адрес каталога, который вы создали в Linux: \айпи адресимя папки. Нажмите «Далее», дайте ярлыку имя и нажмите «Готово». Когда откроется новый ярлык, вы сможете просмотреть содержимое общей папки. рекламное объявление
Предупреждение
- Тщательно управляйте тем, с кем вы делитесь папками. Если у вас есть контент, который вы не хотите, чтобы его видели, изменяли или удаляли другие, вам необходимо отключить разрешения на совместное использование.
- Если у Wi-Fi нет пароля, посторонние люди поблизости могут получить доступ к общей папке.