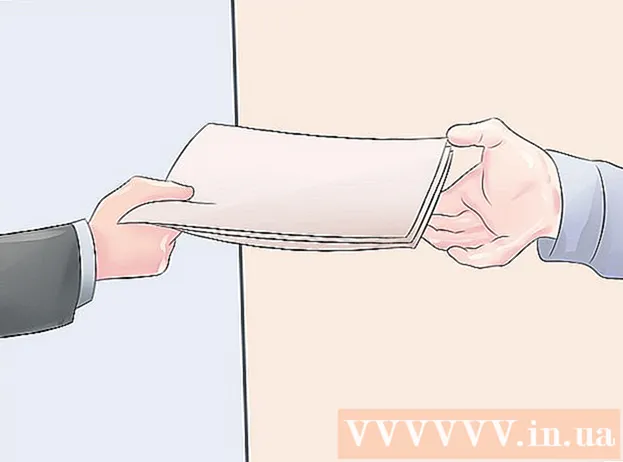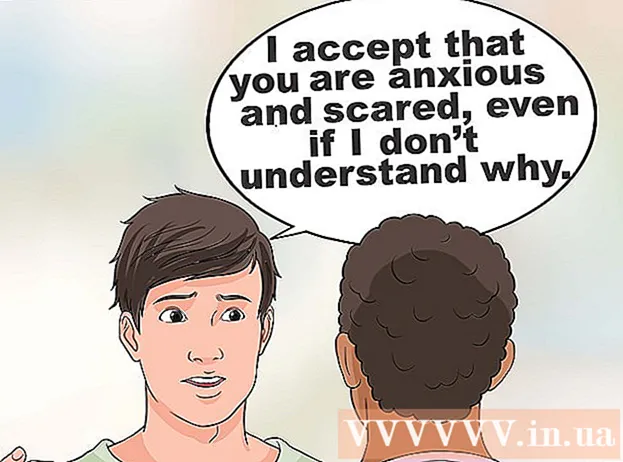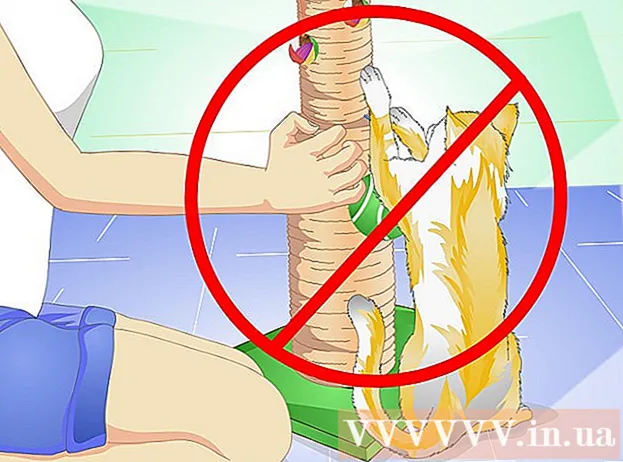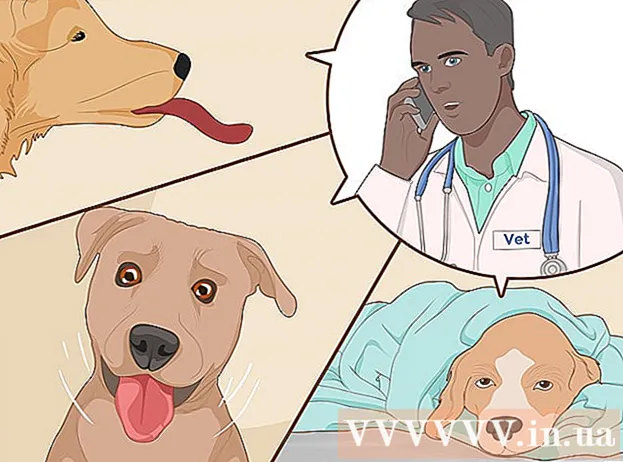Автор:
Louise Ward
Дата создания:
5 Февраль 2021
Дата обновления:
28 Июнь 2024

Содержание
В этой статье показано, как включить JavaScript в браузере вашего компьютера, чтобы браузер мог загружать и отображать определенные вещи, такие как видео или анимацию, на некоторых веб-сайтах. Вы можете включить JavaScript, если используете Chrome на компьютере и Android, Safari на Mac и iPhone, Firefox на рабочем столе, а также Microsoft Edge и Internet Explorer в Windows. После включения вы исправите ошибку и больше не будете видеть сообщения, связанные с JavaScript.
Шаги
Метод 1 из 5: Chrome
Android
. Вот как включить JavaScript в браузере Chrome Android.
Внимание: Если переключатель JavaScript синий или зеленый, JavaScript уже включен.
рекламное объявление
Рабочий стол
(Продвинутый). Эта кнопка находится внизу меню.
. В этом разделе есть изображение множества серых шестеренок, расположенных на главном экране.
Javascript белый справа. Этот переключатель станет зеленым

. Вот как включить JavaScript в браузере iPhone Safari.Совет: Возможно, вам придется закрыть и снова открыть Safari, чтобы JavaScript начал работать.
рекламное объявление
Mac
в Windows 10 Pro или новее. Вы не можете включить или отключить JavaScript в Microsoft Edge в Windows 10 Домашняя или Начальная версия.

Тип редактировать групповую политику Перейти в Пуск. Это шаг, чтобы найти программу редактирования групповой политики на компьютере.
Нажмите Изменить групповую политику. Эта программа обычно находится в верхней части стартового окна.
Перейдите в папку «Microsoft Edge». Как это сделать:
- Двойной щелчок Конфигурация пользователя.
- Двойной щелчок Административные шаблоны.
- Двойной щелчок Компоненты Windows.
- Двойной щелчок Microsoft Edge.
Двойной щелчок Позволяет запускать скрипты, например JavaScript. После нажатия вы увидите окно с множеством опций JavaScript.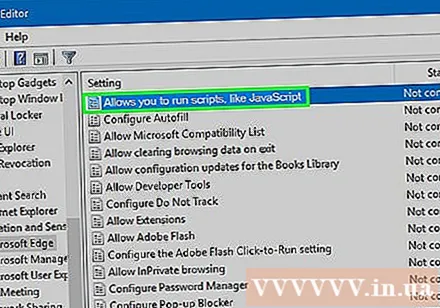
Нажмите Включено. Это шаг для включения JavaScript в браузере.
Внимание: Если Включено Если этот флажок установлен, в Edge включен JavaScript.
Нажмите в порядке. Эта кнопка находится внизу окна. Это шаг для сохранения ваших настроек и применения JavaScript к Edge, но вам может потребоваться повторно открыть Edge, чтобы увидеть изменения. рекламное объявление
Метод 5 из 5: Internet Explorer
Откройте Internet Explorer. Internet Explorer отмечен синей буквой «e» и желтым кружком вокруг нее.
Щелкните Настройки ⚙️. Эта опция находится в правом верхнем углу окна Internet Explorer.
Нажмите Настройки интернета. Эта опция находится в нижней части раскрывающегося меню.
Щелкните карту Безопасность. Эта вкладка находится в верхней части окна Свойства обозревателя.
Щелкните сферу Интернет. Эта сфера находится в окне в верхней части окна «Свойства обозревателя».
Нажмите Пользовательский уровень. Этот параметр находится в разделе «Уровень безопасности для этой зоны» в нижней части окна Свойства обозревателя.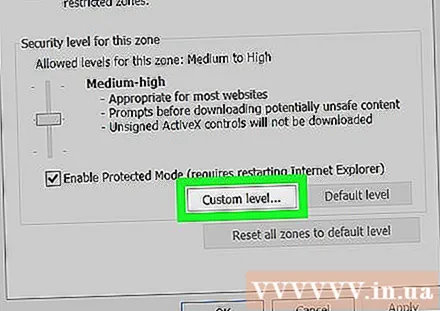
Прокрутите вниз до раздела «Сценарии». Этот раздел находится в нижней части окна настроек.
Установите флажок «Включить» в разделе «Активные сценарии». Это шаг для включения JavaScript в браузере.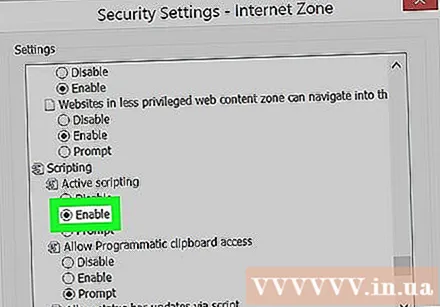
Нажмите в порядке. Эта кнопка находится внизу окна.
Нажмите Применять, затем щелкните в порядке. Это сохранит ваши настройки, но вам может потребоваться закрыть и снова открыть Internet Explorer для правильной работы JavaScript. рекламное объявление
Совет
- Поскольку Java и JavaScript не связаны, их нужно включать по-разному.
Предупреждение
- Если браузер старый, возможно, вам придется сначала обновить его, прежде чем вы сможете включить JavaScript.