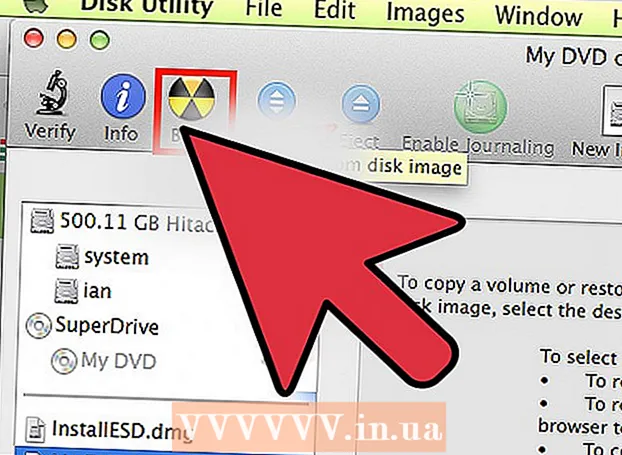Автор:
Lewis Jackson
Дата создания:
9 Май 2021
Дата обновления:
1 Июль 2024

Содержание
Из этой статьи вы узнаете, как включить параметры разработчика в настройках iPhone с помощью компьютера Mac и программного обеспечения для разработки Apple Xcode.
Шаги
Часть 1 из 2: Загрузить Xcode на Mac
Откройте веб-браузер на вашем компьютере. Вам необходимо скачать интегрированную среду разработки (IDE) Xcode о компьютере, прежде чем вы сможете начать пользоваться возможностями разработчика на iPhone.
- Xcode - это приложение только для Mac. Программное обеспечение может работать только на компьютерах Mac OS.

Посетите страницу Загрузки для разработчиков Apple. Здесь вы можете получить последнюю бета-версию, которую Apple выпускает для разработчиков программного обеспечения.
Войдите, используя свой Apple ID. Введите адрес электронной почты и пароль, чтобы войти на портал разработчика с помощью Apple ID.
- Если вы раньше не входили в свой Apple ID на компьютере, вам необходимо подтвердить свою личность, введя проверочный код. Вы можете получить доступ к этому коду на своем iPhone или на любом устройстве, на котором вы автоматически вошли в свой Apple ID.

Нажмите кнопку Скачать (Скачать) рядом с Xcode. Под заголовком Выпуск программного обеспеченияНажмите кнопку «Загрузить» рядом с последней версией Xcode (возможно, Xcode 8.3.1 или новее). Страница предварительного просмотра в Mac App Store появится в новой вкладке.
Нажмите Посмотреть в Mac App Store (См. Mac App Store). Эта кнопка находится в левой части экрана браузера.
Нажмите Открыть App Store (Открыть App Store) во всплывающем окне. Xcode откроется в приложении App Store на вашем Mac.
Нажмите кнопку Получить (Получить) прямо под значком Xcode в верхнем левом углу окна App Store. Эта кнопка изменится на Установить приложение зеленый.
Нажмите кнопку Установить приложение зеленый. Последняя версия Xcode будет загружена и установлена на ваш компьютер. рекламное объявление
Часть 2 из 2. Включение разработчика на iPhone
Откройте приложение Xcode на вашем Mac.
- Вам придется согласиться с условиями и лицензионным соглашением программного обеспечения при первом открытии Xcode. После этого программные части устанавливаются, и установка Xcode завершается.
Подключите iPhone к Mac. Подключите телефон к компьютеру с помощью кабеля USB.
Откройте приложение «Настройки» на своем iPhone. Приложение в форме серой шестеренки расположено на главном экране iPhone.
Прокрутите вниз и коснитесь Разработчик. Эта опция автоматически появится рядом со значком молотка в меню настроек iPhone, когда вы подключите телефон к компьютеру во время работы Xcode. Это означает, что на iPhone активирован режим разработчика. Теперь вы можете рекомендовать приложения, проверять журналы и использовать настройки разработчика на устройстве. рекламное объявление
Предупреждение
- Xcode занимает около 5 ГБ места, но программному обеспечению требуется много свободного места на диске, чтобы использовать его в качестве подкачки. Пространство подкачки используется только тогда, когда физическая память (ОЗУ) заполнена, однако вы не можете загрузить Xcode, если на основном диске компьютера нет от 15 до 20 ГБ свободной памяти.