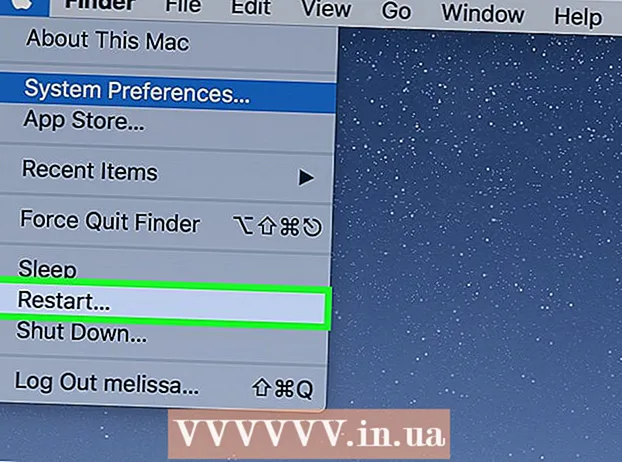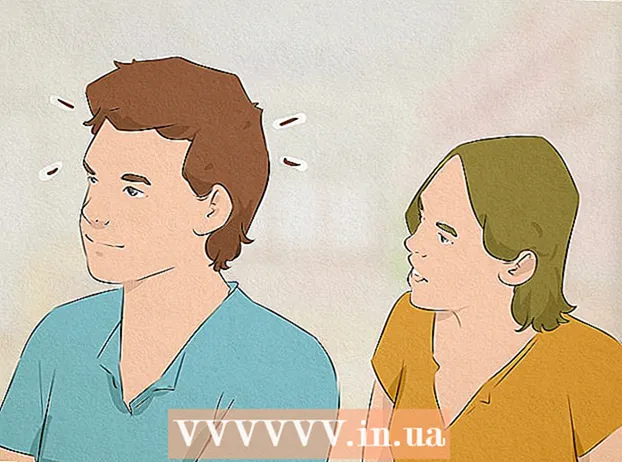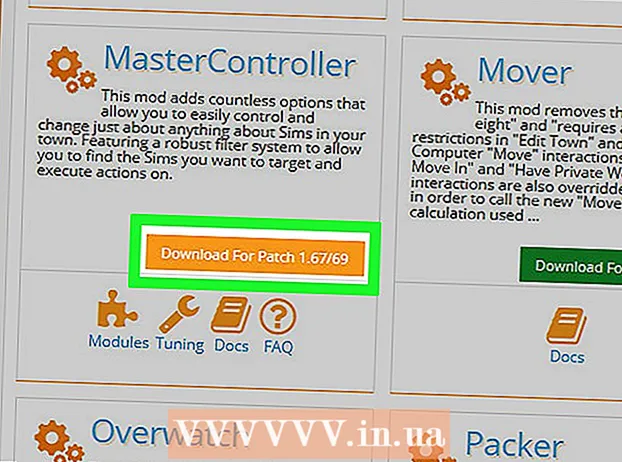Автор:
Eugene Taylor
Дата создания:
16 Август 2021
Дата обновления:
20 Июнь 2024

Содержание
- Шагать
- Метод 1 из 3. Выполните простой поиск в Интернете
- Метод 2 из 3. Уточните результаты
- Метод 3 из 3. Выполните расширенный поиск
- Советы
В этой статье вы узнаете, как выполнять простой поиск в Интернете с помощью Google, крупнейшей поисковой системы в мире. Когда вы научитесь выполнять простой поиск, вы сможете узнать, как использовать определенные параметры, инструменты и фильтры, чтобы лучше ориентироваться в поиске и получать более полезные для вас результаты.
Шагать
Метод 1 из 3. Выполните простой поиск в Интернете
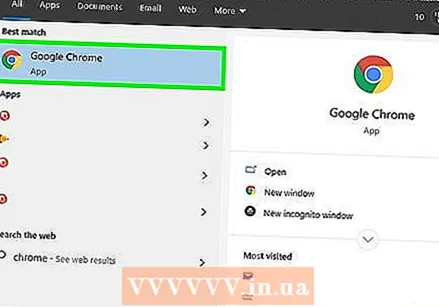 Откройте браузер на своем компьютере, смартфоне или планшете. Вы можете открыть Google из всех браузеров, включая Safari, Microsoft Edge, Google Chrome и Mozilla Firefox. Если у вас есть приложение Google на вашем смартфоне или планшете (вы увидите цветную букву «G» в своем списке приложений), нажав на нее, вы перейдете прямо в Google без использования веб-браузера.
Откройте браузер на своем компьютере, смартфоне или планшете. Вы можете открыть Google из всех браузеров, включая Safari, Microsoft Edge, Google Chrome и Mozilla Firefox. Если у вас есть приложение Google на вашем смартфоне или планшете (вы увидите цветную букву «G» в своем списке приложений), нажав на нее, вы перейдете прямо в Google без использования веб-браузера. - Android: если у вас смартфон или планшет Samsung, коснитесь значка, на котором Интернет или же Интернет Samsung государственный. Если у вас другая модель, коснитесь Хром, Браузер, Интернет или что-то подобное.
- iPhone и iPad: коснитесь значка Safari. Это похоже на компас, и вы можете найти его в нижней части главного экрана. Вот как вы открываете свой веб-браузер.
- KaiOS: Открыть Браузер. Это окно, которое вы используете для доступа в Интернет.
- Mac: на вашем компьютере установлен веб-браузер Safari. Вы открываете его, нажимая на компас в Доке. Обычно это где-то внизу экрана.
- Windows 10: Стандартный на вашем компьютере браузер называется Microsoft Edge. Вы открываете его, сначала щелкнув логотип Windows в левом нижнем углу экрана, а затем щелкнув опцию Microsoft Edge в меню.
- Windows 8 и более ранние версии: вы можете использовать Internet Explorer для цифрового поиска. Всем известный значок в виде синей буквы «е» находится в меню «Пуск».
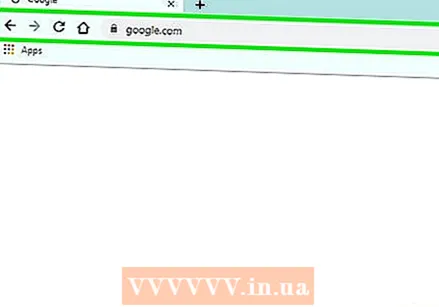 Тип www.google.com в адресной строке. Адресная строка - это строка почти в верхней части веб-браузера. Если вы используете смартфон или планшет, коснитесь адресной строки, чтобы открыть клавиатуру и начать вводить текст. Если вы используете ПК, щелкните адресную строку и введите поисковый запрос.
Тип www.google.com в адресной строке. Адресная строка - это строка почти в верхней части веб-браузера. Если вы используете смартфон или планшет, коснитесь адресной строки, чтобы открыть клавиатуру и начать вводить текст. Если вы используете ПК, щелкните адресную строку и введите поисковый запрос. - Если вы используете Google на своем смартфоне или планшете, перейдите к шагу 4.
- В некоторых браузерах, включая Chrome, Safari и браузер KaiOS, вы также можете вводить условия поиска прямо в адресную строку, без необходимости сначала открывать веб-сайт Google. Другие браузеры автоматически открывают другие поисковые системы, например Microsoft Edge с Bing.
 Нажмите ↵ Enter или на ⏎ Возврат. Если вы используете смартфон или планшет, выберите вместо этого Поиск, Входить, или же К. Ваш веб-браузер теперь загрузит домашнюю страницу Google.
Нажмите ↵ Enter или на ⏎ Возврат. Если вы используете смартфон или планшет, выберите вместо этого Поиск, Входить, или же К. Ваш веб-браузер теперь загрузит домашнюю страницу Google. 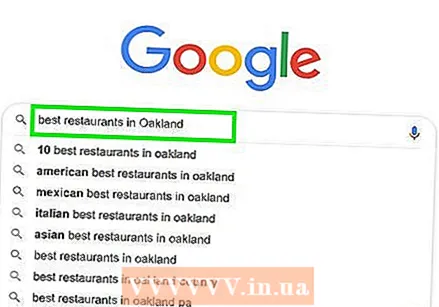 Введите то, что вы ищете, в отведенном для этого месте. Например, если вы ищете ресторан в Гауда, вы можете ввести «лучшие рестораны в Гауда» в качестве задания.
Введите то, что вы ищете, в отведенном для этого месте. Например, если вы ищете ресторан в Гауда, вы можете ввести «лучшие рестораны в Гауда» в качестве задания. - Вы можете искать отдельные слова («веганство», «Болгария»), фразы («тропические штормы в 1998 году», «позаботьтесь о плотоядных растениях»), вопросы («сколько людей живет в Алмело?», «Сколько воды» пить? ») и т. д.
- Если вы предпочитаете записывать свои поисковые запросы, нажмите или коснитесь микрофона или следуйте инструкциям на экране, чтобы позволить Google получить доступ к вашему микрофону и выполнять голосовой поиск. Затем произнесите вслух то, что вы ищете.
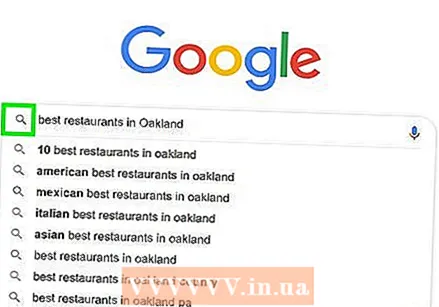 нажмите на поиск Гуглили коснитесь увеличительного стекла. Теперь будет выполнен поиск по введенному вами тексту, и вам будет представлен список результатов.
нажмите на поиск Гуглили коснитесь увеличительного стекла. Теперь будет выполнен поиск по введенному вами тексту, и вам будет представлен список результатов.  Щелкните или коснитесь результата, чтобы просмотреть его. Когда вы нашли веб-сайт, фотографию, видео или другую информацию, аналогичную той, которую вы ищете, откройте ее в своем браузере, щелкнув по ней. Чтобы вернуться к списку результатов, щелкните или коснитесь стрелки, указывающей влево, обычно в верхнем левом углу.
Щелкните или коснитесь результата, чтобы просмотреть его. Когда вы нашли веб-сайт, фотографию, видео или другую информацию, аналогичную той, которую вы ищете, откройте ее в своем браузере, щелкнув по ней. Чтобы вернуться к списку результатов, щелкните или коснитесь стрелки, указывающей влево, обычно в верхнем левом углу. - В зависимости от того, что вы ищете, вы увидите результаты поиска по-разному. Например, если вы нашли слово в словаре, вы можете увидеть информацию об определении и использовании этого слова между первыми результатами. Если вы искали определенное место, вы можете увидеть карту.
- Если вы прокрутите первую страницу и не найдете то, что ищете, щелкните или коснитесь Следующий внизу, чтобы перейти на следующую страницу результатов. Наиболее релевантные результаты обычно находятся на первых нескольких страницах результатов поиска.
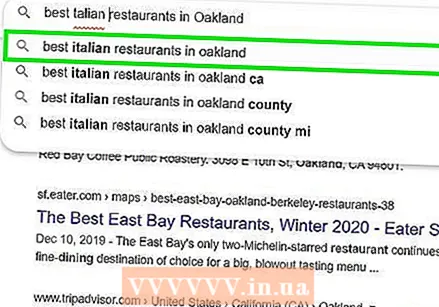 Измените поиск, чтобы получить другие результаты. Если вы не видите информацию, которую ищете, просто измените текст, который вы ввели в поле вверху экрана, и повторите попытку. Вы всегда можете сделать свой поиск более конкретным или более широким, если ваше первое задание дало очень мало результатов.
Измените поиск, чтобы получить другие результаты. Если вы не видите информацию, которую ищете, просто измените текст, который вы ввели в поле вверху экрана, и повторите попытку. Вы всегда можете сделать свой поиск более конкретным или более широким, если ваше первое задание дало очень мало результатов. - Вместо того, чтобы вводить в качестве поискового запроса «лучшие рестораны в Гауда», вы можете попробовать, например, «лучшие китайские в Гауда в 2020 году».
- Чтобы узнать больше о том, как улучшить результаты поиска, см. Метод «Уточнить результаты».
Метод 2 из 3. Уточните результаты
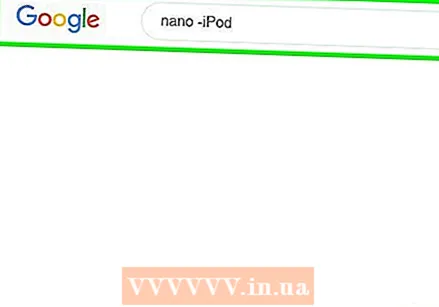 Используйте операторы поиска, чтобы получить именно те результаты, которые вам нужны. Так называемые поисковые операторы - это специальные символы, которые понимаются поисковыми системами и могут помочь вам в более конкретном поиске. Вот несколько примеров:
Используйте операторы поиска, чтобы получить именно те результаты, которые вам нужны. Так называемые поисковые операторы - это специальные символы, которые понимаются поисковыми системами и могут помочь вам в более конкретном поиске. Вот несколько примеров: - Если в предложении содержится несколько слов, таких как цитата или объект определенного типа, заключите их в кавычки ("), чтобы указать Google искать только очень точные результаты. Знает часть текста определенной песни , и хотите найти их, чтобы узнать название песни.
- Поставьте знак минус (-) перед словом, которое вы не хотите отображать в результатах поиска. Например, если вы хотите найти слово «нано», но вас не интересуют результаты, связанные с iPod Nano, вы должны выполнить поиск по запросу нано-iPod входить.
- Очень общие слова, такие как «как» и «как», обычно упускаются из виду при поиске Google. Если эти слова важны для вашего поиска, поставьте перед ними знак «плюс» (+).
- Если вы хотите выполнить поиск на веб-сайтах социальных сетей, таких как Twitter и Facebook, поставьте знак (@) перед поисковым запросом. Пример этого: @wikihow.
- Если вас интересуют только результаты определенного сайта, то поставьте сайт: перед условиями поиска. Например, чтобы найти «iOS 13» в wikiHow, вы должны ввести следующее в качестве поискового запроса: сайт: wikiHow.com "iOS 13".
- Чтобы найти товар в определенном ценовом диапазоне, используйте следующую формулу: синтезатор € 300 .. € 700. В этом примере синтезаторы будут стоить от 300 до 700 долларов.
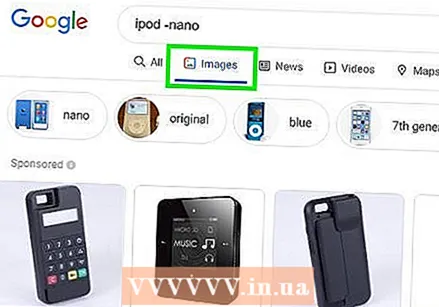 Выберите тип результатов, которые вы хотите увидеть. В зависимости от того, что вы ищете, у вас есть возможность видеть только определенный тип результатов, например только изображения, только видео или только новости, используя параметры в верхней части страницы результатов. Вы делаете это так:
Выберите тип результатов, которые вы хотите увидеть. В зависимости от того, что вы ищете, у вас есть возможность видеть только определенный тип результатов, например только изображения, только видео или только новости, используя параметры в верхней части страницы результатов. Вы делаете это так: - Щелкните или коснитесь Фотографий вверху страницы результатов, чтобы видеть только изображения того, что вы ввели в качестве поискового запроса.
- Прочтите здесь, как отменить поиск изображений в Google: https://libguides.hanze.nl/c.php?g=662577&p=4684648
- Щелкните или коснитесь Видео чтобы просмотреть список видео на нескольких веб-сайтах, включая YouTube, которые соответствуют вашему поисковому запросу.
- Щелкните или коснитесь Новости чтобы увидеть пресс-релизы из основных источников новостей, связанных с интересующей вас темой.
- Щелкните или коснитесь Книги, для списка книг по этой теме.
- Чтобы узнать больше о поиске в Google Книгах, посетите https://support.google.com/websearch/answer/43729?hl=ru.
- Имея некоторую соответствующую информацию, вы также можете использовать другие параметры, такие как Карты, Бежать а также Финансовый. Например, если вы ввели адрес, вы можете нажать Карты » щелкните, чтобы просмотреть адрес на карте, или щелкните Бежать спланировать полет в это место.
- Щелкните или коснитесь Фотографий вверху страницы результатов, чтобы видеть только изображения того, что вы ввели в качестве поискового запроса.
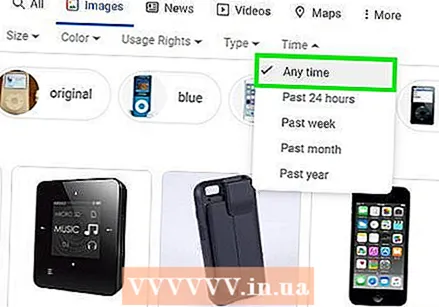 Найдите результаты за определенный период времени. Если вы хотите увидеть результаты только за последние 24 часа, за прошлый год или за другой период, сделайте следующее:
Найдите результаты за определенный период времени. Если вы хотите увидеть результаты только за последние 24 часа, за прошлый год или за другой период, сделайте следующее: - Выбирать Утилиты или же Инструменты. На ПК вы увидите ссылку с Утилиты вверху страницы, прямо над результатами. На смартфоне или планшете обычно нужно провести пальцем влево по панели со ссылкой над результатами (панель с вариантами ВСЕ, НОВОСТИ, ВИДЕО и ИЗОБРАЖЕНИЯ) и, наконец, нажать ПОИСК СПИДА нажимать.
- Щелкните или коснитесь меню Выберите период времени.
- Выберите другую продолжительность. После этого страница обновится, и на ней будут показаны результаты только за выбранный вами период.
- Щелкните или коснитесь Очистить вверху, чтобы удалить данные из фильтра.
 Используйте фильтры, чтобы найти более конкретные изображения или видео. Если вы ищете изображения или видео, прочтите ниже, как использовать фильтры для определения таких аспектов, как качество, формат, продолжительность и т. Д.
Используйте фильтры, чтобы найти более конкретные изображения или видео. Если вы ищете изображения или видео, прочтите ниже, как использовать фильтры для определения таких аспектов, как качество, формат, продолжительность и т. Д. - Выбирать Инструменты или же Инструменты над списком изображений или видео, найденных по вашему запросу. После этого появится ряд меню.
- Если вы ищете видео, используйте раскрывающиеся меню вверху, чтобы определить такие детали, как продолжительность (продолжительность) или источник (например, YouTube или Facebook) вашего видео, или указать, что вас интересуют только видео с субтитрами, например.
- Если вы ищете изображения, используйте раскрывающиеся меню вверху, чтобы сузить результаты поиска по размеру, типу, цвету и правам пользователя изображений.
- Если вам нужен больший контроль над типом изображений, которые возвращает ваш поиск, попробуйте расширенный поиск картинок Google.
Метод 3 из 3. Выполните расширенный поиск
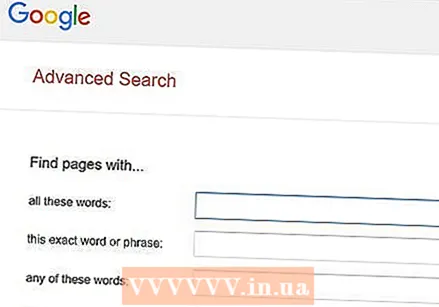 Искать наиболее точные результаты поиска https://www.google.com/advanced_search. Страница расширенного поиска Google позволяет указать десятки критериев поиска в одной форме. Вы можете открыть этот веб-сайт на любом веб-сайте на своем компьютере, смартфоне или планшете.
Искать наиболее точные результаты поиска https://www.google.com/advanced_search. Страница расширенного поиска Google позволяет указать десятки критериев поиска в одной форме. Вы можете открыть этот веб-сайт на любом веб-сайте на своем компьютере, смартфоне или планшете. 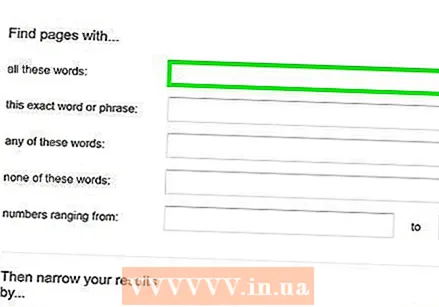 Введите условия поиска в поле «Найти страницы с». Вы можете найти это поле вверху формы. Необязательно заполнять все поля. Введите только те параметры, которые важны для вашего поиска.
Введите условия поиска в поле «Найти страницы с». Вы можете найти это поле вверху формы. Необязательно заполнять все поля. Введите только те параметры, которые важны для вашего поиска. - Для «все эти слова» введите слова, которые важны для вашего поиска. После этого вы увидите только те результаты поиска, которые содержат все введенные вами слова.
- В поле «это точное слово или фраза» введите слово (группу) или фразу именно так, как вы хотите, чтобы они были найдены при поиске. После этого вы будете видеть только те веб-сайты, которые содержат слова или фразы точно так же, как вы их ввели.
- Используйте «одно или несколько из этих слов», если вы хотите увидеть результаты, содержащие определенное слово ИЛИ другое слово.
- В поле «ни одного из этих слов» введите любые слова, которые не должны отображаться на странице, которая будет включена в результаты поиска.
- Для "чисел" введите все числа в пределах диапазона, который вы хотите видеть. Это может быть полезно, если вы ищете конкретные цены или размеры.
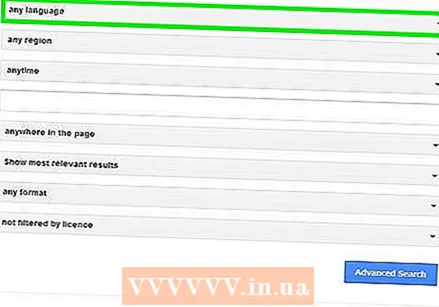 Укажите свои результаты ниже. Теперь вы можете указать ряд параметров фильтрации для своего списка результатов. Также в этом случае вам не нужно выбирать все варианты; выбирайте только те параметры, которые необходимы для уточнения поиска.
Укажите свои результаты ниже. Теперь вы можете указать ряд параметров фильтрации для своего списка результатов. Также в этом случае вам не нужно выбирать все варианты; выбирайте только те параметры, которые необходимы для уточнения поиска. - Используйте меню «Язык», чтобы выбрать язык для результатов поиска.
- Используйте меню «Регион», если вы ищете страницы из определенной страны или региона.
- Используя меню «Последнее обновление», вы можете указать, как давно вы хотите, чтобы результирующие страницы были опубликованы максимум.
- В поле «Сайт или домен» введите адрес веб-сайта, если вас интересуют результаты только одного конкретного веб-сайта.
- В поле «Отображаемые слова» укажите, где на веб-сайте вы хотите, чтобы поисковые запросы отображались, например, в заголовке веб-сайта или в тексте статьи.
- Используйте меню «Безопасный поиск», чтобы проверить, могут ли результаты поиска включать материалы, не подходящие для детей.
- В меню «Тип файла» вы можете выбрать определенные форматы файлов, например Microsoft Word или PDF.
- Параметр «Права использования» может быть полезен, если вы хотите отфильтровать результаты на основе предоставленных им прав использования.
 Нажмите на синюю кнопку Расширенный поиск. Эта кнопка находится внизу формы. Теперь ваш результат поиска будет отображаться с применением выбранных вами фильтров.
Нажмите на синюю кнопку Расширенный поиск. Эта кнопка находится внизу формы. Теперь ваш результат поиска будет отображаться с применением выбранных вами фильтров.
Советы
- Всего через несколько дней тот же поиск может дать разные (но похожие) результаты.
- Многие веб-браузеры имеют встроенное поле поиска, которое можно использовать для поиска в Google или других поисковых системах. В этом случае вы можете ввести свой поиск прямо в это поле, и вам не нужно сначала открывать веб-сайт.
- Вы можете настроить параметры поиска в Google, используя ссылку «Настройки» рядом с полем поиска Google.
- Рассмотрите возможность создания учетной записи Google для доступа ко всем инструментам, доступным для улучшения виртуального поиска.
- Будьте критичны при выборе условий поиска; попробуйте придумать слова или комбинации слов, которые являются уникальными для темы, которую вы ищете, чтобы результаты относились только к вашей теме.