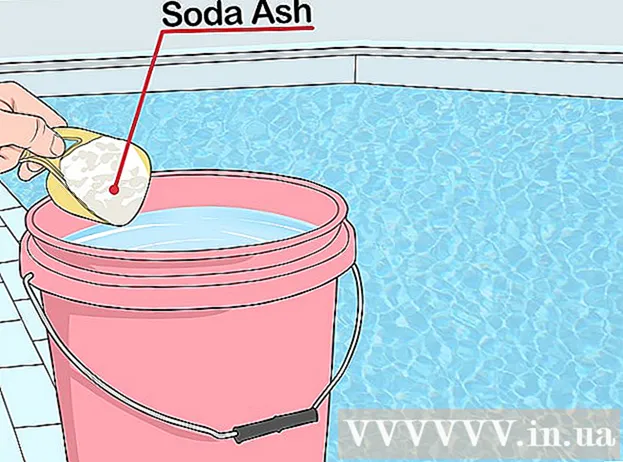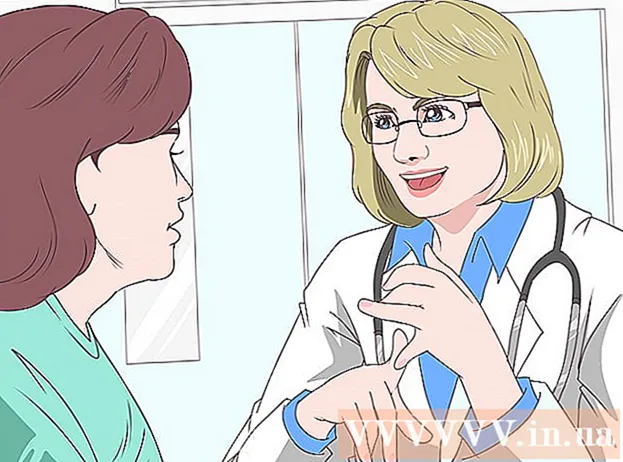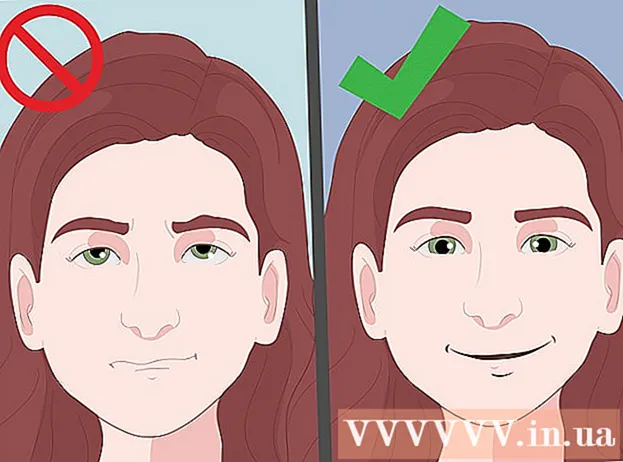Содержание
- Шагать
- Часть 1 из 3: Установка XAMPP
- Часть 2 из 3: Настройка XAMPP
- Решение проблем
- Часть 3 из 3: Использование XAMPP
XAMPP (для различных операционных систем, Apache, MySQL, PHP, Perl) - это дистрибутив Apache, который можно использовать для настройки локального веб-сервера для разработки и тестирования веб-сайтов. XAMPP действует как активный веб-сервер, позволяя тестировать веб-сайты и приложения локально. XAMPP легко настроить, поскольку большая часть установки автоматизирована.
Шагать
Часть 1 из 3: Установка XAMPP
 Загрузите установщик XAMPP. Вы можете скачать его на apachefriends.org/download.html. Убедитесь, что вы загрузили правильную версию для своей системы (32-разрядную или 64-разрядную).
Загрузите установщик XAMPP. Вы можете скачать его на apachefriends.org/download.html. Убедитесь, что вы загрузили правильную версию для своей системы (32-разрядную или 64-разрядную). - В этой статье мы будем использовать в качестве примера 64-битную версию 5.6.3. Измените команды в зависимости от используемой версии.
 Откройте Терминал. Прежде чем вы сможете установить XAMPP, вам необходимо изменить разрешения для загруженного файла, чтобы он мог работать.
Откройте Терминал. Прежде чем вы сможете установить XAMPP, вам необходимо изменить разрешения для загруженного файла, чтобы он мог работать.  Меняем права. Введите следующую команду и нажмите Enter, а затем введите свой пароль при появлении запроса:
Меняем права. Введите следующую команду и нажмите Enter, а затем введите свой пароль при появлении запроса: - sudo chmod + x xampp-linux-x64-5.6.3-0-installer.run
- Вы можете перетащить загруженный файл в окно Терминала, чтобы автоматически ввести имя и местоположение файла.
 Откройте установщик. После изменения разрешений вы можете открыть установщик для установки XAMPP. Введите следующую команду и нажмите Enter:
Откройте установщик. После изменения разрешений вы можете открыть установщик для установки XAMPP. Введите следующую команду и нажмите Enter: - sudo ./xampp-linux-x64-5.6.3-0-installer.run
 Следуйте инструкциям по установке XAMPP. Установщик пошагово проведет вас через процесс. Большинство пользователей могут оставить для всех параметров значения по умолчанию.
Следуйте инструкциям по установке XAMPP. Установщик пошагово проведет вас через процесс. Большинство пользователей могут оставить для всех параметров значения по умолчанию. - Вы можете выбрать опцию «Узнать больше о BitNami для XAMPP», если вас не интересует дополнительная информация о BitNami.
Часть 2 из 3: Настройка XAMPP
 Запустите XAMPP. Вы можете запустить XAMPP из Терминала, используя следующую команду. Возможно, вам придется снова ввести пароль.
Запустите XAMPP. Вы можете запустить XAMPP из Терминала, используя следующую команду. Возможно, вам придется снова ввести пароль. - sudo / opt / lampp / lampp start
 Откройте страницу-заставку XAMPP в своем веб-браузере. Откройте браузер и введите http: // локальный / xampp / в адресной строке. Когда XAMPP запущен, вы увидите страницу приветствия. Таким образом вы можете проверить, правильно ли работает XAMPP.
Откройте страницу-заставку XAMPP в своем веб-браузере. Откройте браузер и введите http: // локальный / xampp / в адресной строке. Когда XAMPP запущен, вы увидите страницу приветствия. Таким образом вы можете проверить, правильно ли работает XAMPP.  Настройте запуск XAMPP при загрузке Linux. Если вы хотите, чтобы XAMPP всегда запускался, когда ваш компьютер включен и вошел в систему, вы можете добавить строку в файл rc.local:
Настройте запуск XAMPP при загрузке Linux. Если вы хотите, чтобы XAMPP всегда запускался, когда ваш компьютер включен и вошел в систему, вы можете добавить строку в файл rc.local: - Откройте Терминал, введите sudo nano /etc/rc.local и нажмите Enter, чтобы сохранить файл rc.local открыть в редакторе. Ты можешь нано заменен вашим любимым текстовым редактором.
- Добавлять / opt / lampp / lampp start к линии для выход 0.
- Сохраните файл rc.local вверх и выключить.
 Настройте параметры безопасности. XAMPP устанавливается без паролей, но запускать XAMPP без защиты не рекомендуется. Вы можете настроить все параметры безопасности, используя следующую команду. С его помощью вы можете последовательно устанавливать различные аспекты безопасности.
Настройте параметры безопасности. XAMPP устанавливается без паролей, но запускать XAMPP без защиты не рекомендуется. Вы можете настроить все параметры безопасности, используя следующую команду. С его помощью вы можете последовательно устанавливать различные аспекты безопасности. - sudo / opt / lampp / lampp безопасность
- Теперь вы можете установить пароль для XAMPP, вы можете установить параметры безопасности MySQL и создать пароли для MySQL, phpMyAdmin и FTP.
- Это получит имя пользователя XAMPP лампочка.
 Активируйте «eAccelerator». XAMPP включает «eAccelerator», который является инструментом оптимизации для разработки PHP. Если вы хотите использовать его, вам нужно подать /opt/lampp/etc/php.ini открыть и ; удалите начало следующих строк. После сохранения файла перезапустите XAMPP.
Активируйте «eAccelerator». XAMPP включает «eAccelerator», который является инструментом оптимизации для разработки PHP. Если вы хотите использовать его, вам нужно подать /opt/lampp/etc/php.ini открыть и ; удалите начало следующих строк. После сохранения файла перезапустите XAMPP. ; extension = "eaccelerator.so"
; eaccelerator.shm_size = "16"
eaccelerator.cache_dir = "/ opt / lampp / tmp / eaccelerator"
; eaccelerator.enable = "1"
; eaccelerator.optimizer = "1"
eaccelerator.check_mtime = "1"
; eaccelerator.debug = "0"
eaccelerator.filter = ""
; eaccelerator.shm_max = "0"
; eaccelerator.shm_ttl = "0"
; eaccelerator.shm_prune_period = "0"
eaccelerator.shm_only = "0"
eaccelerator.compress = "1"
eaccelerator.compress_level = "9"
Решение проблем
 Устраните проблему сообщения об ошибке при запуске XAMPP. Если вы получаете сообщение об ошибке «Невозможно восстановить сегментный протез после перемещения: в доступе отказано?» при запуске возникает конфликт с SELinux.
Устраните проблему сообщения об ошибке при запуске XAMPP. Если вы получаете сообщение об ошибке «Невозможно восстановить сегментный протез после перемещения: в доступе отказано?» при запуске возникает конфликт с SELinux. - Тип sudo / usr / sbin / setenforce 0 и нажмите Enter. Теперь вы сможете без проблем запустить XAMPP.
 Если на странице XAMPP нет изображений, устраните проблему. Если XAMPP запущен, но вы не видите никаких изображений в веб-браузере, значит существует конфликт между Apache и некоторыми версиями Linux.
Если на странице XAMPP нет изображений, устраните проблему. Если XAMPP запущен, но вы не видите никаких изображений в веб-браузере, значит существует конфликт между Apache и некоторыми версиями Linux. - Открыть файл /opt/lampp/etc/httpd.conf.
- Удалить # из #EnableMMAP off а также #EnableSendfile off.
- Перезапустите XAMPP. Теперь вы должны увидеть изображения.
Часть 3 из 3: Использование XAMPP
 Добавьте файлы на сервер XAMPP. Вы можете добавить файлы на свой локальный сервер XAMPP, поместив их в следующий каталог. Это «корневая» папка вашего локального веб-сервера XAMPP. Веб-сервер может получить доступ ко всем файлам в этой папке:
Добавьте файлы на сервер XAMPP. Вы можете добавить файлы на свой локальный сервер XAMPP, поместив их в следующий каталог. Это «корневая» папка вашего локального веб-сервера XAMPP. Веб-сервер может получить доступ ко всем файлам в этой папке: - / opt / lampp / htdocs /
 Откройте графическую утилиту для настройки XAMPP. XAMPP содержит программу конфигурации, с помощью которой вы можете изменять настройки с помощью графического интерфейса. Вы открываете программу с помощью следующих команд:
Откройте графическую утилиту для настройки XAMPP. XAMPP содержит программу конфигурации, с помощью которой вы можете изменять настройки с помощью графического интерфейса. Вы открываете программу с помощью следующих команд: - cd / opt / lampp
- sudo ./manager-linux-x64.run
 Проверьте, правильно ли работает PHP. Когда сервер работает, вы можете запустить быстрый тест, чтобы убедиться, что сервер правильно обрабатывает PHP.
Проверьте, правильно ли работает PHP. Когда сервер работает, вы можете запустить быстрый тест, чтобы убедиться, что сервер правильно обрабатывает PHP. - Откройте текстовый редактор и введите:
? php echo "Привет, мир!"; ?> var13 ->
- Сохраните файл как test.php и положи в папку / opt / lampp / htdocs /
- Откройте свой веб-браузер и введите http: //localhost/test.php. Теперь вы должны увидеть текст «Hello world!» появляться.
- Откройте текстовый редактор и введите:
 Установите веб-службы, которые вы хотите протестировать. Теперь, когда вы настроили сервер, вы можете приступить к установке таких сервисов, как Drupal и Wordpress. Подробные инструкции см. Здесь:
Установите веб-службы, которые вы хотите протестировать. Теперь, когда вы настроили сервер, вы можете приступить к установке таких сервисов, как Drupal и Wordpress. Подробные инструкции см. Здесь: - Настройка базы данных в MySQL