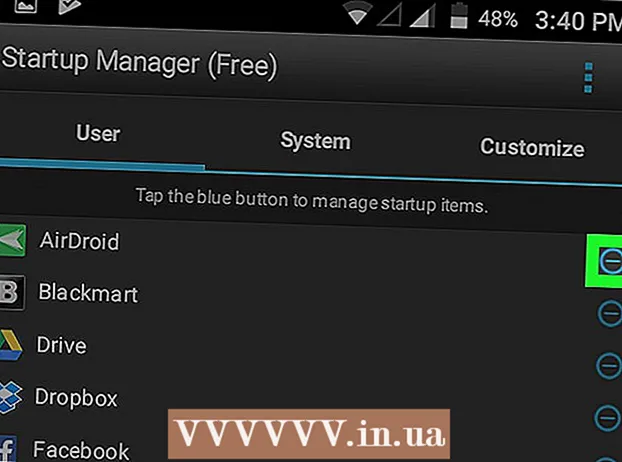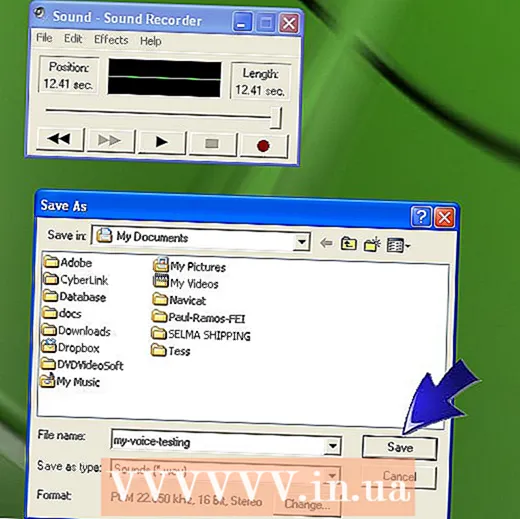Автор:
Roger Morrison
Дата создания:
24 Сентябрь 2021
Дата обновления:
1 Июль 2024

Содержание
- Шагать
- Часть 1 из 4. Создание ISO-файла Windows 8
- Часть 2 из 4: Создание загрузочной USB-флешки
- Часть 3 из 4: Настройка компьютера для загрузки с USB
- Часть 4 из 4. Установка Windows 8
- Предупреждения
- Необходимости
Если вы часто устанавливаете Windows, вы можете упростить себе жизнь с помощью загрузочного USB-накопителя с Windows. Тогда вам больше не придется беспокоиться о том, что установочный DVD будет царапаться или каждый раз загружать установочные файлы. Следуйте инструкциям в этой статье, чтобы превратить лежащий у вас USB-накопитель в устройство, которое можно использовать для установки Windows 8!
Шагать
Часть 1 из 4. Создание ISO-файла Windows 8
 Установить бесплатная программа для записи. Доступно несколько бесплатных вариантов. Вам нужна программа, которая может создавать файлы ISO.
Установить бесплатная программа для записи. Доступно несколько бесплатных вариантов. Вам нужна программа, которая может создавать файлы ISO. - Если вы когда-либо получали свою копию Windows 8 в виде файла ISO, вы можете пропустить этот раздел и перейти к следующему.
 Поместите DVD-диск с Windows 8 в лоток для компакт-дисков. Откройте новую программу записи. Найдите вариант под названием «Копировать в изображение» или «Создать изображение». Выберите свой DVD-привод в качестве источника.
Поместите DVD-диск с Windows 8 в лоток для компакт-дисков. Откройте новую программу записи. Найдите вариант под названием «Копировать в изображение» или «Создать изображение». Выберите свой DVD-привод в качестве источника.  Сохраните ваш файл ISO. Выберите имя и место, которые легко запомнить. Файл, который вы собираетесь создать, будет такого же размера, как и диск, который вы копируете. Это означает, что он может занимать несколько гигабайт на жестком диске. Поэтому убедитесь, что места достаточно.
Сохраните ваш файл ISO. Выберите имя и место, которые легко запомнить. Файл, который вы собираетесь создать, будет такого же размера, как и диск, который вы копируете. Это означает, что он может занимать несколько гигабайт на жестком диске. Поэтому убедитесь, что места достаточно. - Создание файла ISO может занять много времени в зависимости от вашего компьютера и DVD-привода.
Часть 2 из 4: Создание загрузочной USB-флешки
 Загрузите программу "Windows 7 USB / DVD download tool". Вы можете бесплатно загрузить эту программу от Microsoft, и, вопреки названию, ее также можно использовать для Windows 8. Вы можете использовать эту утилиту практически для всех версий Windows.
Загрузите программу "Windows 7 USB / DVD download tool". Вы можете бесплатно загрузить эту программу от Microsoft, и, вопреки названию, ее также можно использовать для Windows 8. Вы можете использовать эту утилиту практически для всех версий Windows.  Выберите исходный файл. Это ISO-файл, который вы создали или скачали в первом разделе. Щелкните «Обзор», чтобы указать расположение файла. Когда вы выбрали файл, нажмите «Далее».
Выберите исходный файл. Это ISO-файл, который вы создали или скачали в первом разделе. Щелкните «Обзор», чтобы указать расположение файла. Когда вы выбрали файл, нажмите «Далее».  Выберите «USB-устройство». Утилита позволяет создавать DVD или загрузочный USB-диск. Щелкните «USB-устройство».
Выберите «USB-устройство». Утилита позволяет создавать DVD или загрузочный USB-диск. Щелкните «USB-устройство».  Выберите свой USB-накопитель из списка подключенных устройств. Убедитесь, что ваш USB-накопитель распознан. Для копирования установочных файлов Windows вам потребуется как минимум 4 ГБ свободного места на USB-накопителе. Щелкните «Начать копирование».
Выберите свой USB-накопитель из списка подключенных устройств. Убедитесь, что ваш USB-накопитель распознан. Для копирования установочных файлов Windows вам потребуется как минимум 4 ГБ свободного места на USB-накопителе. Щелкните «Начать копирование».  Подождите, пока программа работает. Программа отформатирует USB-накопитель в загрузочный диск, а затем поместит на него ISO-файл. Процесс копирования может занять до 15 минут, в зависимости от скорости вашего компьютера.
Подождите, пока программа работает. Программа отформатирует USB-накопитель в загрузочный диск, а затем поместит на него ISO-файл. Процесс копирования может занять до 15 минут, в зависимости от скорости вашего компьютера.
Часть 3 из 4: Настройка компьютера для загрузки с USB
 Войдите в BIOS. Для загрузки с USB вам необходимо настроить BIOS таким образом, чтобы он сначала пытался загрузиться с USB, а не с жесткого диска. Перезагрузите компьютер и нажмите отображаемую клавишу, чтобы войти в BIOS. Правильный ключ зависит от производителя, но обычно это F2, F10, F12 или Del.
Войдите в BIOS. Для загрузки с USB вам необходимо настроить BIOS таким образом, чтобы он сначала пытался загрузиться с USB, а не с жесткого диска. Перезагрузите компьютер и нажмите отображаемую клавишу, чтобы войти в BIOS. Правильный ключ зависит от производителя, но обычно это F2, F10, F12 или Del.  Зайдите в меню загрузки в BIOS. Измените первое загрузочное устройство на USB-накопитель. Ваша флешка должна быть подключена, иначе вы не сможете ее выбрать. В зависимости от производителя это будет либо «Съемное устройство», либо номер модели USB-накопителя.
Зайдите в меню загрузки в BIOS. Измените первое загрузочное устройство на USB-накопитель. Ваша флешка должна быть подключена, иначе вы не сможете ее выбрать. В зависимости от производителя это будет либо «Съемное устройство», либо номер модели USB-накопителя.  Сохраните изменения и перезагрузите компьютер. Если вы правильно настроили порядок загрузки, установочный файл Windows 8 загрузится после того, как вы увидите логотип производителя.
Сохраните изменения и перезагрузите компьютер. Если вы правильно настроили порядок загрузки, установочный файл Windows 8 загрузится после того, как вы увидите логотип производителя.
Часть 4 из 4. Установка Windows 8
 Выберите свой язык. Когда начинается установка Windows 8, вы можете сначала выбрать язык, время, формат валюты и раскладку клавиатуры. Когда вы выбрали это, нажмите «Далее».
Выберите свой язык. Когда начинается установка Windows 8, вы можете сначала выбрать язык, время, формат валюты и раскладку клавиатуры. Когда вы выбрали это, нажмите «Далее».  Щелкните «Установить сейчас». Теперь начинается процесс установки. Другой вариант - когда вы хотите восстановить существующую установку Windows.
Щелкните «Установить сейчас». Теперь начинается процесс установки. Другой вариант - когда вы хотите восстановить существующую установку Windows.  Введите ключ продукта. Это 25-значный код, который прилагается к приобретенной вами копии Windows 8. Его можно найти на наклейке на вашем компьютере или под ноутбуком.
Введите ключ продукта. Это 25-значный код, который прилагается к приобретенной вами копии Windows 8. Его можно найти на наклейке на вашем компьютере или под ноутбуком. - Необязательно вводить тире между группами символов.

- Это не необязательный шаг. В предыдущих версиях Windows у вас было 60 дней для регистрации продукта. Теперь вам нужно ввести код перед началом процесса установки.
- Необязательно вводить тире между группами символов.
 Согласитесь с условиями. Прочитав положения и условия, вы можете поставить галочку в поле, означающее, что вы согласны. Щелкните «Далее».
Согласитесь с условиями. Прочитав положения и условия, вы можете поставить галочку в поле, означающее, что вы согласны. Щелкните «Далее».  Щелкните "Custom". Установить Windows можно двумя способами. Если вы выберете «Выборочная», вы сможете выполнить полную установку Windows 8. Если вы выберете «Обновить», проблемы могут возникнуть позже. Настоятельно рекомендуется выполнить чистую выборочную установку.
Щелкните "Custom". Установить Windows можно двумя способами. Если вы выберете «Выборочная», вы сможете выполнить полную установку Windows 8. Если вы выберете «Обновить», проблемы могут возникнуть позже. Настоятельно рекомендуется выполнить чистую выборочную установку.  Протри перегородку. Появится окно с вопросом, куда вы хотите установить Windows 8. Чтобы выполнить чистую установку, вы должны стереть старый раздел и начать с чистого листа. Щелкните «Параметры диска (дополнительно)». Здесь вы можете удалять и создавать разделы.
Протри перегородку. Появится окно с вопросом, куда вы хотите установить Windows 8. Чтобы выполнить чистую установку, вы должны стереть старый раздел и начать с чистого листа. Щелкните «Параметры диска (дополнительно)». Здесь вы можете удалять и создавать разделы. - Выберите раздел существующей операционной системы и нажмите кнопку «Удалить».

- При первой установке операционной системы на этот жесткий диск нет разделов, которые нужно стереть.

- Если на вашем жестком диске несколько разделов, убедитесь, что вы удалили правильный раздел. Данные, которые были на очищенном разделе, ушли навсегда.
- Подтвердите очистку раздела.

- Выберите раздел существующей операционной системы и нажмите кнопку «Удалить».
 Выберите незанятое пространство и нажмите «Далее». Вам не нужно создавать новый раздел перед установкой Windows 8, это будет сделано автоматически.
Выберите незанятое пространство и нажмите «Далее». Вам не нужно создавать новый раздел перед установкой Windows 8, это будет сделано автоматически.  Подождите, пока Windows установит файлы. Процент рядом с «Расширенными файлами Windows» будет медленно увеличиваться. Эта часть процесса может занять до получаса.
Подождите, пока Windows установит файлы. Процент рядом с «Расширенными файлами Windows» будет медленно увеличиваться. Эта часть процесса может занять до получаса. - Windows автоматически перезагрузится, когда процесс будет завершен.

- Windows автоматически перезагрузится, когда процесс будет завершен.
 Подождите, пока Windows соберет данные. После перезагрузки компьютера вы увидите логотип Windows 8. Под ним процентное значение показывает, как далеко до Windows находится подготовка. Windows собирает информацию об установленном оборудовании.
Подождите, пока Windows соберет данные. После перезагрузки компьютера вы увидите логотип Windows 8. Под ним процентное значение показывает, как далеко до Windows находится подготовка. Windows собирает информацию об установленном оборудовании. - Когда это будет сделано, текст изменится на «Почти готово».
- Ваш компьютер снова перезагрузится.
 Установите свои личные настройки. После перезагрузки компьютера вы можете установить цветовую схему для Windows 8.
Установите свои личные настройки. После перезагрузки компьютера вы можете установить цветовую схему для Windows 8. - Вы всегда можете настроить цвет позже в настройках Windows 8.
 Введите имя компьютера. Это имя компьютера в вашей сети. Любое другое устройство в сети сможет распознать ваш компьютер по этому имени.
Введите имя компьютера. Это имя компьютера в вашей сети. Любое другое устройство в сети сможет распознать ваш компьютер по этому имени. - Выберите вашу беспроводную сеть. Если у вас есть компьютер или другое устройство с Wi-Fi, теперь появится меню, в котором вы можете выбрать беспроводную сеть. Если вы еще не установили драйвер сетевой карты, этот шаг будет пропущен автоматически.
 Выберите свои настройки. Самый распространенный вариант - это «экспресс-настройки», которые активируют автоматические обновления, Защитник Windows, отправляют сообщения об ошибках в Microsoft и другие вещи.
Выберите свои настройки. Самый распространенный вариант - это «экспресс-настройки», которые активируют автоматические обновления, Защитник Windows, отправляют сообщения об ошибках в Microsoft и другие вещи. - Если вы предпочитаете определять настройки самостоятельно, вы можете выбрать «Настроить».

- Если вы предпочитаете определять настройки самостоятельно, вы можете выбрать «Настроить».
 Завести аккаунт. Для входа в Windows необходима учетная запись. Microsoft рекомендует использовать учетную запись Microsoft, чтобы вы могли делать покупки в Магазине Windows. Если у вас нет учетной записи Microsoft, вы можете бесплатно создать ее с действующим адресом электронной почты.
Завести аккаунт. Для входа в Windows необходима учетная запись. Microsoft рекомендует использовать учетную запись Microsoft, чтобы вы могли делать покупки в Магазине Windows. Если у вас нет учетной записи Microsoft, вы можете бесплатно создать ее с действующим адресом электронной почты. - Если у вас нет адреса электронной почты, вы можете нажать «Зарегистрироваться для получения нового адреса электронной почты», чтобы создать его. Для этого вам понадобится работающее подключение к Интернету.

- Если вы предпочитаете входить старым способом без учетной записи Microsoft, вы можете щелкнуть ссылку внизу. Таким образом, вы можете войти в систему аналогично предыдущим версиям Windows.

- Если у вас нет адреса электронной почты, вы можете нажать «Зарегистрироваться для получения нового адреса электронной почты», чтобы создать его. Для этого вам понадобится работающее подключение к Интернету.
 Смотрите объяснение при запуске Windows. После того, как вы установили все свои предпочтения, Windows выполнит последние шаги установки. Во время ожидания вы можете просмотреть советы по использованию Windows 8. Когда процесс будет завершен, вы увидите стартовый экран. Вы готовы начать использовать Windows 8.
Смотрите объяснение при запуске Windows. После того, как вы установили все свои предпочтения, Windows выполнит последние шаги установки. Во время ожидания вы можете просмотреть советы по использованию Windows 8. Когда процесс будет завершен, вы увидите стартовый экран. Вы готовы начать использовать Windows 8.
Предупреждения
- Это приведет к удалению всего, что есть на USB-накопителе. Убедитесь, что у вас есть хорошая резервная копия всего, что вы хотите сохранить.
- Установка новой версии Windows может привести к удалению ваших личных данных, таких как фотографии, музыка и сохраненные игры. Перед установкой новой версии Windows сделайте хорошую резервную копию.
Необходимости
- USB-накопитель - не менее 4 ГБ
- ISO-файл или DVD с Windows 8