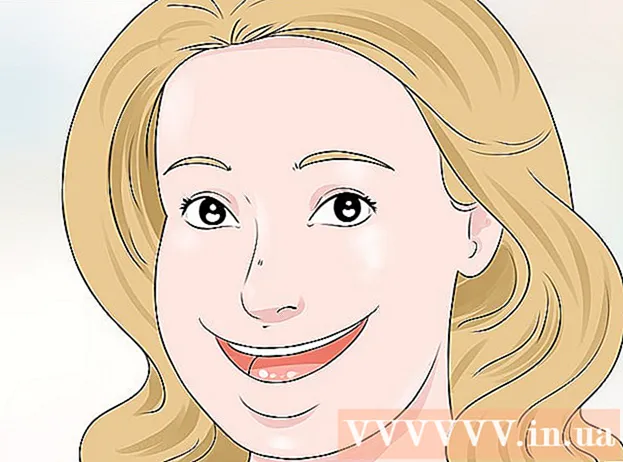Автор:
Morris Wright
Дата создания:
27 Апрель 2021
Дата обновления:
1 Июль 2024

Содержание
- Шагать
- Метод 1 из 2. Заблокируйте определенные сайты
- Метод 2 из 2. Разрешить только одобренные сайты
Apple упрощает блокировку веб-сайтов на iPad (или любом другом устройстве iOS). Если вы заблокируете веб-сайт из меню «Ограничения», он будет заблокирован в любом браузере. Вы можете заблокировать определенные сайты или даже все сайты и разрешить только одобренные сайты.
Шагать
Метод 1 из 2. Заблокируйте определенные сайты
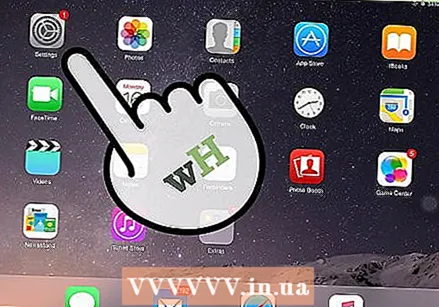 Откройте «Настройки» и нажмите «Общие». Это загрузит общие настройки вашего iPad.
Откройте «Настройки» и нажмите «Общие». Это загрузит общие настройки вашего iPad. 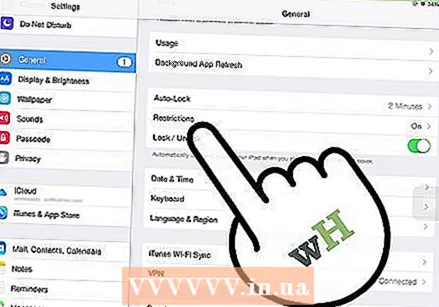 Нажмите «Ограничения», чтобы открыть меню родительского контроля. Если вы ранее включили Ограничения, вам нужно будет ввести код доступа Ограничений, чтобы продолжить.
Нажмите «Ограничения», чтобы открыть меню родительского контроля. Если вы ранее включили Ограничения, вам нужно будет ввести код доступа Ограничений, чтобы продолжить. 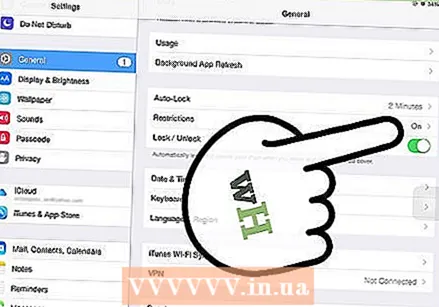 Нажмите «Включить ограничения» и создайте пароль. Это должен быть код, отличный от пароля, который вы используете для разблокировки iPad. Обязательно запомните этот код, так как он понадобится вам для внесения каких-либо изменений.
Нажмите «Включить ограничения» и создайте пароль. Это должен быть код, отличный от пароля, который вы используете для разблокировки iPad. Обязательно запомните этот код, так как он понадобится вам для внесения каких-либо изменений. 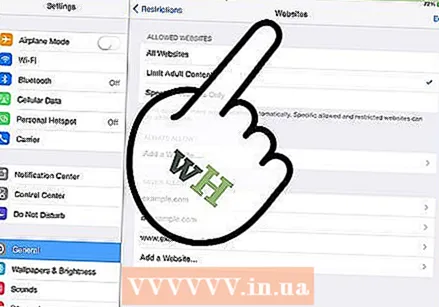 Нажмите «Веб-сайты» в разделе «Разрешенный контент». Откроется раздел ограничений веб-сайта.
Нажмите «Веб-сайты» в разделе «Разрешенный контент». Откроется раздел ограничений веб-сайта. 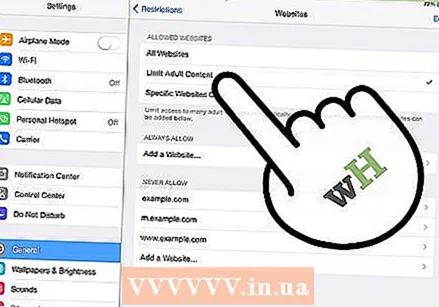 Нажмите «Ограничить контент для взрослых», чтобы заблокировать определенные веб-сайты. Это позволяет вам добавлять определенные сайты, которые вы хотите заблокировать, а также обычные сайты с контентом для взрослых.
Нажмите «Ограничить контент для взрослых», чтобы заблокировать определенные веб-сайты. Это позволяет вам добавлять определенные сайты, которые вы хотите заблокировать, а также обычные сайты с контентом для взрослых. - Если вы предпочитаете блокировать все, кроме нескольких одобренных сайтов, прочтите следующий раздел.
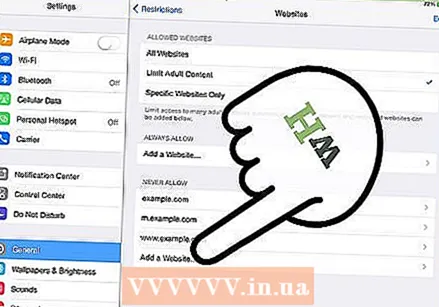 Нажмите «Добавить веб-сайт» в разделе «Никогда не разрешать». Теперь вы можете добавить адрес веб-сайта, который хотите заблокировать навсегда.
Нажмите «Добавить веб-сайт» в разделе «Никогда не разрешать». Теперь вы можете добавить адрес веб-сайта, который хотите заблокировать навсегда. 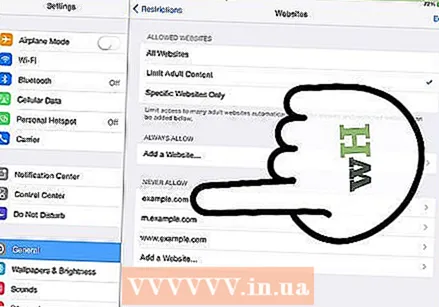 Введите адрес, который хотите заблокировать. Теперь веб-сайт добавлен в список «Никогда не разрешать», и его больше нельзя загрузить в Safari или в любом браузере на iPad.
Введите адрес, который хотите заблокировать. Теперь веб-сайт добавлен в список «Никогда не разрешать», и его больше нельзя загрузить в Safari или в любом браузере на iPad. - Обязательно включите все версии веб-сайта. Например, блокировка wikihow.com не означает, что вы автоматически заблокировали мобильную версию. Для этого вам также необходимо добавить «m.wikihow.com».
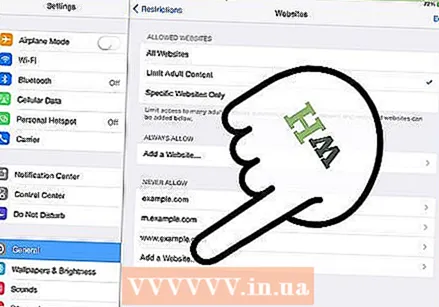 Продолжайте добавлять сайты, которые хотите заблокировать. Продолжайте добавлять веб-сайты, к которым вы хотите ограничить доступ. Если вы хотите заблокировать много веб-сайтов, вам может быть удобнее заблокировать все веб-сайты и разрешить доступ только к определенным веб-сайтам. См. Инструкции в следующем разделе.
Продолжайте добавлять сайты, которые хотите заблокировать. Продолжайте добавлять веб-сайты, к которым вы хотите ограничить доступ. Если вы хотите заблокировать много веб-сайтов, вам может быть удобнее заблокировать все веб-сайты и разрешить доступ только к определенным веб-сайтам. См. Инструкции в следующем разделе.
Метод 2 из 2. Разрешить только одобренные сайты
 Откройте «Настройки» и нажмите «Общие». Возможно, вам будет удобнее заблокировать все веб-сайты и разрешить доступ только к определенным веб-сайтам. Это идеально подходит для детей, потому что вы можете сделать Интернет подходящим для них.
Откройте «Настройки» и нажмите «Общие». Возможно, вам будет удобнее заблокировать все веб-сайты и разрешить доступ только к определенным веб-сайтам. Это идеально подходит для детей, потому что вы можете сделать Интернет подходящим для них. 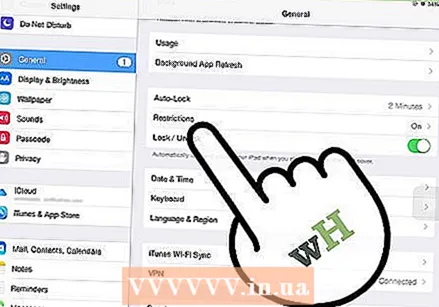 Нажмите «Ограничения» и введите свой пароль, если будет предложено. Вам будет предложено ввести пароль только в том случае, если вы ранее включили его в ограничениях.
Нажмите «Ограничения» и введите свой пароль, если будет предложено. Вам будет предложено ввести пароль только в том случае, если вы ранее включили его в ограничениях. 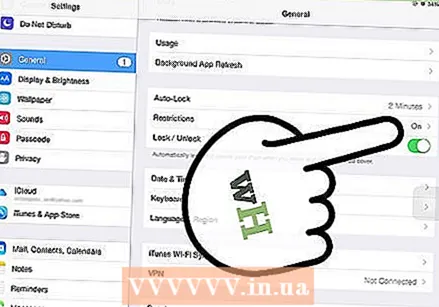 Нажмите «Включить ограничения», если он еще не включен. Вы должны создать код доступа специально для ограничений. Вы должны вводить этот код доступа каждый раз, когда вносите изменения.
Нажмите «Включить ограничения», если он еще не включен. Вы должны создать код доступа специально для ограничений. Вы должны вводить этот код доступа каждый раз, когда вносите изменения. 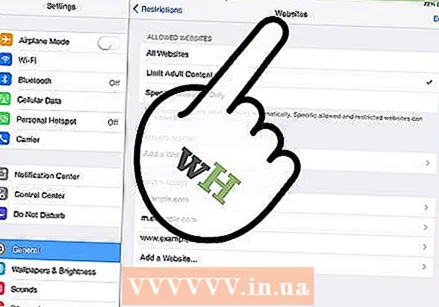 Нажмите «Веб-сайты» в разделе «Разрешенный контент». Теперь можно настроить параметры блокировки веб-сайтов.
Нажмите «Веб-сайты» в разделе «Разрешенный контент». Теперь можно настроить параметры блокировки веб-сайтов. 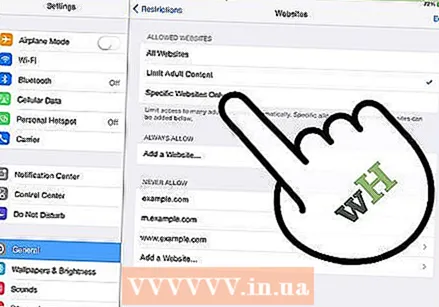 Нажмите «Только определенные веб-сайты». Это заблокирует доступ ко всем веб-сайтам, кроме разрешенных вами.
Нажмите «Только определенные веб-сайты». Это заблокирует доступ ко всем веб-сайтам, кроме разрешенных вами. 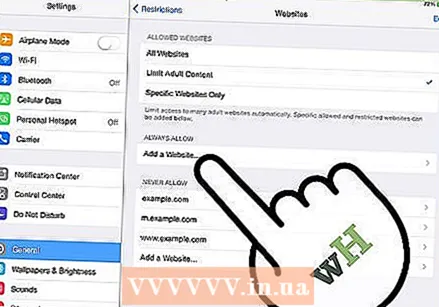 Нажмите «Добавить веб-сайт» и введите веб-сайт, который вы хотите разрешить. При необходимости добавьте мобильную версию, например «m.wikihow».
Нажмите «Добавить веб-сайт» и введите веб-сайт, который вы хотите разрешить. При необходимости добавьте мобильную версию, например «m.wikihow». 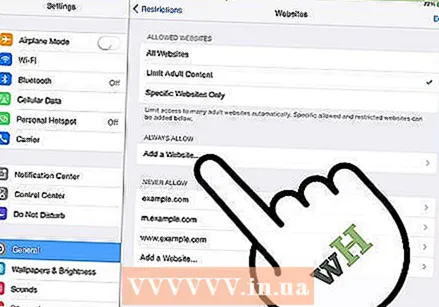 Продолжайте добавлять сайты. Вы можете добавить столько веб-сайтов, сколько захотите. Доступ к любому добавляемому вами веб-сайту можно получить через Safari или любой другой установленный браузер. Все остальные сайты будут заблокированы.
Продолжайте добавлять сайты. Вы можете добавить столько веб-сайтов, сколько захотите. Доступ к любому добавляемому вами веб-сайту можно получить через Safari или любой другой установленный браузер. Все остальные сайты будут заблокированы.