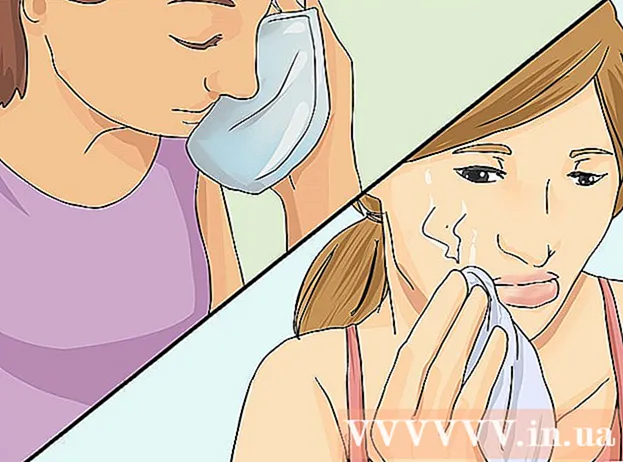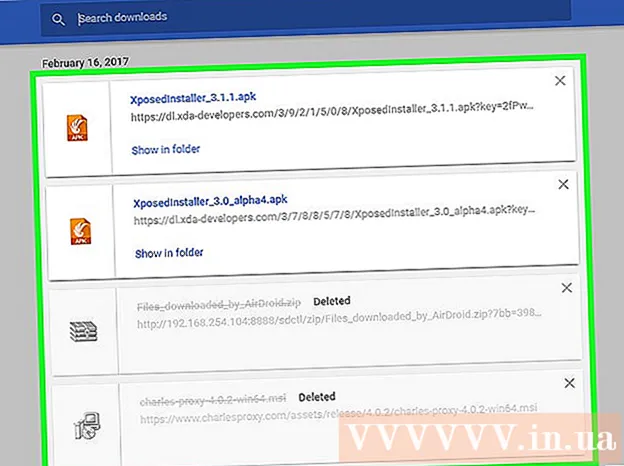Автор:
Roger Morrison
Дата создания:
17 Сентябрь 2021
Дата обновления:
1 Июль 2024

Содержание
- Шагать
- Метод 1 из 3. Уменьшите пинг
- Метод 2 из 3: улучшить FPS и производительность
- Метод 3 из 3. Оптимизируйте оборудование вашего компьютера
При игре в онлайн-игры часто возникают две проблемы: задержка (класть) и плохая производительность. Если вы много играете в онлайн-игры, то, вероятно, у вас есть опыт работы с задержками и высоким значением пинга. Передача данных с вашего компьютера на игровой сервер и обратно требует времени, и это вызывает задержки. Вы не так много можете сделать, чтобы избежать задержек при подключении к серверам на больших расстояниях, но вы можете оптимизировать сеть для наилучшего игрового процесса. Если ваша игра дает сбой или имеет несколько кадров в секунду, то ваше оборудование, вероятно, не сможет справиться с этой задачей. Вы можете улучшить производительность игры, изменив настройки и сведя к минимуму фоновые задачи.
Шагать
Метод 1 из 3. Уменьшите пинг
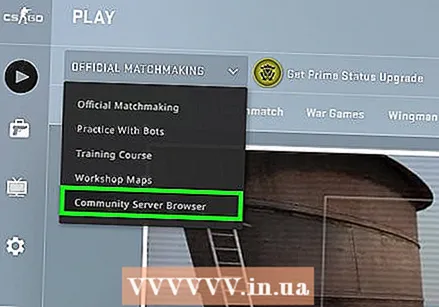 Выбирайте игровые серверы, которые находятся ближе. Во многих играх есть возможность выбрать один из нескольких доступных серверов или настроиться на регион подбора игроков. Выбор максимально близкого местоположения - определенно самый эффективный способ уменьшить ваш пинг.
Выбирайте игровые серверы, которые находятся ближе. Во многих играх есть возможность выбрать один из нескольких доступных серверов или настроиться на регион подбора игроков. Выбор максимально близкого местоположения - определенно самый эффективный способ уменьшить ваш пинг. - Эта процедура будет сильно различаться в зависимости от игры, в которую вы играете. Ищите фильтры местоположения в браузере сервера, местоположения в имени сервера или в описании или настройках региона в меню подбора игроков.
- Не все игры предлагают выбор региона и могут автоматически пытаться подключиться к ближайшему серверу или игроку.
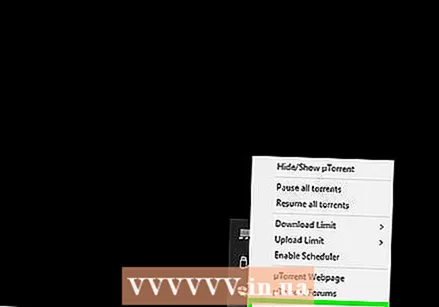 Закройте на своем компьютере программы, вторгающиеся в сеть. Перед игрой в сети убедитесь, что все программы, взимающие плату за использование полосы пропускания, закрыты. Торренты, потоковая передача музыки и открытые браузеры - все это существенно влияет на отставание в игре. Закройте эти программы перед началом игры. Найдите в панели задач программы, работающие в фоновом режиме.
Закройте на своем компьютере программы, вторгающиеся в сеть. Перед игрой в сети убедитесь, что все программы, взимающие плату за использование полосы пропускания, закрыты. Торренты, потоковая передача музыки и открытые браузеры - все это существенно влияет на отставание в игре. Закройте эти программы перед началом игры. Найдите в панели задач программы, работающие в фоновом режиме. 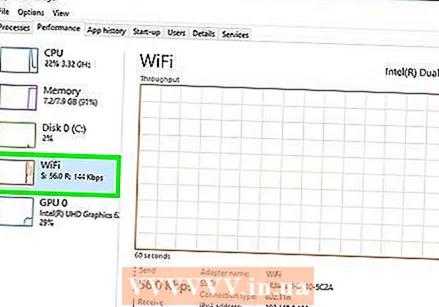 Проверьте, есть ли в сети другие устройства, занимающие полосу пропускания. Если кто-то в другой комнате транслирует видео, это, скорее всего, повредит вашему пингу. Постарайтесь рассчитать время своей игры так, чтобы другие не использовали сеть, или вежливо спросите, могут ли они какое-то время заняться чем-нибудь еще.
Проверьте, есть ли в сети другие устройства, занимающие полосу пропускания. Если кто-то в другой комнате транслирует видео, это, скорее всего, повредит вашему пингу. Постарайтесь рассчитать время своей игры так, чтобы другие не использовали сеть, или вежливо спросите, могут ли они какое-то время заняться чем-нибудь еще. 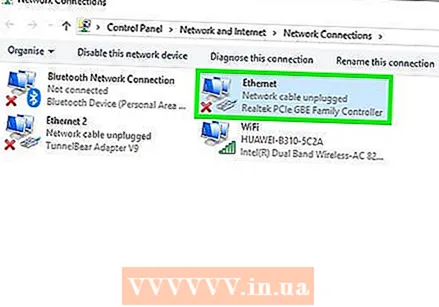 Подключите компьютер или игровую консоль к маршрутизатору через Ethernet. Если ваш компьютер или игровая приставка подключены к вашей сети по беспроводной сети, вы заметите снижение производительности игры. Если ваши сетевые настройки позволяют это, протяните кабель Ethernet от порта Ethernet компьютера к открытому порту LAN на маршрутизаторе.
Подключите компьютер или игровую консоль к маршрутизатору через Ethernet. Если ваш компьютер или игровая приставка подключены к вашей сети по беспроводной сети, вы заметите снижение производительности игры. Если ваши сетевые настройки позволяют это, протяните кабель Ethernet от порта Ethernet компьютера к открытому порту LAN на маршрутизаторе. - Возможно, вам придется переключиться на проводное соединение, если вы используете беспроводное соединение.
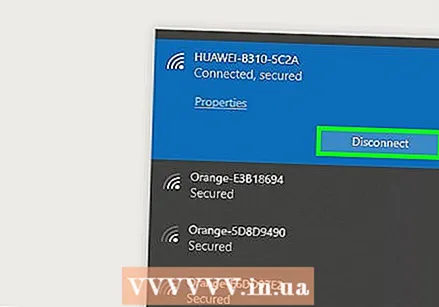 Перезагрузите оборудование для сетевого подключения. Если вы заметили, что задержка больше, чем обычно, сброс сетевого оборудования может решить проблему. Это отключит вашу сеть на короткое время, поэтому сначала закройте игру и не прерывайте чью-либо работу:
Перезагрузите оборудование для сетевого подключения. Если вы заметили, что задержка больше, чем обычно, сброс сетевого оборудования может решить проблему. Это отключит вашу сеть на короткое время, поэтому сначала закройте игру и не прерывайте чью-либо работу: - Отсоедините шнур питания от модема и маршрутизатора (если это отдельные устройства).
- Не включайте сетевое оборудование примерно на 30 секунд.
- Снова подключите модем и дождитесь загрузки устройства. Это может занять минуту или две.
- Повторно подключите маршрутизатор после загрузки модема (если это отдельные устройства). Маршрутизатору может потребоваться дополнительная минута или две для запуска.
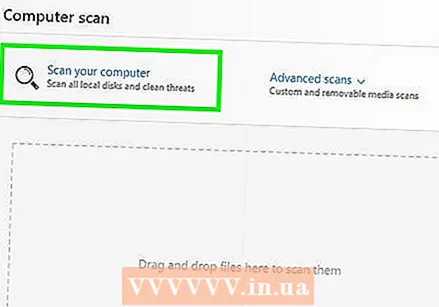 Проверьте свой компьютер на наличие вредоносных программ. Если вы заразились вирусом или рекламным ПО, фоновые процессы могут съесть большую часть вашей пропускной способности и вычислительной мощности. Убедитесь, что ваша антивирусная программа обновлена, и запустите сканирование с помощью Malwarebytes Anti-Malware и AdwCleaner (оба бесплатные), чтобы обнаружить и удалить наиболее распространенные инфекции. Прочтите статьи об удалении вредоносных программ для получения более подробных инструкций.
Проверьте свой компьютер на наличие вредоносных программ. Если вы заразились вирусом или рекламным ПО, фоновые процессы могут съесть большую часть вашей пропускной способности и вычислительной мощности. Убедитесь, что ваша антивирусная программа обновлена, и запустите сканирование с помощью Malwarebytes Anti-Malware и AdwCleaner (оба бесплатные), чтобы обнаружить и удалить наиболее распространенные инфекции. Прочтите статьи об удалении вредоносных программ для получения более подробных инструкций. 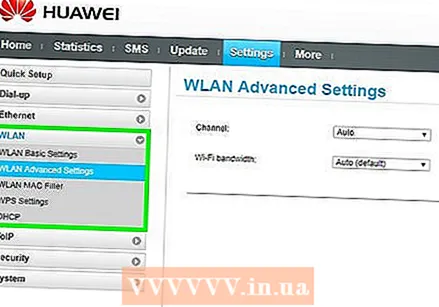 Активируйте QoS на вашем роутере (если возможно). Если у вас есть маршрутизатор, поддерживающий QoS (качество обслуживания), вы можете использовать его для определения приоритетов игрового трафика в вашей сети. Процедура активации этих элементов управления зависит от вашего маршрутизатора, и не все маршрутизаторы имеют эту функцию.
Активируйте QoS на вашем роутере (если возможно). Если у вас есть маршрутизатор, поддерживающий QoS (качество обслуживания), вы можете использовать его для определения приоритетов игрового трафика в вашей сети. Процедура активации этих элементов управления зависит от вашего маршрутизатора, и не все маршрутизаторы имеют эту функцию. - Большинство настроек по умолчанию для QoS отдают приоритет играм и просмотру по сравнению с другим интернет-трафиком. Возможно, вам потребуется найти определенные настройки для вашего роутера.
- Узнайте, как открыть страницу конфигурации вашего маршрутизатора. Настройки QoS, если они доступны, обычно находятся в разделе «Трафик».
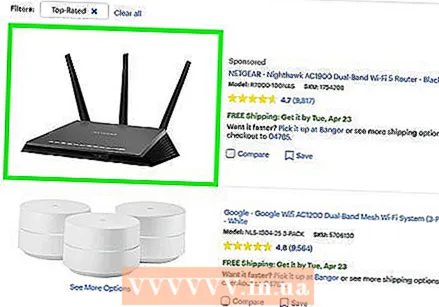 Обновите свой маршрутизатор, если вы не делали этого какое-то время. Если вы подключены по беспроводной сети и не обновляли свой маршрутизатор в течение нескольких лет, вы можете получить гораздо более стабильное соединение с новым маршрутизатором. Прочтите статьи на wikiHow, чтобы получить несколько советов по выбору правильного маршрутизатора. Ищите маршрутизаторы с функциями QoS, которые могут помочь приоритизировать игровой трафик в вашей сети.
Обновите свой маршрутизатор, если вы не делали этого какое-то время. Если вы подключены по беспроводной сети и не обновляли свой маршрутизатор в течение нескольких лет, вы можете получить гораздо более стабильное соединение с новым маршрутизатором. Прочтите статьи на wikiHow, чтобы получить несколько советов по выбору правильного маршрутизатора. Ищите маршрутизаторы с функциями QoS, которые могут помочь приоритизировать игровой трафик в вашей сети. 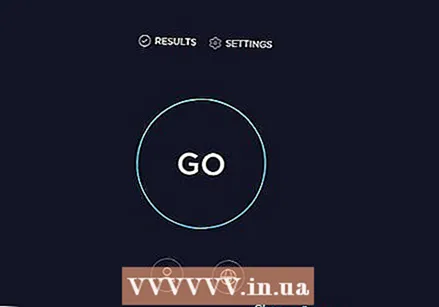 Проверьте наличие доступных интернет-обновлений. Это несколько экстремальный шаг, но вы можете найти хороший способ значительно улучшить свою скорость. Если вы какое-то время не отслеживали цены, вы можете обнаружить, что можете получить более быстрый пакет за ту же сумму.
Проверьте наличие доступных интернет-обновлений. Это несколько экстремальный шаг, но вы можете найти хороший способ значительно улучшить свою скорость. Если вы какое-то время не отслеживали цены, вы можете обнаружить, что можете получить более быстрый пакет за ту же сумму. 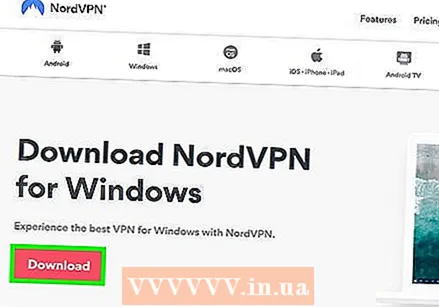 Рассмотрим услугу VPN. Иногда ваш интернет-провайдер перенаправляет интернет-трафик через множество серверов, прежде чем он достигнет места назначения. Это может привести к слабому пингу, даже если вы физически находитесь рядом с сервером. Если это так, VPN может помочь уменьшить ваш пинг, поскольку между вами и игровым сервером будет меньше шагов.
Рассмотрим услугу VPN. Иногда ваш интернет-провайдер перенаправляет интернет-трафик через множество серверов, прежде чем он достигнет места назначения. Это может привести к слабому пингу, даже если вы физически находитесь рядом с сервером. Если это так, VPN может помочь уменьшить ваш пинг, поскольку между вами и игровым сервером будет меньше шагов. - VPN не делает вас волшебным образом ближе к серверу. Если вы пытаетесь подключиться к серверу на другой стороне океана, вам все равно придется соревноваться со скоростью света, и VPN не будет иметь большого значения.
- Во многих случаях VPN действительно может увеличить ваш пинг, потому что это еще одна остановка, через которую должен пройти ваш интернет-трафик. VPN действительно полезны только в том случае, если ваш интернет-провайдер ограничивает ваш игровой трафик или маршрутизирует его необычным образом.
- Прочтите статьи на wikiHow, чтобы узнать, как найти VPN-сервис и подключиться к нему.
Метод 2 из 3: улучшить FPS и производительность
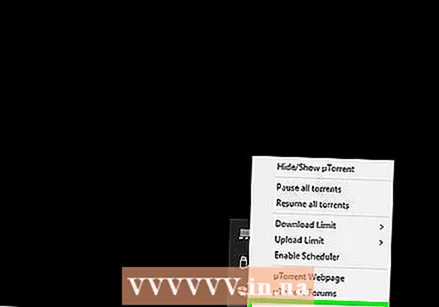 Убедитесь, что во время игры не запущены никакие другие программы. Если у вас есть такие программы, как iTunes или торрент-программа, работающая в фоновом режиме, они могут занимать ценные системные ресурсы.
Убедитесь, что во время игры не запущены никакие другие программы. Если у вас есть такие программы, как iTunes или торрент-программа, работающая в фоновом режиме, они могут занимать ценные системные ресурсы. - Проверьте панель задач на наличие программ, работающих в фоновом режиме.
- Нажмите Ctrl+⇧ Shift+Esc , чтобы открыть диспетчер задач для обзора всех запущенных программ.
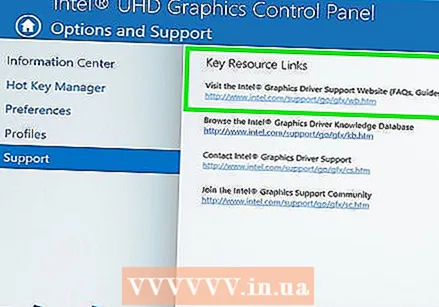 Обновите драйверы видеокарты. Драйверы вашей видеокарты - это программное обеспечение, которое управляет вашей видеокартой и служит интерфейсом с играми. Устаревшие драйверы могут сильно повлиять на производительность в играх, поскольку в более поздних версиях драйверы часто меняются для конкретных игр. Постарайтесь, чтобы у вас всегда была последняя версия драйверов. Вы можете загрузить последние версии драйверов с веб-сайтов Nvidia, AMD или Intel (в зависимости от производителя графического адаптера). Прочтите Обновление драйверов видеокарты в Windows 7 для получения подробных инструкций.
Обновите драйверы видеокарты. Драйверы вашей видеокарты - это программное обеспечение, которое управляет вашей видеокартой и служит интерфейсом с играми. Устаревшие драйверы могут сильно повлиять на производительность в играх, поскольку в более поздних версиях драйверы часто меняются для конкретных игр. Постарайтесь, чтобы у вас всегда была последняя версия драйверов. Вы можете загрузить последние версии драйверов с веб-сайтов Nvidia, AMD или Intel (в зависимости от производителя графического адаптера). Прочтите Обновление драйверов видеокарты в Windows 7 для получения подробных инструкций. 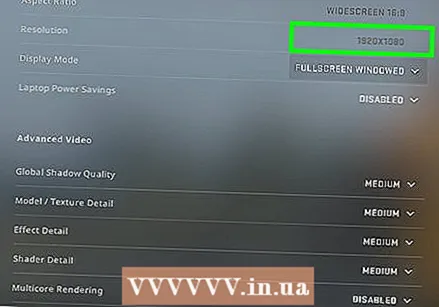 Выбирайте более низкие настройки в игре. Лучший способ значительно повысить производительность ваших игр - снизить настройки графики. Это может сделать игру немного менее красивой, но может значительно увеличить количество кадров в секунду (FPS), что сделает игру более плавной. Поищите некоторые из следующих настроек в параметрах графики вашей игры (это сильно повлияет на вас):
Выбирайте более низкие настройки в игре. Лучший способ значительно повысить производительность ваших игр - снизить настройки графики. Это может сделать игру немного менее красивой, но может значительно увеличить количество кадров в секунду (FPS), что сделает игру более плавной. Поищите некоторые из следующих настроек в параметрах графики вашей игры (это сильно повлияет на вас): - Разрешение - Игры выглядят лучше всего при работе с собственным разрешением вашего монитора, но вы можете значительно увеличить количество кадров в секунду, понизив разрешение. Игра выглядит более блочно, но сразу должна казаться намного более плавной. Изменение разрешения может дать вам один из самых больших приростов производительности, который вы можете получить. Например, переключение с 1920x1080 на 1600x900 часто дает на 20% более высокий FPS.
- Сглаживание (AA) - это метод сглаживания зернистых краев объектов, чтобы они выглядели более естественно. Существует множество различных вариантов AA (MSAA, FSAA и т. Д.), Но пока вам просто нужно знать, что большинство из них приведет к значительному снижению производительности. Попробуйте полностью отключить AA и посмотрите, как вы играете. Если вы получаете сверхплавную производительность и хотите частично включить AA, сначала попробуйте FXAA, если он доступен, поскольку это самое легкое решение AA. Кроме того, не выходите за рамки 2 X или 4 X AA.
- Качество текстур - если вы замечаете периодическое заикание во время игры (в отличие от низкой частоты кадров), вы можете снизить качество текстур. Это особенно важно при игре в новые видеоигры со старыми видеокартами.
- Качество теней - Детальные тени требуют больших вычислительных мощностей, поэтому снизьте качество теней для значительного повышения производительности.
- V-Sync - связывает вертикальную синхронизацию с частотой обновления дисплея, заставляя игру работать с более низкой частотой кадров. Вы можете отключить эту настройку для возможного увеличения скорости, но это может время от времени вызывать искажение изображения.
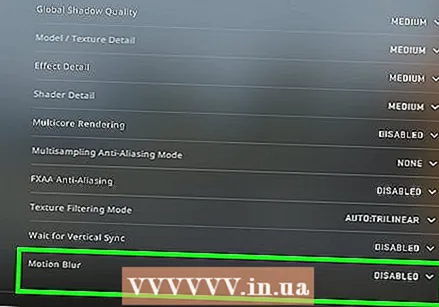 Запустите версию, оптимизированную для вашего оборудования или драйверов. Может быть доступна альтернативная версия игры, оптимизированная для 32-битных или 64-битных процессоров ЦП или оптимизированная для конкретного драйвера для вашей видеокарты, например DirectX 11 или выше. Запустите разные версии и посмотрите, какая из них работает лучше.
Запустите версию, оптимизированную для вашего оборудования или драйверов. Может быть доступна альтернативная версия игры, оптимизированная для 32-битных или 64-битных процессоров ЦП или оптимизированная для конкретного драйвера для вашей видеокарты, например DirectX 11 или выше. Запустите разные версии и посмотрите, какая из них работает лучше. - Есть два основных производителя видеокарт: Nvidia и AMD. Вы можете встретить игру, предназначенную для конкретной видеокарты.Разработчик, возможно, выпустил патч для исправления проблем с конкретной печально известной маркой или версией видеокарты. Посетите дискуссионные форумы и веб-сайты разработчиков для получения дополнительной информации.
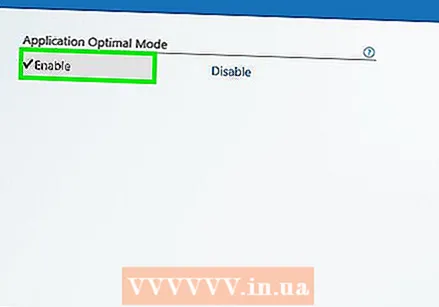 Отключите встроенную видеокарту. Некоторые конфигурации компьютеров (например, ноутбуки) имеют как встроенную видеокарту, так и видеокарту высокого класса, что позволяет программам работать на встроенной видеокарте с более низкими характеристиками.
Отключите встроенную видеокарту. Некоторые конфигурации компьютеров (например, ноутбуки) имеют как встроенную видеокарту, так и видеокарту высокого класса, что позволяет программам работать на встроенной видеокарте с более низкими характеристиками. - Драйверы для карт Nvidia поставляются с панелью управления Nvidia, которая позволяет настраивать программы так, чтобы они больше не использовали встроенную видеокарту, а использовали выделенную карту Nvidia. Чтобы получить доступ к этим настройкам, щелкните правой кнопкой мыши пустое место на рабочем столе и выберите «Панель управления NVIDIA». В крайнем левом углу нажмите «Управление настройками 3D». В главном окне щелкните вкладку «Глобальные настройки», установите в раскрывающемся меню «Предпочитаемый графический процессор» значение «Высокопроизводительный процессор NVIDIA» и закройте окно. Это изменит настройки видеокарты для всех программ.
- Проверьте настройки игры, чтобы узнать, какая видеокарта используется в качестве основного видеоадаптера. Если у вас установлено несколько видеокарт, изменение этого параметра на видеокарту с мощными функциями может решить проблему.
- Вы можете отключить встроенную видеокарту в BIOS. Обратитесь к руководству по эксплуатации вашего компьютера или на веб-сайте производителя для получения дополнительной информации о том, как отключить встроенную видеокарту.
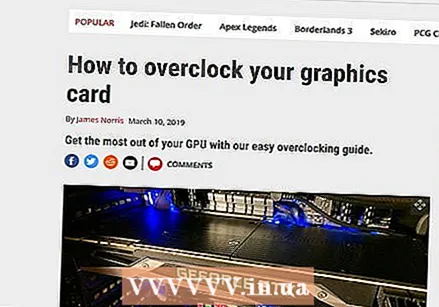 Поищите в Интернете моды, улучшающие производительность игры. Вы можете столкнуться с игрой, которая не оптимизирована для вашего оборудования или заведомо плохо работает. Поищите в Интернете неофициальные моды или улучшения производительности. Прочтите обзоры и дискуссионные форумы перед загрузкой мода, чтобы убедиться, что вы устанавливаете его правильно.
Поищите в Интернете моды, улучшающие производительность игры. Вы можете столкнуться с игрой, которая не оптимизирована для вашего оборудования или заведомо плохо работает. Поищите в Интернете неофициальные моды или улучшения производительности. Прочтите обзоры и дискуссионные форумы перед загрузкой мода, чтобы убедиться, что вы устанавливаете его правильно. 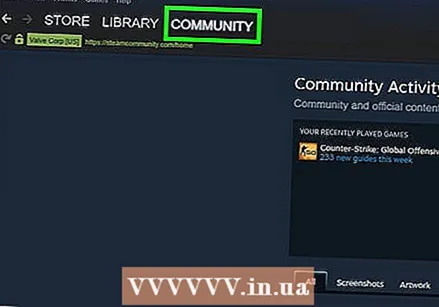 Читайте дискуссионные форумы. Такие форумы, как форумы разработчика или издателя, игровые веб-сайты и службы загрузки, такие как Steam или GOG, являются источником информации для тех, кто сталкивается с проблемами при запуске конкретной игры. Обратившись за помощью и предоставив технические характеристики своей системы, вы сможете решить проблемы, с которыми вы столкнулись. Есть также другие темы, которые могут помочь вам просмотреть такие форумы.
Читайте дискуссионные форумы. Такие форумы, как форумы разработчика или издателя, игровые веб-сайты и службы загрузки, такие как Steam или GOG, являются источником информации для тех, кто сталкивается с проблемами при запуске конкретной игры. Обратившись за помощью и предоставив технические характеристики своей системы, вы сможете решить проблемы, с которыми вы столкнулись. Есть также другие темы, которые могут помочь вам просмотреть такие форумы. - Разработчики могут публиковать информацию об известных проблемах, обслуживании сервера, исправлениях и проблемах совместимости с определенными конфигурациями оборудования, операционной системы или конфликтами с другими программами.
- Другие пользователи могут столкнуться с той же проблемой, что и вы, и иногда могут предложить решение.
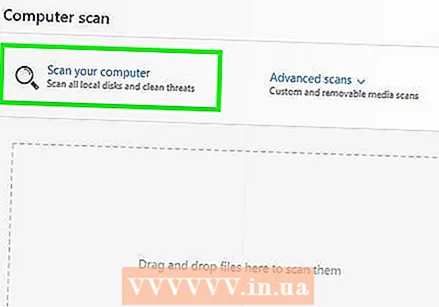 Запустите сканирование на наличие вирусов и вредоносных программ. Если ваш компьютер заражен вирусом, он может использовать большую часть ваших системных ресурсов. Удаление инфекций не только повысит производительность игры, но и повысит безопасность вашего компьютера. Большинство вирусных инфекций можно удалить с помощью комбинации вашей антивирусной программы, Malwarebytes Anti-Malware и AdwCleaner, которые бесплатны. Прочтите статьи об удалении вредоносных программ на wikiHow для получения более подробных инструкций.
Запустите сканирование на наличие вирусов и вредоносных программ. Если ваш компьютер заражен вирусом, он может использовать большую часть ваших системных ресурсов. Удаление инфекций не только повысит производительность игры, но и повысит безопасность вашего компьютера. Большинство вирусных инфекций можно удалить с помощью комбинации вашей антивирусной программы, Malwarebytes Anti-Malware и AdwCleaner, которые бесплатны. Прочтите статьи об удалении вредоносных программ на wikiHow для получения более подробных инструкций.
Метод 3 из 3. Оптимизируйте оборудование вашего компьютера
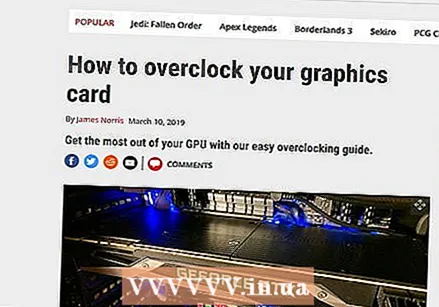 Рассмотрите возможность разгона вашего оборудования. Если у вас есть подходящее оборудование, вы можете выжать из вашего ПК больше производительности, увеличив тактовую частоту и напряжение. Это называется «разгоном» и сопряжено с риском. Повышение напряжения может привести к перегреву оборудования, но если вам удастся разогнать оборудование, можно ожидать значительного прироста производительности. Тяжелый разгон требует более совершенных методов охлаждения. Это невозможно со всем оборудованием.
Рассмотрите возможность разгона вашего оборудования. Если у вас есть подходящее оборудование, вы можете выжать из вашего ПК больше производительности, увеличив тактовую частоту и напряжение. Это называется «разгоном» и сопряжено с риском. Повышение напряжения может привести к перегреву оборудования, но если вам удастся разогнать оборудование, можно ожидать значительного прироста производительности. Тяжелый разгон требует более совершенных методов охлаждения. Это невозможно со всем оборудованием. - Прочтите статьи на wikiHow, чтобы узнать, как разогнать видеокарту.
- Узнайте, как разогнать процессор.
 Попробуйте программу для оптимизации вашего ПК. Доступно несколько программ для повышения производительности во время игр. Эти оптимизаторы приостанавливают второстепенные фоновые процессы, дефрагментируют каталоги с играми и выполняют другие оптимизации. Как такого рода результаты могут отличаться, особенно если вы уже нашли время, чтобы закрыть фоновые программы и регулярно обслуживать жесткий диск. Вот некоторые популярные программы для оптимизации вашего ПК:
Попробуйте программу для оптимизации вашего ПК. Доступно несколько программ для повышения производительности во время игр. Эти оптимизаторы приостанавливают второстепенные фоновые процессы, дефрагментируют каталоги с играми и выполняют другие оптимизации. Как такого рода результаты могут отличаться, особенно если вы уже нашли время, чтобы закрыть фоновые программы и регулярно обслуживать жесткий диск. Вот некоторые популярные программы для оптимизации вашего ПК: - Razer Cortex
- Игровой прирост
 Рассмотрите возможность обновления оборудования. Если вы какое-то время не обновляли свой компьютер, несколько улучшений могут иметь большое значение для повышения производительности игры:
Рассмотрите возможность обновления оборудования. Если вы какое-то время не обновляли свой компьютер, несколько улучшений могут иметь большое значение для повышения производительности игры: - ОЗУ - для большинства выпущенных сегодня игр требуется как минимум 4 ГБ ОЗУ, в большинстве случаев рекомендуется 8 ГБ. ОЗУ стоит недорого, а установка проще, чем вы думаете. Прочтите Установка RAM для получения инструкций.
- Видеокарта. Один из лучших способов повысить производительность ваших видеоигр - обновить видеокарту. Это может быть немного дороже, но даже средняя карта может обеспечить значительный прирост производительности, если вы не обновлялись какое-то время. Прочтите Установка графической карты для получения инструкций.
- ЦП - ЦП менее важен для игр, чем раньше, но если у вас действительно старый компьютер, вы можете перейти на четырехъядерный процессор. Обновление вашего процессора обычно является самой сложной задачей, когда дело доходит до обновления компьютера, поскольку обычно требуется новая материнская плата (и оперативная память), что также включает переустановку Windows. Инструкции см. В разделе «Установка нового процессора».