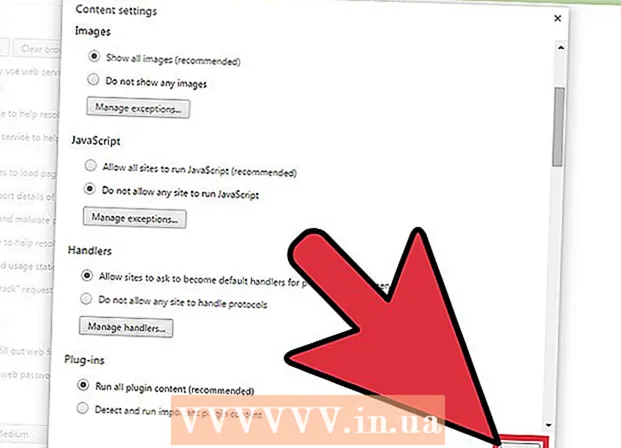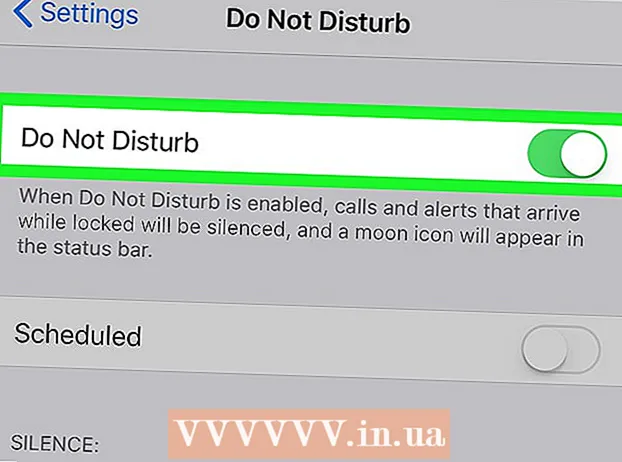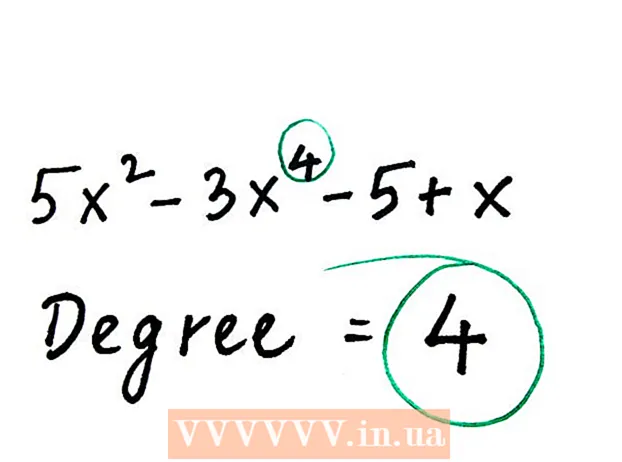Автор:
Christy White
Дата создания:
3 Май 2021
Дата обновления:
1 Июль 2024

Содержание
- Шагать
- Метод 1 из 4. Использование клавиатуры: Microsoft Word 2007 и новее.
- Метод 2 из 4: Microsoft Word 2016, 2013, 2010 или 2007
- Метод 3 из 4: Office для Mac 2016 или 2011
- Метод 4 из 4: Microsoft Word 2003
- Советы
- Предупреждения
Современные версии Word способны создавать все символы и структуры, которые только мог пожелать учитель математики. Их можно быстро ввести с помощью сочетаний клавиш или легко найти через меню сравнения, в зависимости от ваших предпочтений. Процедура немного отличается для Mac, Word 2003 или более ранней версии. Примечание. Старый метод «Вставить объект» из Word 2003 больше не присутствует в современных версиях, но вы можете использовать надстройку MathType, если предпочитаете этот синтаксис.
Шагать
Метод 1 из 4. Использование клавиатуры: Microsoft Word 2007 и новее.
 Нажмите Alt и "=". Это поместит уравнение в положение курсора и откроет редактор.
Нажмите Alt и "=". Это поместит уравнение в положение курсора и откроет редактор.  Размещайте буквы, набирая текст. Вы можете вставить голландские буквы, соответствующие переменным, просто набрав их.
Размещайте буквы, набирая текст. Вы можете вставить голландские буквы, соответствующие переменным, просто набрав их.  Разместите символы, набрав symbolname. Если вы знаете имя символа, просто введите , а затем имя символа. Например, введите theta и нажмите пробел, чтобы преобразовать его в греческую букву тета.
Разместите символы, набрав symbolname. Если вы знаете имя символа, просто введите , а затем имя символа. Например, введите theta и нажмите пробел, чтобы преобразовать его в греческую букву тета.  Нажмите пробел, чтобы преобразовать ту часть уравнения, которую вы вводите. Примечание. Преобразование символа на предыдущем шаге происходит только при нажатии клавиши пробела и применяется при редактировании уравнения.
Нажмите пробел, чтобы преобразовать ту часть уравнения, которую вы вводите. Примечание. Преобразование символа на предыдущем шаге происходит только при нажатии клавиши пробела и применяется при редактировании уравнения.  Поместите дроби с помощью /. Например: введите a / b (затем нажмите клавишу пробела) и a помещается над b в виде дроби.
Поместите дроби с помощью /. Например: введите a / b (затем нажмите клавишу пробела) и a помещается над b в виде дроби.  Групповые выражения в скобках (). Скобки используются для группировки частей уравнения в редакторе. Например: (a + b) / c поместит выражение a + b в качестве числителя в дробь без отображения круглых скобок.
Групповые выражения в скобках (). Скобки используются для группировки частей уравнения в редакторе. Например: (a + b) / c поместит выражение a + b в качестве числителя в дробь без отображения круглых скобок.  Используйте _ и ^ для вставки нижних и верхних индексов. Например, a_b делает b индексом a, так же, как a ^ b делает b показателем степени a. Нижние и верхние индексы могут применяться одновременно, а также то, как редактор уравнений добавляет пределы интегралам (например: type int_a ^ b а затем нажмите клавишу пробела для интеграла от a до b.
Используйте _ и ^ для вставки нижних и верхних индексов. Например, a_b делает b индексом a, так же, как a ^ b делает b показателем степени a. Нижние и верхние индексы могут применяться одновременно, а также то, как редактор уравнений добавляет пределы интегралам (например: type int_a ^ b а затем нажмите клавишу пробела для интеграла от a до b.  Вставляйте функции, нажимая пробел после имени функции. Распознаются тригонометрические функции, такие как sin и arctan, а также другие функции, такие как log и exp; однако вы должны нажать пробел после ввода имени функции, чтобы редактор мог распознать ее как функцию.
Вставляйте функции, нажимая пробел после имени функции. Распознаются тригонометрические функции, такие как sin и arctan, а также другие функции, такие как log и exp; однако вы должны нажать пробел после ввода имени функции, чтобы редактор мог распознать ее как функцию.  Внесите изменения в шрифт. Попутно вы можете вносить изменения в шрифт. Сделайте текст полужирным и курсивом с помощью обычных сочетаний клавиш: Ctrl+Б. или же Ctrl+Я.. Чтобы ввести текст в уравнении, которое выглядит «нормальным», заключите его в кавычки. Чтобы превратить символ в символ сценария, используйте script, например: scriptF изменяет F на символ сценария.
Внесите изменения в шрифт. Попутно вы можете вносить изменения в шрифт. Сделайте текст полужирным и курсивом с помощью обычных сочетаний клавиш: Ctrl+Б. или же Ctrl+Я.. Чтобы ввести текст в уравнении, которое выглядит «нормальным», заключите его в кавычки. Чтобы превратить символ в символ сценария, используйте script, например: scriptF изменяет F на символ сценария.  Ищите другие сочетания клавиш. Ввод уравнений намного быстрее, чем выбор отдельных символов и структур в главном меню, но последнее не требует от вас изучения сочетаний клавиш. Используя описанные выше действия, вы, вероятно, сможете угадать большинство нужных вам сочетаний клавиш.
Ищите другие сочетания клавиш. Ввод уравнений намного быстрее, чем выбор отдельных символов и структур в главном меню, но последнее не требует от вас изучения сочетаний клавиш. Используя описанные выше действия, вы, вероятно, сможете угадать большинство нужных вам сочетаний клавиш.
Метод 2 из 4: Microsoft Word 2016, 2013, 2010 или 2007
 Выберите Вставить на ленте. Лента - это горизонтальное главное меню между заголовком документа и самим документом. Найдите вкладку «Вставка» в верхнем ряду этого меню и щелкните по ней.
Выберите Вставить на ленте. Лента - это горизонтальное главное меню между заголовком документа и самим документом. Найдите вкладку «Вставка» в верхнем ряду этого меню и щелкните по ней.  Найдите кнопку сравнения справа. В меню «Вставка» есть много опций, но сначала нас интересуют только уравнения. Этот значок представляет собой большой символ π (пи) в группе «Символы».
Найдите кнопку сравнения справа. В меню «Вставка» есть много опций, но сначала нас интересуют только уравнения. Этот значок представляет собой большой символ π (пи) в группе «Символы».  Щелкните этот значок, чтобы вставить уравнение. Окно появится в месте расположения курсора. Вы можете сразу начать вводить текст, чтобы провести сравнение, или перейти к следующему шагу, чтобы увидеть дополнительные параметры.
Щелкните этот значок, чтобы вставить уравнение. Окно появится в месте расположения курсора. Вы можете сразу начать вводить текст, чтобы провести сравнение, или перейти к следующему шагу, чтобы увидеть дополнительные параметры.  Выберите особый макет. После того, как вы нажали «Сравнение», меню ленты изменится и покажет множество новых опций. Прокрутите их, чтобы найти то, что вам нужно, затем введите все, что нужно, чтобы завершить сравнение. Вот пошаговый пример:
Выберите особый макет. После того, как вы нажали «Сравнение», меню ленты изменится и покажет множество новых опций. Прокрутите их, чтобы найти то, что вам нужно, затем введите все, что нужно, чтобы завершить сравнение. Вот пошаговый пример: - Щелкните значок «Сценарий», чтобы открыть контекстное меню. Наведите указатель мыши на каждую кнопку, и появится дополнительная информация, объясняющая, что это такое.
- Выберите вариант по умолчанию для индексов, и в вашем уравнении появятся два поля, одно под другим: □□
- Щелкните первое поле и введите значение по вашему выбору, например: 5□
- Щелкните второе поле и введите значение нижнего индекса: 53
 Продолжайте вводить данные, чтобы завершить сравнение. Если дополнительное специальное форматирование не требуется, просто продолжайте вводить текст, чтобы заполнить уравнение. Word автоматически помещает пробелы и выделяет переменные курсивом.
Продолжайте вводить данные, чтобы завершить сравнение. Если дополнительное специальное форматирование не требуется, просто продолжайте вводить текст, чтобы заполнить уравнение. Word автоматически помещает пробелы и выделяет переменные курсивом.  Переместите уравнение на страницу. Выделите все поле, содержащее уравнение, и справа появится вкладка со стрелкой. Щелкните эту стрелку, чтобы просмотреть список визуальных параметров, включая центрирование, выравнивание по левому краю или выравнивание уравнения по правому краю.
Переместите уравнение на страницу. Выделите все поле, содержащее уравнение, и справа появится вкладка со стрелкой. Щелкните эту стрелку, чтобы просмотреть список визуальных параметров, включая центрирование, выравнивание по левому краю или выравнивание уравнения по правому краю. - Вы также можете выделить текст в уравнении и, как обычно, изменить размер и стиль шрифта.
 Напишите уравнения вручную (только Word 2016). Если у вас есть Word 2016, вы можете провести сравнение, написав его мышью или стилусом. Для этого выберите Ink Equation в контекстном меню Equation.
Напишите уравнения вручную (только Word 2016). Если у вас есть Word 2016, вы можете провести сравнение, написав его мышью или стилусом. Для этого выберите Ink Equation в контекстном меню Equation.
Метод 3 из 4: Office для Mac 2016 или 2011
 Выберите вкладку «Элементы документа». Эту вкладку можно найти в меню ленты, чуть ниже верхнего ряда значков.
Выберите вкладку «Элементы документа». Эту вкладку можно найти в меню ленты, чуть ниже верхнего ряда значков.  Выберите уравнение справа. Если вы открыли элементы документа, вы найдете вариант «Уравнение» очень правильным с π в качестве изображения. Здесь вы найдете три варианта:
Выберите уравнение справа. Если вы открыли элементы документа, вы найдете вариант «Уравнение» очень правильным с π в качестве изображения. Здесь вы найдете три варианта: - Щелкните стрелку к значку уравнения, и вы увидите контекстное меню с часто используемыми уравнениями.
- Щелкните стрелку, а затем щелкните «Вставить новое уравнение», чтобы создать собственное.
- Щелкните сам значок, чтобы открыть на ленте расширенное меню параметров уравнения.
 Используйте главное меню. Если вы предпочитаете использовать главное меню, выберите «Вставить» и прокрутите вниз до «Уравнение» в раскрывающемся списке.
Используйте главное меню. Если вы предпочитаете использовать главное меню, выберите «Вставить» и прокрутите вниз до «Уравнение» в раскрывающемся списке. - Ваш текстовый курсор должен находиться на пустом месте в документе, чтобы можно было использовать эту функцию (например, если вы выбрали существующий объект, эта функция будет серой).
 Выберите параметры отображения. Щелкните стрелку вниз справа от поля «Сравнить». Появится раскрывающийся список с вариантами изменения вида вашего уравнения.
Выберите параметры отображения. Щелкните стрелку вниз справа от поля «Сравнить». Появится раскрывающийся список с вариантами изменения вида вашего уравнения. - Это меню также включает функцию «сохранить как новое уравнение», которая полезна для уравнений, которые вы хотите использовать чаще. Это добавит выбранные уравнения в раскрывающийся список (который вы увидите, щелкнув стрелку рядом со значком уравнения).
Метод 4 из 4: Microsoft Word 2003
 Знайте ограничения. Уравнения в Word 2003 или более ранней версии могут быть нет редактируются в более новых версиях Word. Если вы работаете с другими пользователями Word, лучше всего перейти на более новую версию.
Знайте ограничения. Уравнения в Word 2003 или более ранней версии могут быть нет редактируются в более новых версиях Word. Если вы работаете с другими пользователями Word, лучше всего перейти на более новую версию.  Вставьте уравнение. В главном меню выберите Вставить → Объект → Создать. Если в списке объектов вы видите что-то вроде «Microsoft Equation 3.0» или «Math Type», выберите его, чтобы вставить уравнение. В противном случае переходите к следующему шагу.
Вставьте уравнение. В главном меню выберите Вставить → Объект → Создать. Если в списке объектов вы видите что-то вроде «Microsoft Equation 3.0» или «Math Type», выберите его, чтобы вставить уравнение. В противном случае переходите к следующему шагу. - После того, как вы вставите уравнение, появится небольшое окно с различными символами. Нажмите на эти кнопки и выберите символ, который нужно добавить в уравнение.
- Word 2003 не имеет тех же параметров форматирования, что и более новые версии. Некоторые сравнения могут показаться немного менее профессиональными, чем вы привыкли.
 При необходимости установите надстройку. Если в вашей версии Word 2003 нет вышеупомянутых надстроек, вам необходимо установить их. Его уже не так просто достать, но если вам повезет, установочный файл уже есть на вашем компьютере:
При необходимости установите надстройку. Если в вашей версии Word 2003 нет вышеупомянутых надстроек, вам необходимо установить их. Его уже не так просто достать, но если вам повезет, установочный файл уже есть на вашем компьютере: - Полностью закройте Microsoft Office.
- Перейдите в Пуск → Панель управления → Установка и удаление программ.
- Выберите Microsoft Office → Изменить → Добавить или удалить компоненты → Продолжить.
- Щелкните символ + рядом с Office Tools.
- Выберите «Редактор формул» и нажмите «Выполнить», затем «Обновить».
- Следуйте инструкциям на экране. Если вам не повезло, вам может понадобиться установочный компакт-диск Word 2003.
Советы
- Чтобы создать вторую строку уравнения, нажмите Shift + Enter. Enter закроет редактор формул или создаст новую строку для вашей формулы, в зависимости от вашей версии Word.
- Подписка на Office 365 обычно включает самую последнюю версию Word. Следуйте инструкциям для самой последней версии, которая работает с вашей операционной системой.
- Если вы используете Word 2007 или более позднюю версию и пытаетесь отредактировать документ, созданный в Word 2003 или более ранней версии, используйте кнопку «Файл» → «Преобразовать», чтобы включить сравнения и другие функции.
Предупреждения
- Если вы сохраните документ как .docx, пользователи Word 2003 и более ранних версий не смогут редактировать уравнения.