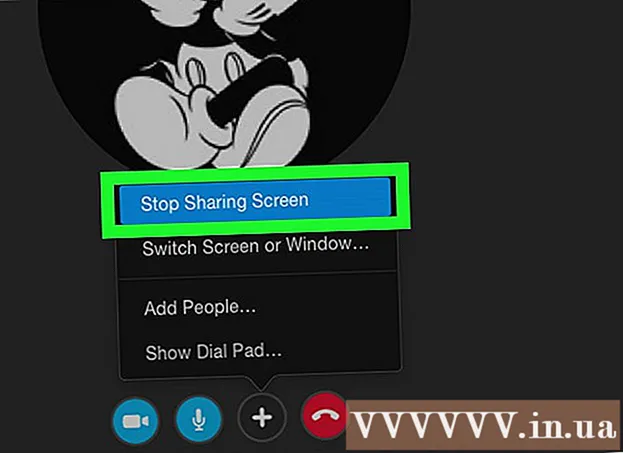Автор:
Roger Morrison
Дата создания:
27 Сентябрь 2021
Дата обновления:
1 Июль 2024

Содержание
- Шагать
- Часть 1 из 4. Прекратите спам с самого начала
- Часть 2 из 4. Использование фильтров в Gmail
- Часть 3 из 4. Удаление спама
- Часть 4 из 4. Организуйте свой Gmail с помощью ярлыков
Если вы используете свою учетную запись Gmail для входа на другие веб-сайты и службы, такие как Facebook, Tagged, Dropbox, ваш почтовый ящик со временем будет забрасываться нежелательными электронными письмами и спам-сообщениями. В этой статье объясняется, как остановить такой спам и как оставаться организованным, несмотря на нежелательные сообщения. Вы также можете очистить и улучшить работу Gmail, заблокировав рекламу.
Шагать
Часть 1 из 4. Прекратите спам с самого начала
 Начните за пределами Gmail. При использовании Gmail для создания учетных записей или входа в систему для других веб-сайтов убедитесь, что эти веб-сайты не отправляют электронные письма в ваш почтовый ящик Gmail. Если вы доверяете веб-сайту и хотите получать обновления, это нормально, если этот веб-сайт отправляет электронные письма. Однако не устанавливайте флажок «Разрешить отправлять обновления в Gmail», если считаете, что это более разумно.
Начните за пределами Gmail. При использовании Gmail для создания учетных записей или входа в систему для других веб-сайтов убедитесь, что эти веб-сайты не отправляют электронные письма в ваш почтовый ящик Gmail. Если вы доверяете веб-сайту и хотите получать обновления, это нормально, если этот веб-сайт отправляет электронные письма. Однако не устанавливайте флажок «Разрешить отправлять обновления в Gmail», если считаете, что это более разумно.
Часть 2 из 4. Использование фильтров в Gmail
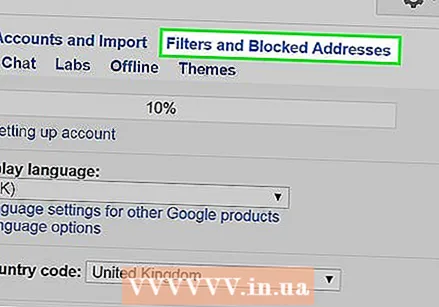 Остановите спам-письма с помощью фильтров. Это самый простой способ остановить рассылку спама. Если вы считаете, что определенный веб-сайт рассылает спам в ваш почтовый ящик, вы можете установить фильтр следующим образом:
Остановите спам-письма с помощью фильтров. Это самый простой способ остановить рассылку спама. Если вы считаете, что определенный веб-сайт рассылает спам в ваш почтовый ящик, вы можете установить фильтр следующим образом: 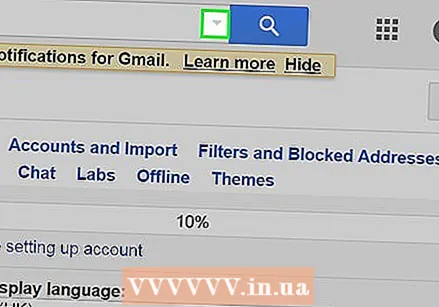 Щелкните стрелку вниз в поле поиска вверху страницы. Появится окно с возможностью указать критерии поиска.
Щелкните стрелку вниз в поле поиска вверху страницы. Появится окно с возможностью указать критерии поиска. 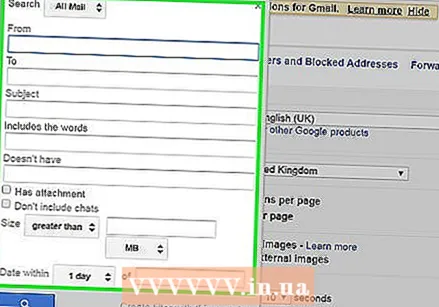 Введите критерии поиска. Если вы хотите проверить, был ли ваш поиск успешным, нажмите кнопку «Поиск». Повторное нажатие стрелки вниз вернет вас в окно с теми же критериями поиска, которые вы ввели.
Введите критерии поиска. Если вы хотите проверить, был ли ваш поиск успешным, нажмите кнопку «Поиск». Повторное нажатие стрелки вниз вернет вас в окно с теми же критериями поиска, которые вы ввели.  Внизу окна поиска нажмите «Создать фильтр для этого поиска».
Внизу окна поиска нажмите «Создать фильтр для этого поиска».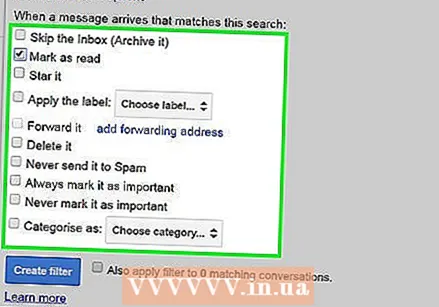 Выберите действие, которое вы хотите предпринять с этими сообщениями. Сделайте это, отметив соответствующее поле. (В случае спама рекомендуется установить флажок «Очистить».)
Выберите действие, которое вы хотите предпринять с этими сообщениями. Сделайте это, отметив соответствующее поле. (В случае спама рекомендуется установить флажок «Очистить».)  Щелкните "Создать фильтр".
Щелкните "Создать фильтр".
Часть 3 из 4. Удаление спама
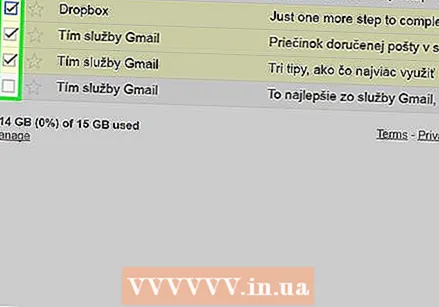 Отметьте нежелательные письма от определенных веб-сайтов или людей.
Отметьте нежелательные письма от определенных веб-сайтов или людей.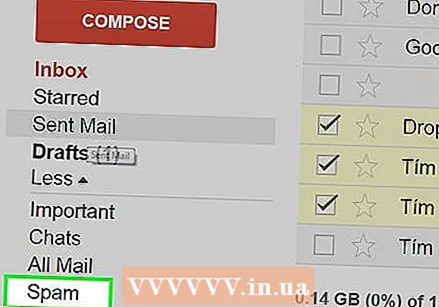 Щелкните ссылку "Спам" в левой части страницы Gmail. (Если вы не видите «Спам» в левой части страницы Gmail, щелкните раскрывающееся меню «Еще» в нижней части списка ярлыков.)
Щелкните ссылку "Спам" в левой части страницы Gmail. (Если вы не видите «Спам» в левой части страницы Gmail, щелкните раскрывающееся меню «Еще» в нижней части списка ярлыков.)  Выберите сообщения, которые вы хотите удалить, и нажмите «Удалить навсегда». Или удалите все, нажав Удалить все спам-сообщения сейчас.
Выберите сообщения, которые вы хотите удалить, и нажмите «Удалить навсегда». Или удалите все, нажав Удалить все спам-сообщения сейчас. - Gmail узнает, что определенные сообщения являются спамом, и будет рассматривать эти сообщения как таковые в будущем. Однако программа также будет ошибаться; неоткрытые электронные письма, которые вы еще не просматривали и удалили ненужные при очистке, будут считаться спамом. Вам придется удалить такие электронные письма из папки «Спам», чтобы Gmail оставил эти сообщения в покое.
Часть 4 из 4. Организуйте свой Gmail с помощью ярлыков
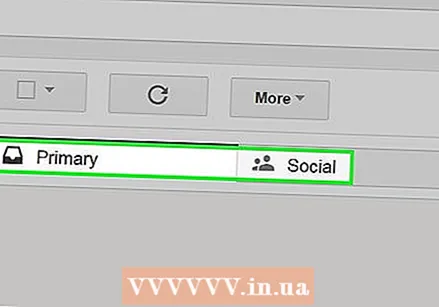 Сортируйте электронные письма, чтобы помочь расставить приоритеты. В Gmail есть три категории электронных писем для входящих сообщений. Это «Первичный», «Социальный» и «Рекламный». Вы можете добавить больше категорий или объединить несколько в одну категорию. Создавая ярлыки, вы сможете определить, какое письмо является спамом, а какое - важным.
Сортируйте электронные письма, чтобы помочь расставить приоритеты. В Gmail есть три категории электронных писем для входящих сообщений. Это «Первичный», «Социальный» и «Рекламный». Вы можете добавить больше категорий или объединить несколько в одну категорию. Создавая ярлыки, вы сможете определить, какое письмо является спамом, а какое - важным. 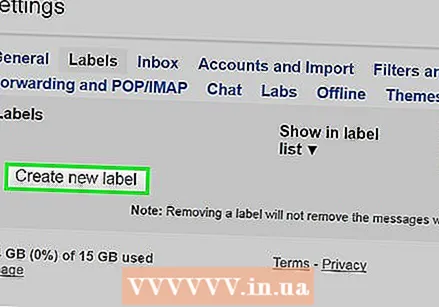 Добавьте метки в настройках. Перейдите в Настройки -> Ярлыки -> Создать новый ярлык. Когда вы создаете ярлык, вы можете выбрать электронное письмо и настроить его отправку на конкретный ярлык при получении. Для этого щелкните стрелку вниз рядом с полем поиска и введите адрес электронной почты, группу или фразу.
Добавьте метки в настройках. Перейдите в Настройки -> Ярлыки -> Создать новый ярлык. Когда вы создаете ярлык, вы можете выбрать электронное письмо и настроить его отправку на конкретный ярлык при получении. Для этого щелкните стрелку вниз рядом с полем поиска и введите адрес электронной почты, группу или фразу.