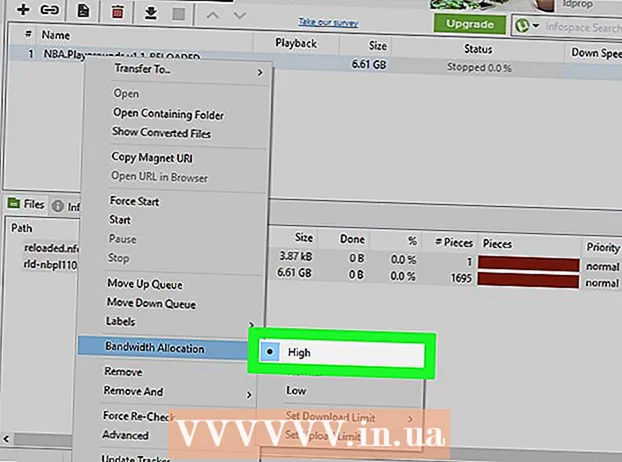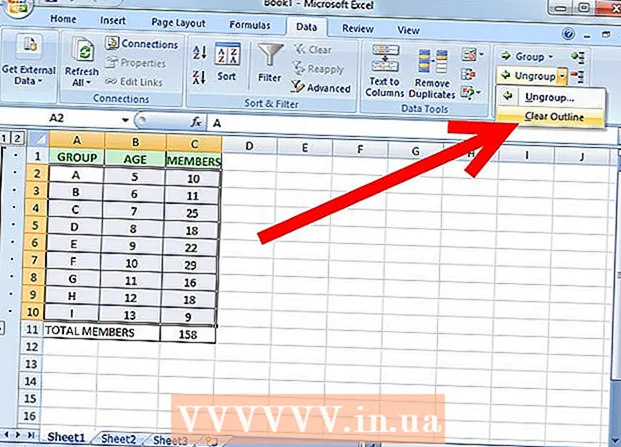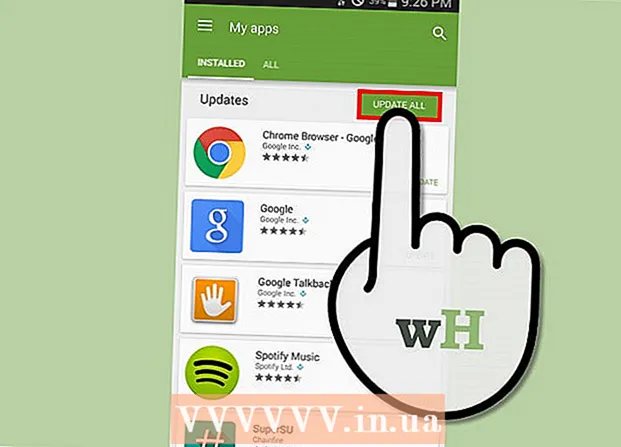Автор:
Tamara Smith
Дата создания:
20 Январь 2021
Дата обновления:
29 Июнь 2024

Содержание
Загрузочный USB-накопитель может быть очень полезен для проверки компьютера. К счастью, их легко сделать и использовать. Прочтите эту статью, чтобы получить полное руководство.
Шагать
Метод 1 из 2. Создайте загрузочную флешку.
 Решите, что вы хотите делать с USB-накопителем. Загрузочный USB-накопитель - это один из наиболее часто используемых инструментов - это загрузочный диск с MS-DOS. Загрузка в MS-DOS позволяет устранять неполадки в старых установках Windows и использовать различные инструменты для диагностики и восстановления. Чтобы создать загрузочный USB-накопитель с MS-DOS, вам понадобится чистый USB-накопитель, инструмент HP USB Disk Storage Format Tool и системные файлы Windows 98 MS-DOS.
Решите, что вы хотите делать с USB-накопителем. Загрузочный USB-накопитель - это один из наиболее часто используемых инструментов - это загрузочный диск с MS-DOS. Загрузка в MS-DOS позволяет устранять неполадки в старых установках Windows и использовать различные инструменты для диагностики и восстановления. Чтобы создать загрузочный USB-накопитель с MS-DOS, вам понадобится чистый USB-накопитель, инструмент HP USB Disk Storage Format Tool и системные файлы Windows 98 MS-DOS.  Загрузите системные файлы. Системные файлы Windows 98 MS-DOS можно бесплатно загрузить из Интернета. Они полностью легальны для скачивания.
Загрузите системные файлы. Системные файлы Windows 98 MS-DOS можно бесплатно загрузить из Интернета. Они полностью легальны для скачивания. - Файлы, скорее всего, будут загружены в виде zip-архива. Извлеките файл во временную папку, которую вы можете легко найти, например, на рабочий стол.Вы можете удалить эту папку, когда закончите создание USB-накопителя.
 Загрузите и установите HP USB Disk Storage Format Tool. Это бесплатный инструмент от Hewlett-Packard, который позволяет быстро форматировать USB-накопитель. Он понадобится вам для создания USB-накопителя с загрузочным сектором. Вставьте USB-накопитель в компьютер и запустите инструмент форматирования.
Загрузите и установите HP USB Disk Storage Format Tool. Это бесплатный инструмент от Hewlett-Packard, который позволяет быстро форматировать USB-накопитель. Он понадобится вам для создания USB-накопителя с загрузочным сектором. Вставьте USB-накопитель в компьютер и запустите инструмент форматирования. - Выберите USB-накопитель в раскрывающемся меню «Устройство». Убедитесь, что вы выбрали правильный диск.
- Второе раскрывающееся меню «Файловая система» изменено на FAT32.
 В разделе «Параметры формата» установите флажок «Создать загрузочный диск DOS». Затем нажмите кнопку «…» в разделе «с использованием системных файлов DOS, расположенных по адресу:»
В разделе «Параметры формата» установите флажок «Создать загрузочный диск DOS». Затем нажмите кнопку «…» в разделе «с использованием системных файлов DOS, расположенных по адресу:» - Перейдите туда, где вы скачали системные файлы Windows 98 MS-DOS. Выберите папку и нажмите «ОК».
 Нажмите кнопку «Пуск». Программа попросит вас подтвердить, что вы хотите продолжить, с предупреждением о том, что все данные на диске будут удалены. Ваш загрузочный USB-накопитель MS-DOS готов.
Нажмите кнопку «Пуск». Программа попросит вас подтвердить, что вы хотите продолжить, с предупреждением о том, что все данные на диске будут удалены. Ваш загрузочный USB-накопитель MS-DOS готов.  Узнайте о других возможностях использования загрузочных USB-накопителей. Распространенным приложением является установка Windows на компьютеры без дисковода, например на нетбуки. См. WikiHow для получения дополнительной информации о создании установочного диска Windows 7 или Vista.
Узнайте о других возможностях использования загрузочных USB-накопителей. Распространенным приложением является установка Windows на компьютеры без дисковода, например на нетбуки. См. WikiHow для получения дополнительной информации о создании установочного диска Windows 7 или Vista.
Метод 2 из 2: загрузка с USB-накопителя
 Подключите USB-накопитель. Убедитесь, что USB-накопитель подключен непосредственно к компьютеру, а не через USB-концентратор.
Подключите USB-накопитель. Убедитесь, что USB-накопитель подключен непосредственно к компьютеру, а не через USB-концентратор.  Включи компьютер. У каждой марки компьютеров свой стартовый экран. Когда вы увидите логотип, вы можете нажать F2, F10 или Del, чтобы войти в меню BIOS. Это самые распространенные клавиши для входа в меню BIOS. Клавиша для нажатия будет указана под логотипом.
Включи компьютер. У каждой марки компьютеров свой стартовый экран. Когда вы увидите логотип, вы можете нажать F2, F10 или Del, чтобы войти в меню BIOS. Это самые распространенные клавиши для входа в меню BIOS. Клавиша для нажатия будет указана под логотипом. - Эта часть процесса загрузки может пройти быстро, и вам, возможно, придется перезагрузить компьютер, если вы упустили возможность войти в BIOS.
 Найдите меню загрузки (Boot menu). Если вы нажали правую клавишу в нужное время, теперь вы должны быть в меню BIOS компьютера. Здесь можно изменить основные настройки компьютера до загрузки операционной системы. Перейдите в меню загрузки. У каждой марки свой формат BIOS. У некоторых меню находится в столбце, у других есть вкладки вверху. Вот пример BIOS:
Найдите меню загрузки (Boot menu). Если вы нажали правую клавишу в нужное время, теперь вы должны быть в меню BIOS компьютера. Здесь можно изменить основные настройки компьютера до загрузки операционной системы. Перейдите в меню загрузки. У каждой марки свой формат BIOS. У некоторых меню находится в столбце, у других есть вкладки вверху. Вот пример BIOS:  Измените порядок загрузки. После того, как вы откроете меню загрузки, вы увидите список устройств. Это порядок устройств, в котором компьютер будет искать операционную систему. Обычно первая запись в списке - это жесткий диск компьютера, за которым часто следует привод CD / DVD.
Измените порядок загрузки. После того, как вы откроете меню загрузки, вы увидите список устройств. Это порядок устройств, в котором компьютер будет искать операционную систему. Обычно первая запись в списке - это жесткий диск компьютера, за которым часто следует привод CD / DVD. - Выберите первое загрузочное устройство и замените его на USB-накопитель. В меню будет указано либо «Съемное устройство», либо модель вашего USB-накопителя. Это заставит ваш компьютер сначала загружать USB-накопитель после его повторного включения, а не жесткий диск.
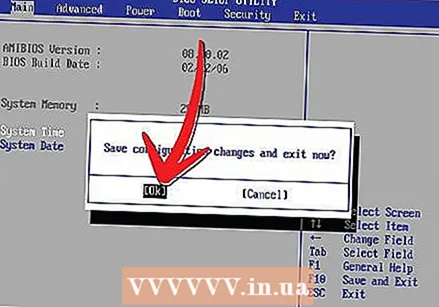 Сохрани и закрой. Перейдите в меню выхода в BIOS. Выберите «Выйти и сохранить изменения». Многие меню BIOS также имеют ярлык в нижней части экрана, который позволяет сохранять и выходить с помощью нажатия клавиши.
Сохрани и закрой. Перейдите в меню выхода в BIOS. Выберите «Выйти и сохранить изменения». Многие меню BIOS также имеют ярлык в нижней части экрана, который позволяет сохранять и выходить с помощью нажатия клавиши. - Сохранение и закрытие перезагрузят ваш компьютер.
 Подождите, пока USB-накопитель загрузится автоматически после перезагрузки. Через несколько секунд, в зависимости от того, для чего предназначен ваш USB-накопитель, вы сможете получить к нему доступ. Если у вас есть USB-накопитель с MS-DOS, после запуска вы увидите командную строку. Если вы создали установочную карту Windows 7, процедура установки начнется автоматически.
Подождите, пока USB-накопитель загрузится автоматически после перезагрузки. Через несколько секунд, в зависимости от того, для чего предназначен ваш USB-накопитель, вы сможете получить к нему доступ. Если у вас есть USB-накопитель с MS-DOS, после запуска вы увидите командную строку. Если вы создали установочную карту Windows 7, процедура установки начнется автоматически.