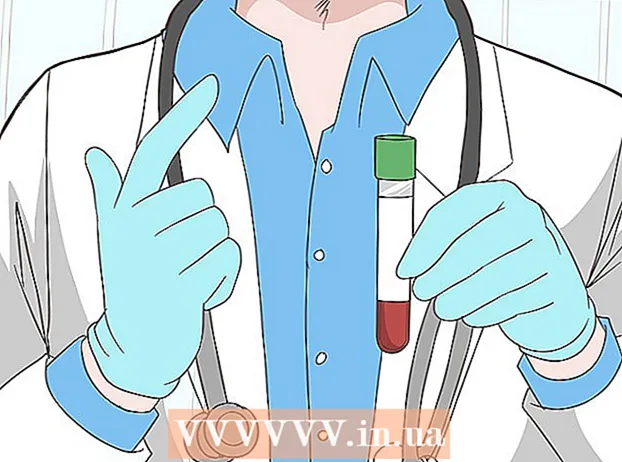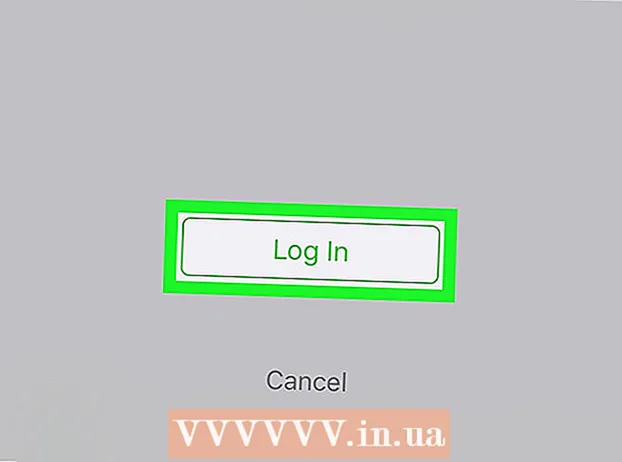Автор:
Christy White
Дата создания:
10 Май 2021
Дата обновления:
23 Июнь 2024

Содержание
Из этой статьи вы узнаете, как установить Puppy Linux на свой компьютер. В отличие от других дистрибутивов, Puppy Linux не требует полной установки - вы можете просто создать загрузочный диск или привод и загрузиться оттуда, если вам нужно. Если вы действительно хотите установить его на диск после загрузки с образа диска или образа, это легко сделать.
Шагать
Часть 1 из 2: Загрузка в Puppy Linux
 Загрузите файл ISO из http://puppylinux.com/index.html#download. Здесь всегда можно найти самые свежие официальные файлы образов или файлы образов дисков. В столбце «Совместимость» указано, какие дистрибутивы и компоненты включены в эту версию Puppy Linux.
Загрузите файл ISO из http://puppylinux.com/index.html#download. Здесь всегда можно найти самые свежие официальные файлы образов или файлы образов дисков. В столбце «Совместимость» указано, какие дистрибутивы и компоненты включены в эту версию Puppy Linux.  Создайте загрузочный CD, DVD или USB-накопитель. Чтобы установить Puppy Linux, вы должны сначала загрузиться с только что загруженного ISO-образа. Это означает, что вам нужно будет создать загрузочный CD, DVD или USB-диск, содержащий файл ISO.
Создайте загрузочный CD, DVD или USB-накопитель. Чтобы установить Puppy Linux, вы должны сначала загрузиться с только что загруженного ISO-образа. Это означает, что вам нужно будет создать загрузочный CD, DVD или USB-диск, содержащий файл ISO. - CD / DVD: чтобы записать оптический диск в Windows 10, щелкните правой кнопкой мыши загруженный файл ISO и выберите Записать образ диска. В Linux вы можете использовать любое программное обеспечение для записи дисков, такое как Brasero, для записи образа диска - просто убедитесь, что вы записываете диск как копию (ISO или образ), а не как диск с данными.
- USB: создание загрузочного USB-накопителя приведет к удалению всех данных на нем, поэтому обязательно сделайте резервную копию своих данных. В Ubuntu вы можете использовать Startup Disk Creator. В Windows вы можете использовать бесплатное приложение Rufus с открытым исходным кодом.
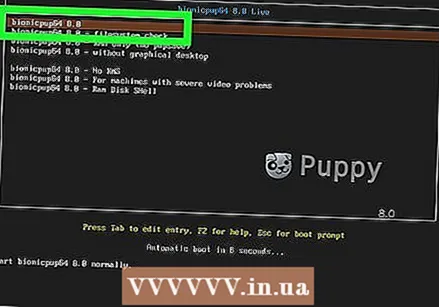 Загрузитесь с образа диска. Создав загрузочный диск или привод, перезагрузите компьютер, чтобы он загружался с диска или привода в Puppy Linux. После нескольких темных экранов с текстом вы увидите рабочий стол Puppy Linux и окно быстрой настройки.
Загрузитесь с образа диска. Создав загрузочный диск или привод, перезагрузите компьютер, чтобы он загружался с диска или привода в Puppy Linux. После нескольких темных экранов с текстом вы увидите рабочий стол Puppy Linux и окно быстрой настройки. - Когда компьютер вернется к нормальной операционной системе, вам нужно будет войти в BIOS системы и дать оптическим и / или USB-портам приоритет над жестким диском. Чтобы узнать, как загрузиться в BIOS, см. Статью Вход в BIOS.
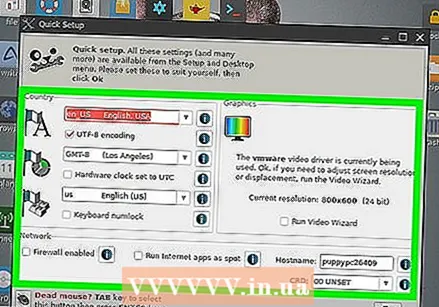 Выберите свои настройки и нажмите ОК. Если вы хотите изменить язык, часовой пояс или другие настройки, вы можете сделать это сейчас. Если нет, просто нажмите на Икс в правом верхнем углу окна, чтобы закрыть его.
Выберите свои настройки и нажмите ОК. Если вы хотите изменить язык, часовой пояс или другие настройки, вы можете сделать это сейчас. Если нет, просто нажмите на Икс в правом верхнем углу окна, чтобы закрыть его. 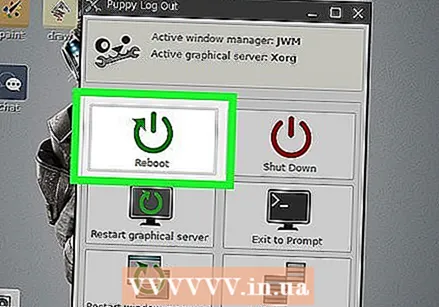 Сохраните сеанс (необязательно). Если вы просто хотите поиграться с Puppy Linux и не хотите его устанавливать, вы можете. Поскольку операционная система полностью запускается из ОЗУ, все ваши изменения и действия будут удалены при выключении компьютера. Если вы решили не устанавливать Puppy Linux, но хотите сохранить изменения, внесенные в операционную систему, выполните следующие действия, чтобы сделать это:
Сохраните сеанс (необязательно). Если вы просто хотите поиграться с Puppy Linux и не хотите его устанавливать, вы можете. Поскольку операционная система полностью запускается из ОЗУ, все ваши изменения и действия будут удалены при выключении компьютера. Если вы решили не устанавливать Puppy Linux, но хотите сохранить изменения, внесенные в операционную систему, выполните следующие действия, чтобы сделать это: - Когда вы будете готовы выйти, перейдите в Меню > Неисправность > Перезапустить компьютер.
- нажмите на Сохранить во всплывающем окне.
- Выберите файловую систему и нажмите ОК.
- Введите имя сохраненного сеанса и нажмите ОК.
- Выбирать Обычный если вам не нужно шифровать файл (общий), или выберите метод шифрования, а затем следуйте инструкциям на экране.
- Выберите размер файла для сохранения и нажмите ОК'. 512 МБ обычно нормально.
- Если текущее место сохранения подходит вам, нажмите Да сохранить. Если нет, щелкните Смена папки и выберите другое место. Вы можете просто сохранить на загрузочный установочный носитель (даже на CD / DVD, если он перезаписываемый). После сохранения файла компьютер перезагрузится.
Часть 2 из 2: установка Puppy Linux
 Загрузитесь с установочного носителя Puppy Linux. Если вы решите, что вам нужна более постоянная установка Puppy Linux, чем просто образ загрузочного диска, начните загрузку с образа диска или образа, который вы создали. Как только вы увидите рабочий стол, переходите к следующему шагу.
Загрузитесь с установочного носителя Puppy Linux. Если вы решите, что вам нужна более постоянная установка Puppy Linux, чем просто образ загрузочного диска, начните загрузку с образа диска или образа, который вы создали. Как только вы увидите рабочий стол, переходите к следующему шагу.  нажать на кнопку меню. Он находится в левом нижнем углу экрана.
нажать на кнопку меню. Он находится в левом нижнем углу экрана.  Выберите меню Настраивать. Откроется подменю.
Выберите меню Настраивать. Откроется подменю.  нажмите на Установщик щенков. Вы можете найти это в нижней части меню.
нажмите на Установщик щенков. Вы можете найти это в нижней части меню. 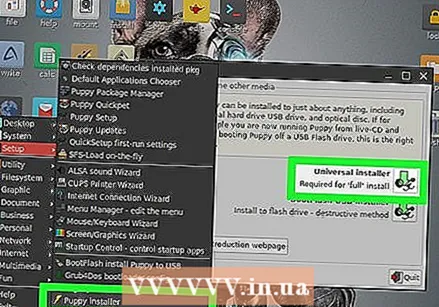 нажмите на Универсальный установщик. Это первый вариант.
нажмите на Универсальный установщик. Это первый вариант. 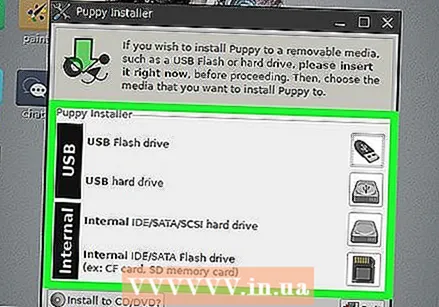 Выберите место для установки. Разработчики рекомендуют установку на съемный USB-носитель (флэш-накопитель или внешний жесткий диск) или выбрать вариант «Экономная» установка на внутренний жесткий диск. Если вы выберете внутренний жесткий диск, то вскоре сможете выбрать опцию «Экономный».
Выберите место для установки. Разработчики рекомендуют установку на съемный USB-носитель (флэш-накопитель или внешний жесткий диск) или выбрать вариант «Экономная» установка на внутренний жесткий диск. Если вы выберете внутренний жесткий диск, то вскоре сможете выбрать опцию «Экономный».  Выберите диск, на который хотите установить. Информация об этом диске появится.
Выберите диск, на который хотите установить. Информация об этом диске появится. 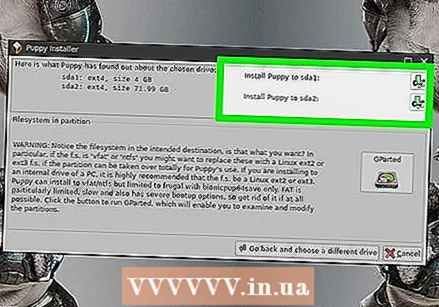 Выберите раздел. Если вы запускаете «экономную» установку, вам не нужно беспокоиться о создании нового раздела для Puppy Linux - просто выберите существующий раздел и продолжайте. Если вы хотите полностью установить Puppy Linux на отдельный раздел, нажмите на Gpartedкнопку, чтобы создать его сейчас.
Выберите раздел. Если вы запускаете «экономную» установку, вам не нужно беспокоиться о создании нового раздела для Puppy Linux - просто выберите существующий раздел и продолжайте. Если вы хотите полностью установить Puppy Linux на отдельный раздел, нажмите на Gpartedкнопку, чтобы создать его сейчас. - Выберите или создайте раздел FAT32, если вы хотите использовать диск в качестве съемного хранилища.
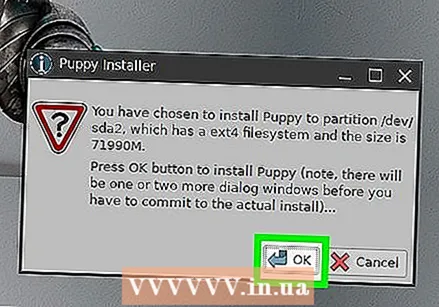 нажмите на ОК чтобы подтвердить раздел.
нажмите на ОК чтобы подтвердить раздел.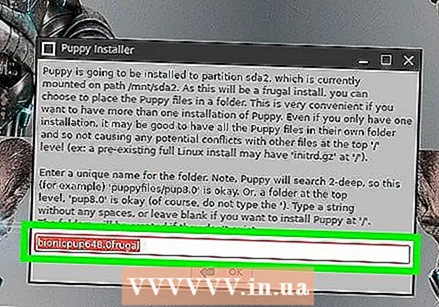 Выберите расположение ваших загрузочных файлов. Это ISO-образ на созданном вами CD / DVD / USB-накопителе.
Выберите расположение ваших загрузочных файлов. Это ISO-образ на созданном вами CD / DVD / USB-накопителе. 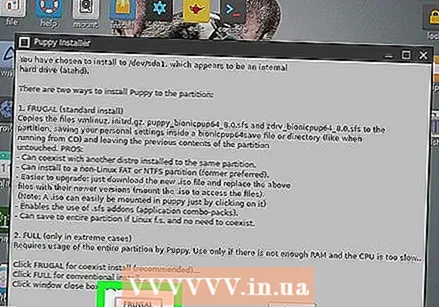 Выбирайте между одним Экономный или же полный монтаж. Если вы устанавливаете на любой диск без специального раздела для Puppy Linux, выберите Экономный. Если вы создали новый раздел, выберите Полный.
Выбирайте между одним Экономный или же полный монтаж. Если вы устанавливаете на любой диск без специального раздела для Puppy Linux, выберите Экономный. Если вы создали новый раздел, выберите Полный.  Следуйте инструкциям на экране, чтобы завершить установку. Как только файлы будут установлены, вам будет предложено сделать некоторые детали в последнюю минуту, такие как настройка загрузчика.
Следуйте инструкциям на экране, чтобы завершить установку. Как только файлы будут установлены, вам будет предложено сделать некоторые детали в последнюю минуту, такие как настройка загрузчика.  Сохраните сеанс (только для экономичных установок). После полной установки все изменения, внесенные в систему, будут сохранены автоматически. При установке Frugal, будь то на USB-накопитель или на внутренний диск, вы должны сначала сохранить сеанс при выходе из него. Вы делаете это следующим образом:
Сохраните сеанс (только для экономичных установок). После полной установки все изменения, внесенные в систему, будут сохранены автоматически. При установке Frugal, будь то на USB-накопитель или на внутренний диск, вы должны сначала сохранить сеанс при выходе из него. Вы делаете это следующим образом: - Перейти к Меню > Неисправность > Перезапустить компьютер.
- нажмите на Сохранить во всплывающем окне.
- Выберите файловую систему и нажмите ОК.
- Введите имя сохраненного сеанса и нажмите ОК.
- Выбирать Обычный если вам не нужно шифровать файл (общий), или выберите метод шифрования, а затем следуйте инструкциям на экране.
- Выберите размер файла для сохранения и нажмите ОК. 512 МБ обычно работает нормально.
- Когда вас устраивает текущее место сохранения, нажмите Да сохранить. Если нет, щелкните Смена папки и выберите другое место. Можно сохранить на загрузочный носитель (даже на CD / DVD, если он перезаписываемый). После сохранения файла компьютер перезагрузится.