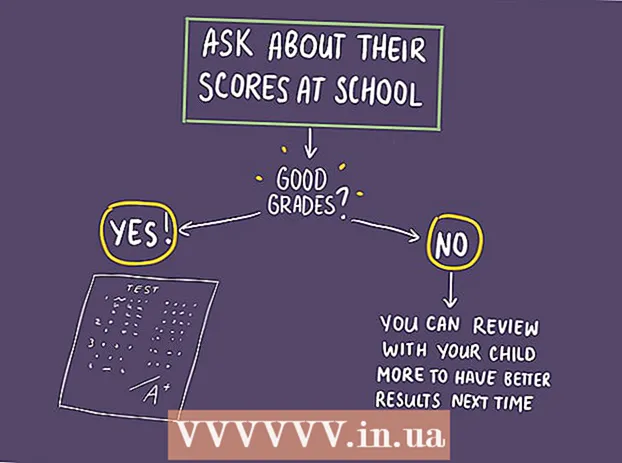Автор:
Roger Morrison
Дата создания:
18 Сентябрь 2021
Дата обновления:
1 Июль 2024

Содержание
- Шагать
- Метод 1 из 3: из учетной записи администратора
- Метод 2 из 3: из учетной записи, которая не является учетной записью администратора
- Метод 3 из 3: Устранение неполадок
- Советы
- Предупреждения
Вы можете открыть любую программу на Mac с правами root, если у вас есть пароль администратора. Однако вам следует использовать root-доступ только в том случае, если вы знаете, что делаете, потому что, если что-то пойдет не так, вы можете повредить программу или свой компьютер.
Шагать
Метод 1 из 3: из учетной записи администратора
 Осознайте риски. Большинство графических программ не предназначены для корневого доступа. Выполняйте только определенные задачи, которые вы хорошо понимаете, поскольку неправильное действие может привести к недоступным файлам, сбойным программам или уязвимостям безопасности.
Осознайте риски. Большинство графических программ не предназначены для корневого доступа. Выполняйте только определенные задачи, которые вы хорошо понимаете, поскольку неправильное действие может привести к недоступным файлам, сбойным программам или уязвимостям безопасности.  Откройте Терминал. Войдите в свой компьютер с учетной записью администратора. Перейдите в Приложения → Утилиты и откройте Терминал.
Откройте Терминал. Войдите в свой компьютер с учетной записью администратора. Перейдите в Приложения → Утилиты и откройте Терминал. - Учетная запись администратора не может быть пустой, иначе Терминал не предоставит вам доступ к привилегиям root.
 Попробуйте быстрый способ. Используя команду «sudo», вы можете открывать программы с root-доступом, но для этого требуется путь к исполняемому файлу в программном пакете. В большинстве программ для Mac и сторонних разработчиков содержимое пакетов организовано одинаково, поэтому сначала попробуйте следующее:
Попробуйте быстрый способ. Используя команду «sudo», вы можете открывать программы с root-доступом, но для этого требуется путь к исполняемому файлу в программном пакете. В большинстве программ для Mac и сторонних разработчиков содержимое пакетов организовано одинаково, поэтому сначала попробуйте следующее: - Введите: sudo путь к файлу от жесткого диска к программе.app / Содержание / MacOS /название программы.
Например, чтобы открыть iTunes, введите sudo /Applications/iTunes.app/Contents/MacOS/iTunes и нажмите ⏎ Возврат. - Введите пароль учетной записи администратора, под которой вы сейчас вошли в систему. Нажмите ⏎ Возврат.
- Если команда работает, программа должна открываться с правами root. Если Терминал показывает «команда не найдена», переходите к следующему шагу.
- Введите: sudo путь к файлу от жесткого диска к программе.app / Содержание / MacOS /название программы.
 Откройте содержимое пакета программы. Если быстрый способ не помог, необходимо сначала найти программу в Finder. Щелкните правой кнопкой мыши (Контроль и щелкните) на значке программы и выберите в раскрывающемся меню пункт «Показать содержимое пакета».
Откройте содержимое пакета программы. Если быстрый способ не помог, необходимо сначала найти программу в Finder. Щелкните правой кнопкой мыши (Контроль и щелкните) на значке программы и выберите в раскрывающемся меню пункт «Показать содержимое пакета».  Найдите исполняемый файл. Вы увидите одну или несколько папок в программном пакете. Найдите в этой папке исполняемый файл. Обычно вы можете найти его в / Contents / MacOS.
Найдите исполняемый файл. Вы увидите одну или несколько папок в программном пакете. Найдите в этой папке исполняемый файл. Обычно вы можете найти его в / Contents / MacOS. - Обычно исполняемый файл имеет то же имя, что и программа, но может иметь и другое имя, например «run.sh».
- Значок исполняемого файла обычно представляет собой черный квадрат, содержащий слово «exec» в нижнем регистре.
 Введите "sudo" в Терминале. Введите sudo и пробел. Пока не вводите команду.
Введите "sudo" в Терминале. Введите sudo и пробел. Пока не вводите команду.  Перетащите исполняемый файл в окно Терминала. Теперь точное местоположение исполняемого файла автоматически отображается в строке после «sudo».
Перетащите исполняемый файл в окно Терминала. Теперь точное местоположение исполняемого файла автоматически отображается в строке после «sudo».  Подтвердите команду своим паролем. Нажмите ⏎ Возврат. Введите пароль учетной записи администратора, с которой вы сейчас вошли в систему, и снова нажмите ⏎ Возврат. Теперь программа откроется с правами root.
Подтвердите команду своим паролем. Нажмите ⏎ Возврат. Введите пароль учетной записи администратора, с которой вы сейчас вошли в систему, и снова нажмите ⏎ Возврат. Теперь программа откроется с правами root.
Метод 2 из 3: из учетной записи, которая не является учетной записью администратора
 Откройте Терминал с учетной записью, которая не является учетной записью администратора. Многие системные администраторы предпочитают работать с учетной записью обычного пользователя, чтобы минимизировать возможный ущерб от ошибок или атак вредоносного ПО. Для этого метода вам понадобится пароль администратора, но вы можете временно получить root-доступ, не переключая пользователей. Для этого сначала откройте окно Терминала.
Откройте Терминал с учетной записью, которая не является учетной записью администратора. Многие системные администраторы предпочитают работать с учетной записью обычного пользователя, чтобы минимизировать возможный ущерб от ошибок или атак вредоносного ПО. Для этого метода вам понадобится пароль администратора, но вы можете временно получить root-доступ, не переключая пользователей. Для этого сначала откройте окно Терминала.  Переключитесь на администратора в Терминале. Введите команду su -, затем пробел и пароль администратора для этого компьютера. Введите пароль администратора. Теперь вы работаете с этим пользователем.
Переключитесь на администратора в Терминале. Введите команду su -, затем пробел и пароль администратора для этого компьютера. Введите пароль администратора. Теперь вы работаете с этим пользователем. - Тире в команде не является обязательным, но рекомендуется. Он устанавливает переменные среды и пользовательскую папку администратора, что может предотвратить случайное повреждение.
 Откройте программу командой «sudo». Команда обычно применяется так: sudo путь к файлу от жесткого диска к программе.app / Содержание / MacOS /название программы. Если это не сработает или вам нужна дополнительная помощь, см. Инструкции администратора в предыдущем разделе.
Откройте программу командой «sudo». Команда обычно применяется так: sudo путь к файлу от жесткого диска к программе.app / Содержание / MacOS /название программы. Если это не сработает или вам нужна дополнительная помощь, см. Инструкции администратора в предыдущем разделе.  Вернитесь в свою учетную запись. Когда вы выполнили все задачи, требующие привилегий root, введите exit в окне Терминала. Это выйдет из учетной записи администратора и вернется к вашей обычной учетной записи.
Вернитесь в свою учетную запись. Когда вы выполнили все задачи, требующие привилегий root, введите exit в окне Терминала. Это выйдет из учетной записи администратора и вернется к вашей обычной учетной записи.
Метод 3 из 3: Устранение неполадок
 Отключите «Защита целостности системы». Эта технология безопасности была представлена в Mac OS 10.11 El Capitan и ограничивает доступ к важным файлам даже для пользователя root. Если нет возможности внести желаемые изменения, вы можете отключить SIP. Делайте это только в том случае, если вы знаете, что делаете, понимаете, что ошибка может привести к полной очистке вашего компьютера или вызвать остановку работы компьютера:
Отключите «Защита целостности системы». Эта технология безопасности была представлена в Mac OS 10.11 El Capitan и ограничивает доступ к важным файлам даже для пользователя root. Если нет возможности внести желаемые изменения, вы можете отключить SIP. Делайте это только в том случае, если вы знаете, что делаете, понимаете, что ошибка может привести к полной очистке вашего компьютера или вызвать остановку работы компьютера: - Перезагрузите компьютер. Нажмите комбинацию клавиш ⌘ Команда + Р. после того, как вы услышите сигнал запуска. Теперь он загрузится в режиме восстановления.
- Выберите «Утилиты» в верхнем меню, затем выберите «Терминал».
- Введите в Терминал следующий код: csrutil disable; перезагружать.
- Подождите, пока компьютер перезагрузится в обычном режиме. Теперь вы можете использовать описанные выше шаги, чтобы открыть любую программу, которую вы хотите, с полными привилегиями root. Когда вы закончите, рекомендуется повторить эти инструкции с помощью enable вместо disable, чтобы снова включить SIP.
 Используйте «нано» вместо графического текстового редактора. В некоторых случаях безопаснее и надежнее редактировать файлы конфигурации с помощью текстового редактора в Терминале. Nano - это простой вариант, и он входит в стандартную комплектацию. Чтобы использовать его с правами суперпользователя, введите sudo nano в Терминал, затем пробел и путь к вашему текстовому документу. Теперь вы можете редактировать документ из Терминала. Когда вы закончите, нажмите Контроль + О чтобы спасти его, затем на Контроль + Икс для выхода из нано.
Используйте «нано» вместо графического текстового редактора. В некоторых случаях безопаснее и надежнее редактировать файлы конфигурации с помощью текстового редактора в Терминале. Nano - это простой вариант, и он входит в стандартную комплектацию. Чтобы использовать его с правами суперпользователя, введите sudo nano в Терминал, затем пробел и путь к вашему текстовому документу. Теперь вы можете редактировать документ из Терминала. Когда вы закончите, нажмите Контроль + О чтобы спасти его, затем на Контроль + Икс для выхода из нано. - Например, код sudo nano / etc / hosts открывает файл «hosts» с правами root.
- Перед редактированием файлов конфигурации всегда рекомендуется сделать резервную копию. Вы делаете это с помощью следующего кода: sudo cp file_path_of_configuration_filenew_file_path из резервной копии. Используя код sudo cp / etc / hosts /etc/hosts.backup, вы делаете копию файла hosts с именем "hosts.backup". Если вы допустили ошибку, переместите неправильно настроенный файл с помощью (например) sudo mv / etc / hosts /etc/hosts.bad и восстановите резервную копию с помощью sudo cp /etc/hosts.backup / etc / hosts.
Советы
- Кавычки в начале и конце пути к файлу нужны только в том случае, если в пути есть пробелы.
Предупреждения
- Ошибка в корневом доступе может привести к тому, что ваш Mac будет полностью очищен или станет непригодным для использования. Риск выше в 10.10 или более старых версиях OS X или в 10.11 с отключенным SIP. Всегда держите пароль администратора в секрете, чтобы никто не мог получить root-доступ.